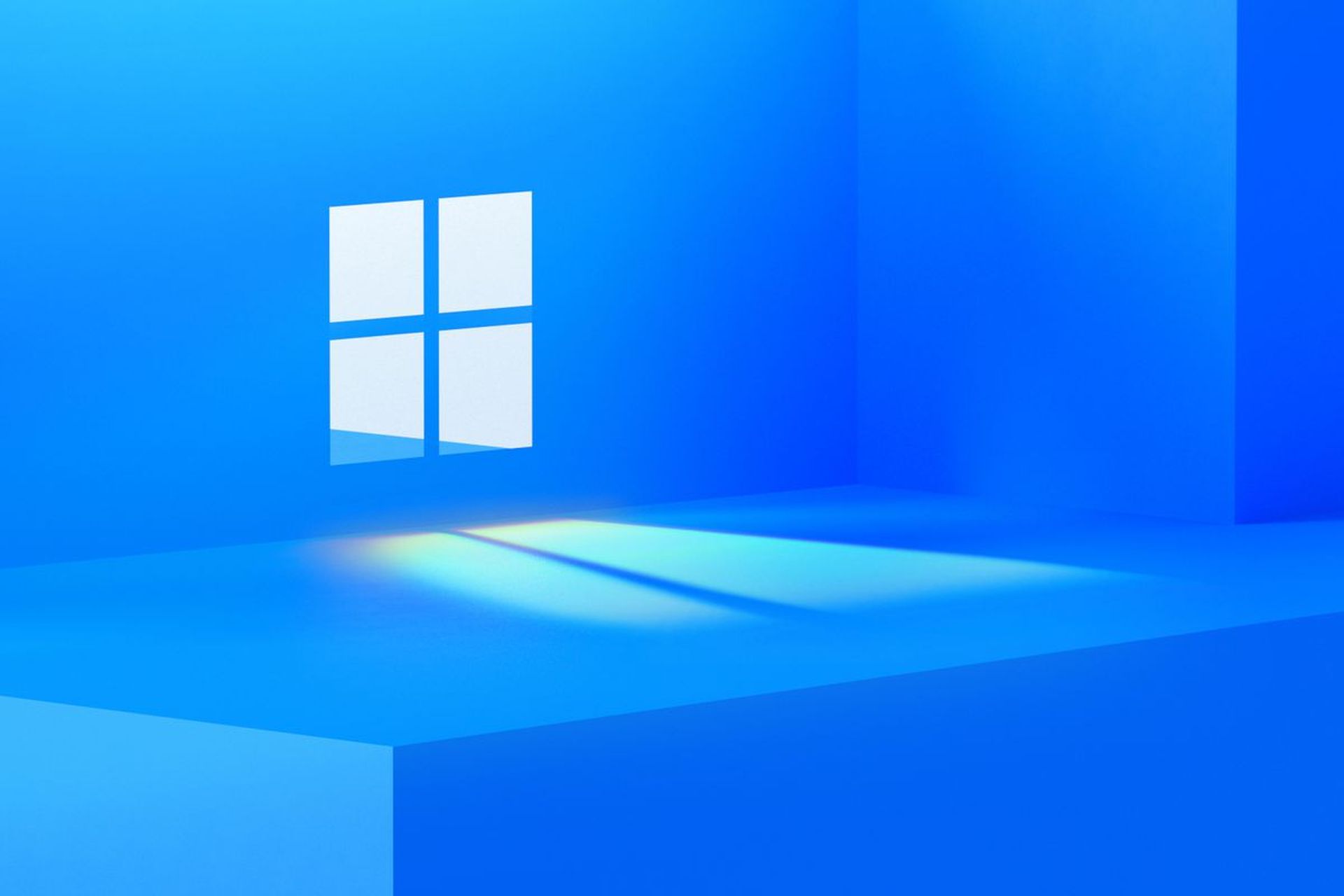U bent hier aan het juiste adres als u overmatig schijfgebruik van Microsoft Compatibility Telemetry of een hoog CPU-verbruik op Windows 11/10 hebt gezien en dit wilt oplossen om uw pc sneller te maken. In deze zelfstudie worden alle relevante oplossingen voor de hoge schijf van Microsoft Compatibility Telemetry gepresenteerd. Laten we deze situatie zo snel mogelijk oplossen.
Wat is Microsoft Compatibility Telemetry hoog schijfgebruik?
Bij het installeren ramen 10, zullen de meeste gebruikers “Join Microsoft Customer Experience Improvement Program” selecteren, wat inhoudt dat telemetriegegevens van programma’s worden verzameld en naar Microsoft worden verzonden, wat Microsoft Compatibility Telemetry (CompatTelRunner.exe) uitvoert.
Microsoft Compatibility Telemetry is een service in Windows 10 die technische gegevens verzamelt over hoe Windows-apparaten en gerelateerde software presteren en deze regelmatig naar Microsoft verzendt om de gebruikerservaring te verbeteren door eventuele problemen op te lossen. Als gevolg hiervan rapporteren veel gebruikers overmatig schijfgebruik of een hoge CPU in Taakbeheer, wat kan leiden tot ernstige computerprestatieproblemen zoals vertragingen en applicatie- of OS-storingen.

We hebben een uitgebreide handleiding opgesteld over hoe u CompatTelRunner.exe op Windows 10 kunt stoppen en het probleem met overmatige schijfgebruik van Microsoft Compatibility Telemetry kunt oplossen.
Fix 1. Schakel Microsoft Compatibility Telemetry uit
Wanneer u een Microsoft Compatibility Telemetry hoog schijfgebruik of een hoog CPU-probleem heeft, kunt u CompatTelRunner.exe op enkele manieren uitschakelen in Windows 10.
Schakel Microsoft Compatibility Appraiser uit via Taakplanner
Als er een update wordt uitgevoerd, controleert Microsoft Compatibility Appraiser de programmabestanden van Windows 7/8/8.1/10/11 op de computer om hun compatibiliteit met Windows 10 te bepalen. Om uw probleem op te lossen, deactiveert u deze service in de Taakplanner door de onderstaande instructies te volgen :
- Klik op Start, voer vervolgens Taakplanner in en druk op Enter.
- Navigeer naar deze locatie in het venster TaskScheduler: Taakplanner BibliotheekMicrosoftWindowsApplication Experience.
- Zoek naar “Microsoft Compatibility Appraiser” in de map Application Experience.
- Om de procedure te voltooien, klikt u er met de rechtermuisknop op, kiest u “Uitschakelen” en bevestigt u vervolgens. Kijk dan of het probleem blijft bestaan.

Schakel Windows Compatibiliteit Telemetrie uit via Groepsbeleid-editor
Druk op de Windows-logotoets + R, typ vervolgens gpedit.msc en druk op de knop “OK”.
“Computerconfiguratie > Beheersjablonen > Windows-componenten > Gegevensverzameling en voorbeeldversies” wordt weergegeven.
Dubbelklik op “Telemetrie toestaan”. Klik op “OK” na het selecteren van “Uitgeschakeld”.
U kunt nu naar uw taakbeheer gaan om te zien of het werkt of niet. Als dit niet werkt, probeer dan de tweede optie.
Schakel Microsoft Compatibility Telemetry uit met de Register-editor
- Druk tegelijkertijd op de toetsen Windows + R, typ regedit in het vak en druk op “OK”. Selecteer “JA” wanneer daarom wordt gevraagd door Gebruikersaccountbeheer.
- Navigeer naar “HKEY LOCAL MACHINE> SOFTWARE> PRIVACY> MICROSOFT> WINDOWS> GEGEVENSVERZAMELING.”
- Selecteer “Nieuw > DWORD (32-bits)-waarde” in het contextmenu wanneer u met de rechtermuisknop op “DataCollection” klikt. Geef vervolgens de nieuwe waarde de naam Telemetrie toestaan en dubbelklik erop.
- Stel de Valutadatum in op 0 (nul) en klik vervolgens op “OK”.
Fix 2. Verwijder CompatTelRunner.exe om het hoge schijfgebruik van Microsoft Compatibility Telemetry te herstellen
Afgezien van het uitschakelen van Windows Compatibility Telemetry, kunt u Microsoft Compatibility Telemetry veel schijfgebruik of CPU-problemen oplossen door CompatTelRunner.exe te verwijderen. Voor deze procedure moet u zich op uw computer aanmelden met het beheerdersaccount. Hier zijn de stapsgewijze instructies.
- Typ CompatTelRunner in het zoekvak. Selecteer “Bestandslocatie openen” in het contextmenu wanneer u met de rechtermuisknop op CompatTelRunner klikt.
- Selecteer “Eigenschappen” in het contextmenu van CompatTelRunner.exe. Navigeer naar het tabblad Beveiliging en kies ‘Geavanceerd’. Klik naast de Eigenaar op de knop “Wijzigen”.
- Selecteer ‘Geavanceerd’ > ‘Nu zoeken’. Scrol omlaag naar het account dat u momenteel gebruikt en klik op ‘OK’. Wanneer een meldingsvenster verschijnt, klikt u op “Toepassen” en vervolgens op “OK”.
- De volgende stap is het wijzigen van de machtigingen. Klik nogmaals met de rechtermuisknop op het CompatTelRunner.exe-bestand en kies ‘Eigenschappen’. Navigeer naar het tabblad ‘Beveiliging’ > ‘Geavanceerd’ > ‘Gebruiker selecteren in een lijst’ > ‘Bewerken’. Selecteer “Volledig beheer” en klik op “OK” in het nieuwe pop-upvenster. Druk vervolgens op “Toepassen” en “OK”.
- U heeft nu volledige controle over uw machine. Kies “Verwijderen” in het contextmenu wanneer u met de rechtermuisknop op het CompatTelRunner.exe-bestand klikt.

Fix 3. Update Windows 11/10 om het probleem met compatibiliteitstelemetrie op te lossen
Microsoft Compatibility Telemetry is gekoppeld aan de Windows 10-upgrade. U kunt uw probleem mogelijk oplossen als u over de meest recente updates beschikt.
- Selecteer de knop “Start”.
- Navigeer naar “Instellingen> Update en beveiliging> Windows Update”. Download en installeer de laatste update.
Fix 4. Voer SFC Scan uit om het Windows-systeembestand te repareren
Beschadigde systeembestanden kunnen de bron zijn van Microsoft Compatibility Telemetry overmatig schijfgebruik of een hoog CPU-probleem. Om het probleem op te lossen, voert u de SFC-scan uit om beschadigde systeembestanden te lokaliseren en te repareren die verband houden met telemetrie van Microsoft-compatibiliteit.
- Typ cmd in de Windows-toets. Kies “Als administrator uitvoeren” in het contextmenu wanneer u met de rechtermuisknop op “Opdrachtprompt” klikt.
- Voer het commando sfc /scannow in. Wacht tot Windows systeemproblemen detecteert en repareert.
U kunt ook in de opdrachtprompt DISM / Online / Cleanup-Image / RestoreHealth gebruiken om een grondige scan en reparatie uit te voeren.
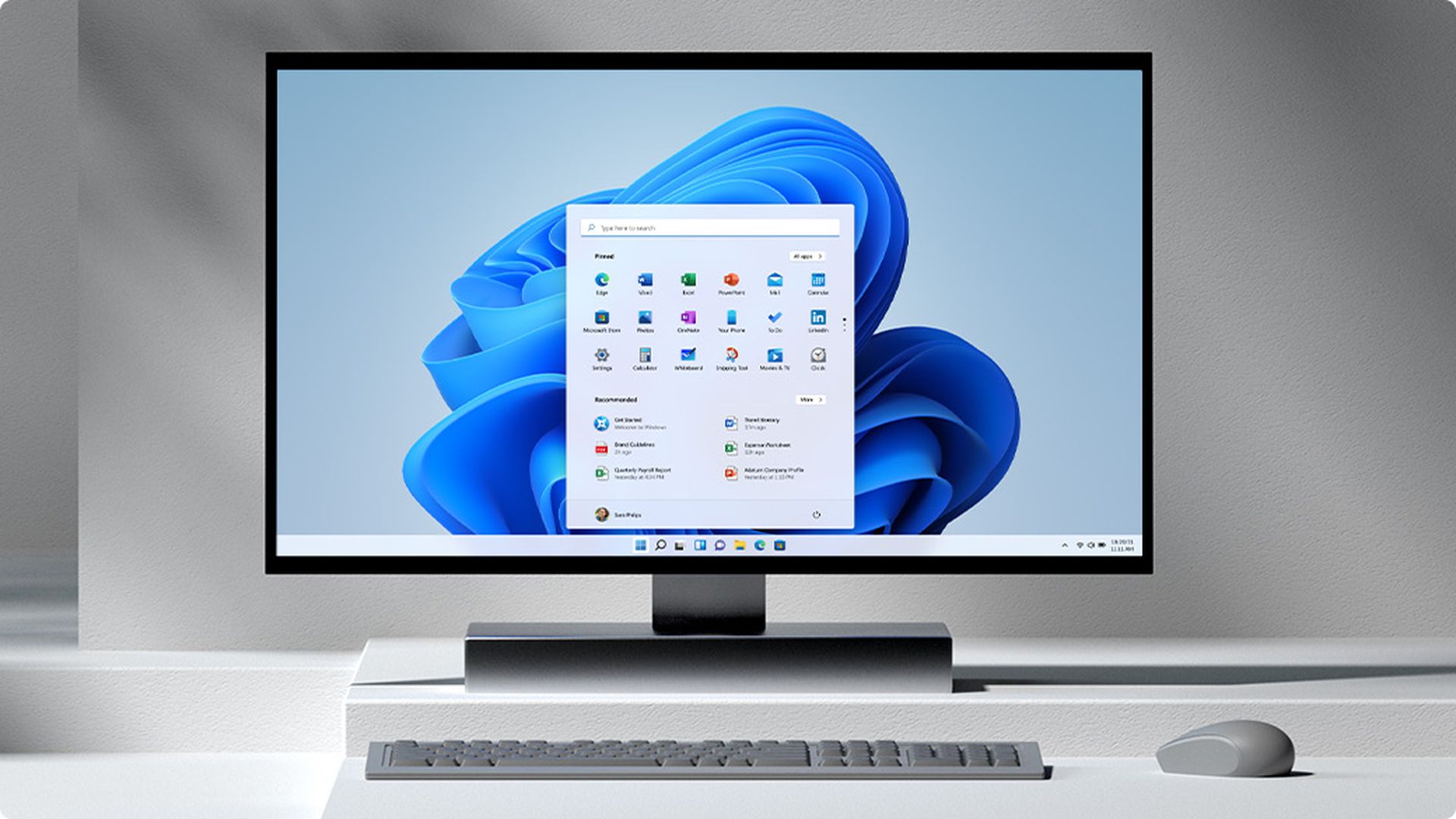
Fix 5. Systeem opschonen om Compatibiliteit Telemetrie hoog schijfgebruik op te lossen
Als systeemafval en tijdelijke bestanden voor een langere periode niet worden schoongemaakt, ontstaan er verschillende problemen, waaronder overmatig CPU- of schijfverbruik CompatTelRunner.exe. Om systeemafvalbestanden te verwijderen, kunt u een gratis programma voor het opschonen van uw pc gebruiken.
We hopen dat je genoten hebt van dit artikel over het oplossen van het hoge schijfgebruik van Microsoft Compatibility Telemetry. Als je dat deed, zijn we er zeker van dat je ook enkele van onze andere artikelen zult lezen, zoals 0x0 0x0 Windows-foutcode opgelost (6 eenvoudige oplossing), of Windows 11 Camera bevat nu een privacysluiter en Arm64-compatibiliteit.
Source: Hoe Microsoft Compatibility Telemetry hoog schijfgebruik te repareren?