Weet u hoe u meerdere bestanden op Mac kunt selecteren? Het is gemakkelijk om veel bestanden in Windows te selecteren, waardoor batchbewerkingen zoals kopiëren, verplaatsen en verwijderen eenvoudig zijn. We laten je verschillende manieren zien om meerdere bestanden te kiezen in Finder op de Mac.
Houd er rekening mee dat, hoewel de uitdrukkingen “bestanden” en “mappen” hieronder worden gebruikt, u kunt kiezen wat u maar wilt uit uw map, inclusief toepassingen en submappen.
Weet jij hoe je het Glow Filter op TikTok kunt krijgen?
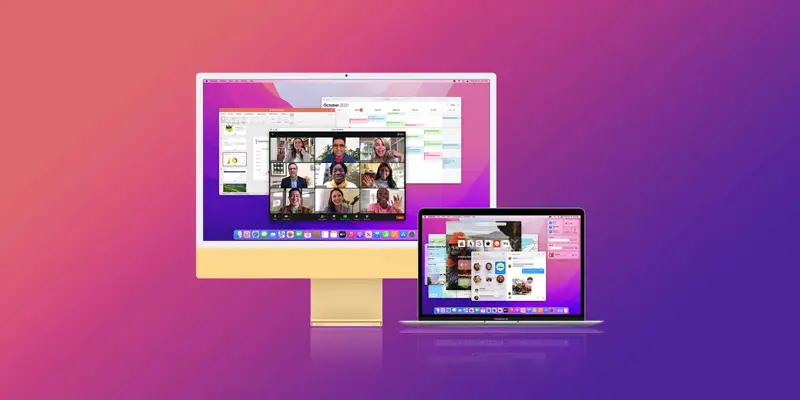
Hoe meerdere bestanden op Mac selecteren?
Hier zijn enkele opties:
Selecteer meerdere aangrenzende bestanden
-Het is eenvoudig om alle bestanden te selecteren die u in uw project wilt opnemen.
-Om dit te bereiken, opent u eerst Finder en zoekt u naar de map die de bestanden bevat die u wilt kiezen.
-Als u het weergavetype Pictogrammen van de Finder gebruikt, moet u dit wijzigen in Lijst, Kolommen of Galerij. De pictogramweergave is niet compatibel met deze techniek. Om het te converteren, kiest u bovenaan uw Finder-venster ‘Als lijst’, ‘Als kolommen’ of ‘Als galerij’.
-Selecteer een bestand in de lijst-, kolommen- of galerijweergave van het Finder-venster door er eerst op te klikken.
-Houd de Shift-toets ingedrukt en klik met de rechtermuisknop op het laatste bestand in uw map op het toetsenbord van uw Mac.
-Alle bestanden tussen het eerste en laatste bestand worden geselecteerd (inclusief het eerste en laatste bestand).
Selecteer meerdere niet-aangrenzende bestanden
-U kunt nog steeds al uw bestanden kiezen als ze over meerdere mappen zijn verspreid.
-Open Finder en selecteer de map die uw bestanden bevat. Selecteer het eerste bestand waarmee u wilt werken in het Finder-venster.
-Als u een bestand wilt selecteren met het toetsenbord, houdt u eerst de Command-toets op het toetsenbord van uw Mac ingedrukt en klikt u vervolgens op een ander bestand.
-Uw geopende documenten zijn automatisch geselecteerd. Om extra documenten toe te voegen, drukt u gewoon op de Command-toets terwijl u op een bestand klikt om het aan uw selectie toe te voegen.
Selecteer meerdere bestanden met de muis of trackpad
-Gebruik deze sleepmethode om meerdere bestanden alleen met uw muis of trackpad te kiezen.
– Open eerst uw map in Finder.
– Sleep met uw muis of trackpad over de bestanden die u wilt selecteren in het lege gebied van het Finder-venster.
-De bestanden die u hebt gesleept, worden geselecteerd door Finder.
Selecteer alle bestanden in een map op Mac
-Om alle bestanden in een map te selecteren, gebruikt u de menubalkoptie of een sneltoets op uw Mac.
-Wat je ook doet, open eerst je map in Finder.
-Om al uw bestanden te selecteren, drukt u op Command+A. Om gebruik te maken van een menubalkfunctie, kies Bewerken > Alles selecteren in de menubalk van de Finder.
-Alle items in uw huidige map worden geselecteerd door de Finder.
-Dat is alles wat er is om dit op een Mac te doen.
-Je hebt geleerd hoe je meerdere bestanden tegelijk kunt selecteren, dus misschien wil je nu ontdekken hoe je bestanden op je Mac kunt kopiëren en plakken. Het is ook eenvoudig.

