Vandaag gaan we u leren hoe u schermafbeeldingen kunt maken op Windows 10 met verschillende opties. Er is een nieuwe ingesloten app toegevoegd aan het besturingssysteem waarmee u meer geavanceerde schermafbeeldingen kunt maken. U kunt vanaf elk deel van het scherm rechthoekige of handmatig gevormde clips of schermafbeeldingen maken.
- Hoe YouTube-video’s in HDR-modus op een smartphone bekijken?
- Hoe stuur je zelfvernietigende berichten op Instagram met de Vanish-modus?
- Hoe download ik een audiobestand van Facebook Messenger?
Laten we beginnen met u stap voor stap te vertellen hoe u de schermafbeeldingen van deze tool start en wat voor soort opnames u ermee kunt maken. Vervolgens zullen we u vertellen hoe u het opnieuw kunt toewijzen om de Print Screen-toets op uw toetsenbord te gebruiken om deze geavanceerde opnames te starten in plaats van simpelweg een conventionele opname op te slaan. Onthoud dat deze opnames naar het klembord gaan en niet naar de map met opnames, hoewel u ze in een specifieke toepassing kunt openen.
Hoe maak je screenshots op Windows 10?
Om de nieuwe Windows-screenshot-tool te starten, moet u tegelijkertijd op de Windows + Shift + S-toetsen drukken. Deze combinatie start de nieuwe tool, die is toegevoegd aan Windows 10 na de update van Windows 10 oktober 2018.
Wanneer u op deze toetsencombinatie drukt, verschijnt de tool voor schermopname bovenaan het scherm. Het enige wat u hoeft te doen, is op een van de opties klikken, waarvan er twee knipsels zijn, en de gebieden markeren waar u de opname wilt maken. Dit zijn de drie beschikbare opties:
Nadat u een screenshot heeft gemaakt, verschijnt er rechtsonder in het scherm een melding. Klik op deze melding om de applicatie te openen, die is ontworpen om de laatste hand te leggen.
Zodra u de applicatie opent, kunt u op de schermafbeelding schrijven en tekenen om aantekeningen te maken of iets belangrijks aan te geven.
 Hoe maak je screenshots op Windows 10?
Hoe maak je screenshots op Windows 10?
Hoe wijs ik het afdrukscherm toe om deze functie te gebruiken?
Met Windows kunt u ook de toets Print Screen toewijzen om deze tool te gebruiken. Open de Windows-configuratie en als u daar eenmaal bent, klikt u op de optie Toegankelijkheid.
Als je binnen bent, klik je op de toetsenbordoptie in de linkerkolom om toegang te krijgen tot verschillende opties met betrekking tot het toetsenbord. Ga nu naar het gedeelte Snelkoppeling naar afdrukscherm en vink de knop ‘Schermafdruk gebruiken om de screenshot-tool te openen’ aan. En dat is het, vanaf nu, als je op deze toets drukt, wordt de tool bovenaan het scherm geopend alsof je op Windows + Shift + S had gedrukt.

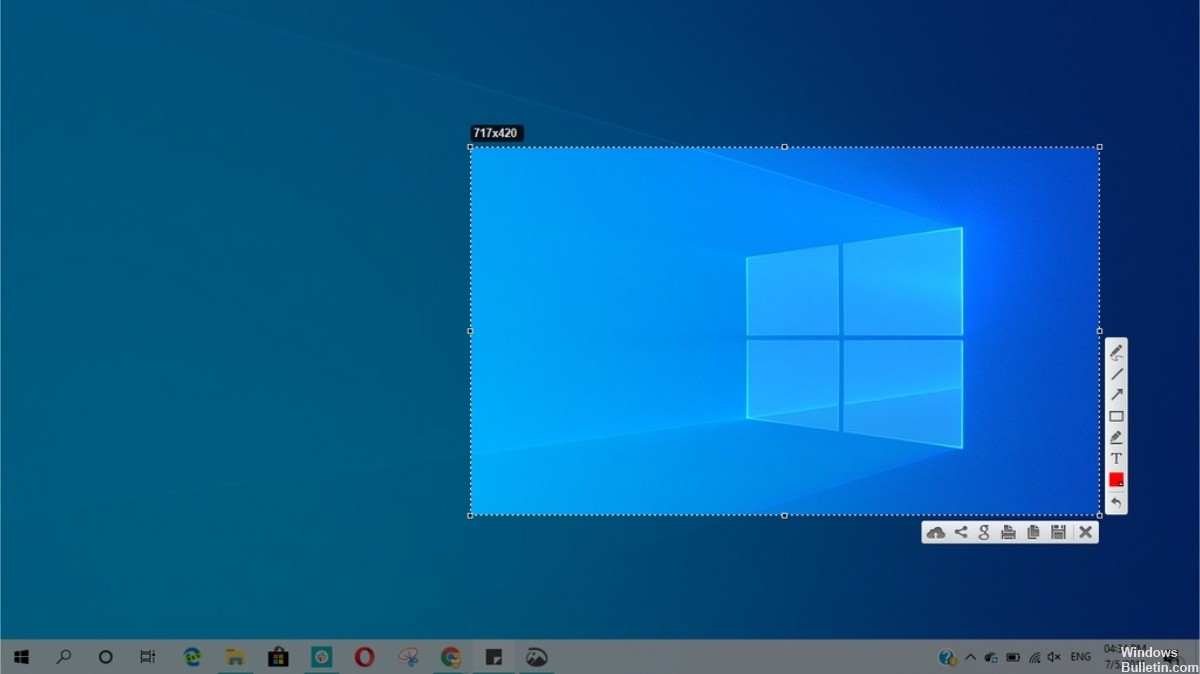
 meld deze advertentie
meld deze advertentie