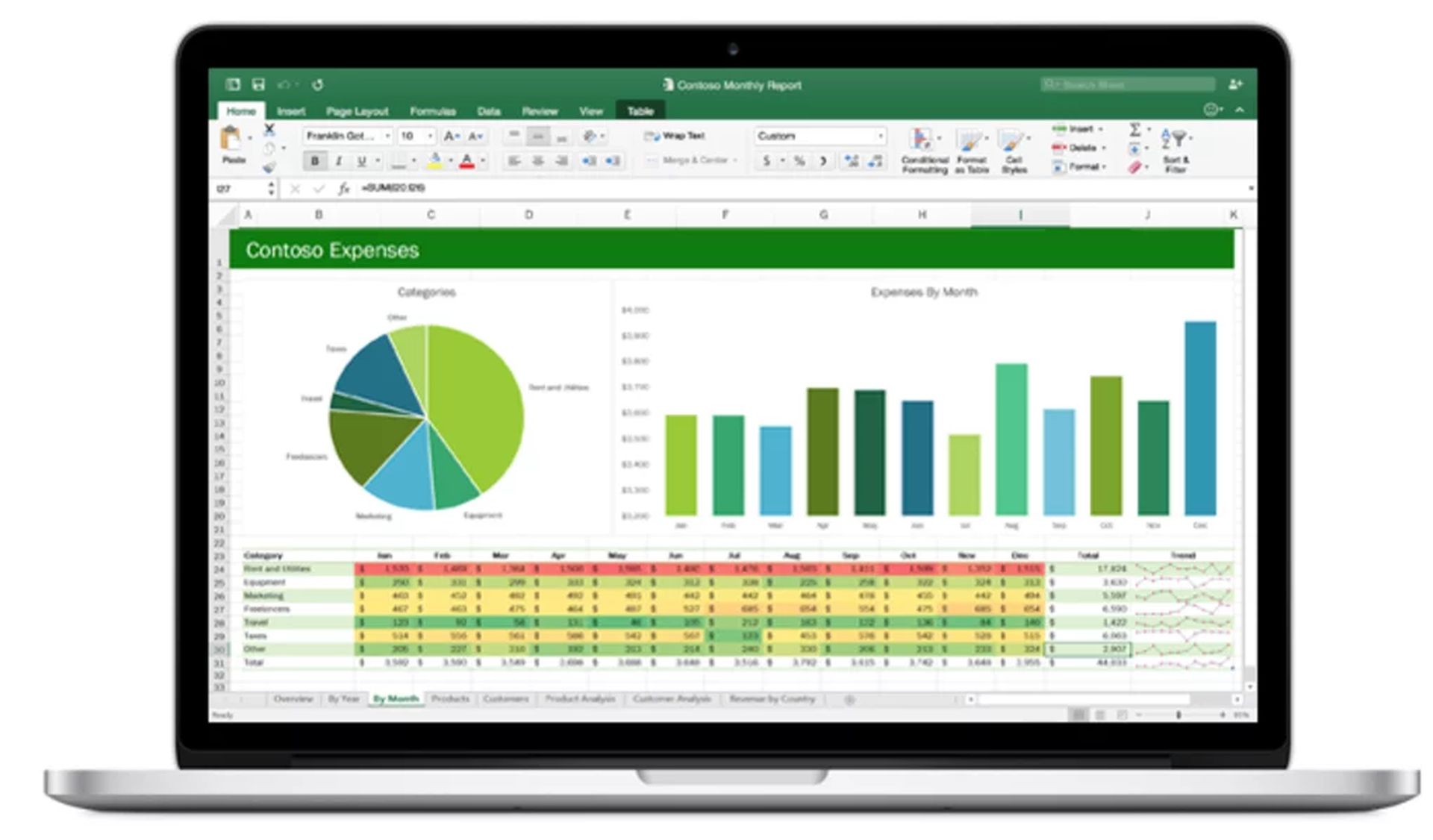In dit artikel gaan we bespreken hoe u in slechts 3 eenvoudige stappen een staafdiagram in Excel kunt maken, zodat u deze functie ten volle kunt benutten.
Een van de eenvoudigste methoden om gegevens weer te geven in Excel is met een staafdiagram (of staafdiagram), dat horizontale balken gebruikt om gegevenswaarden te vergelijken. Hier is een handleiding voor het maken van een staafdiagram in Excel. Als uw labels groot zijn in tekst, moet u een staafdiagram gebruiken. Volg deze instructies om te leren hoe u een staafdiagram maakt in Excel.
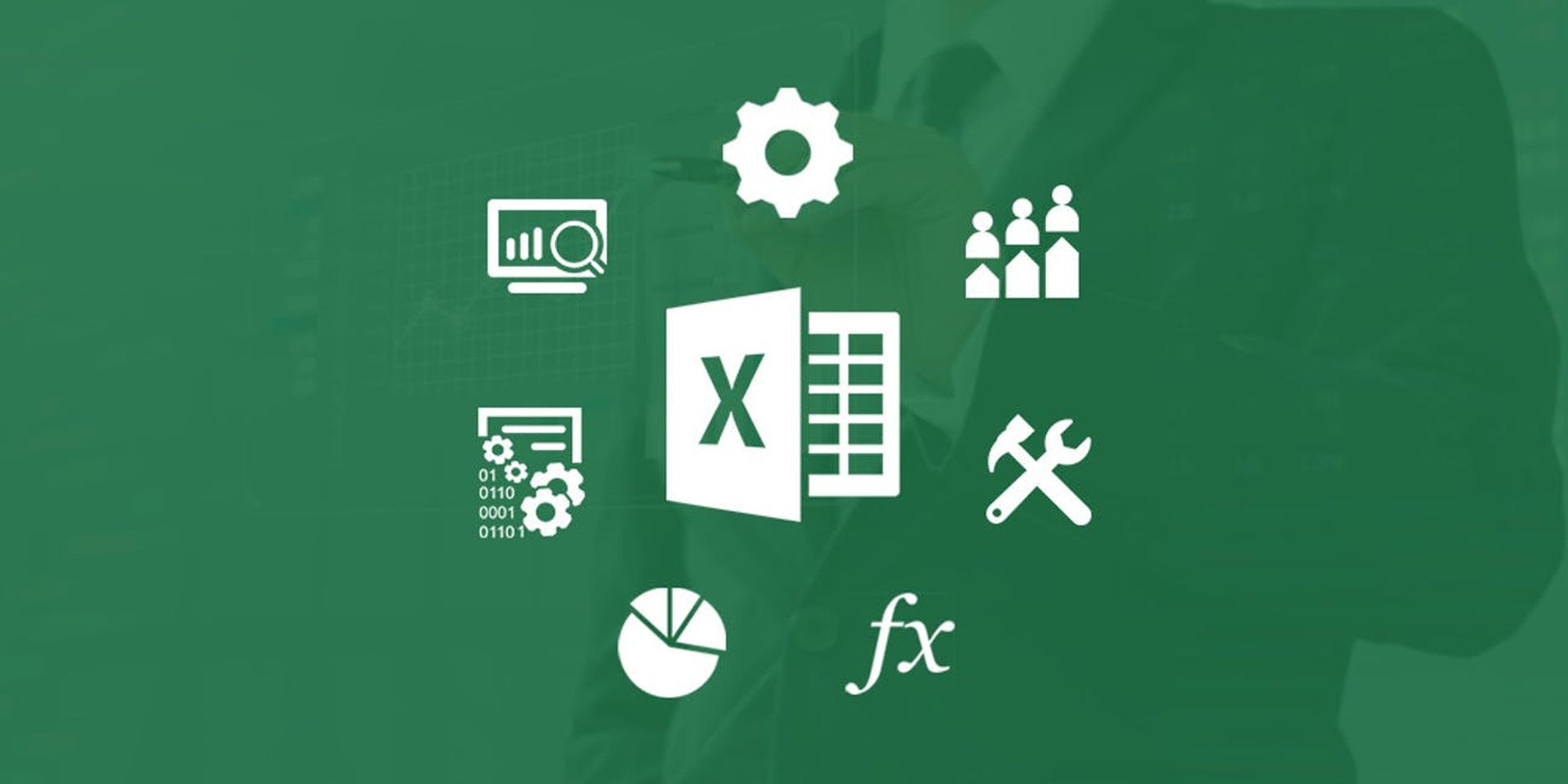
Het is handig om gegevens in een Excel-diagram te kunnen weergeven op een manier die onmiddellijk en eenvoudig wordt begrepen tijdens het verzamelen, analyseren en delen van gegevens. Een uitstekende manier om dit te doen, is door een staaf- of kolomgrafiek te maken, waarmee u de breedte of hoogte van de staven in elke categorie kunt vergelijken om een globaal inzicht in de gegevensset te krijgen.
In een staafdiagram worden de gegevens weergegeven als horizontale balken die langs twee assen zijn gerangschikt. Als de categorienamen langer zijn en naar links kunnen uitsteken, kan dit handig zijn. Staafdiagrammen zijn er in verschillende stijlen die met verschillende datasets kunnen worden gebruikt.
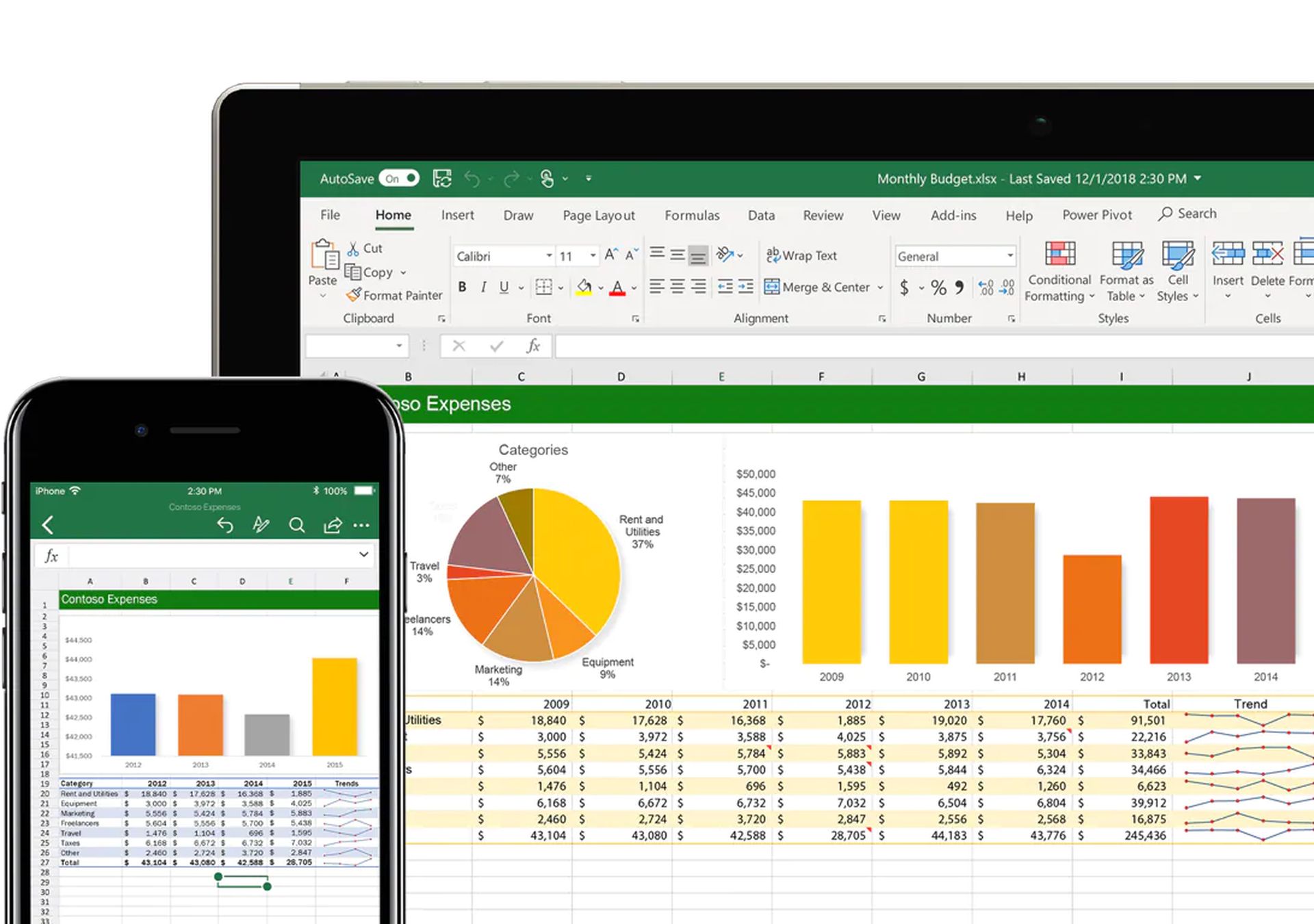
U kunt bijvoorbeeld een geclusterde balk gebruiken om meerdere soorten gegevens naast elkaar weer te geven in een enkele categorie of een gestapelde balk om individuele gegevenspunten als componenten van een geheel weer te geven. Om de grafiek wat meer esthetische textuur te geven, kunt u ook een 3D-grafiek selecteren. Wanneer u een gegevensbereik visueel wilt weergeven in Excel, kunt u eenvoudig deze vele grafiekalternatieven genereren.
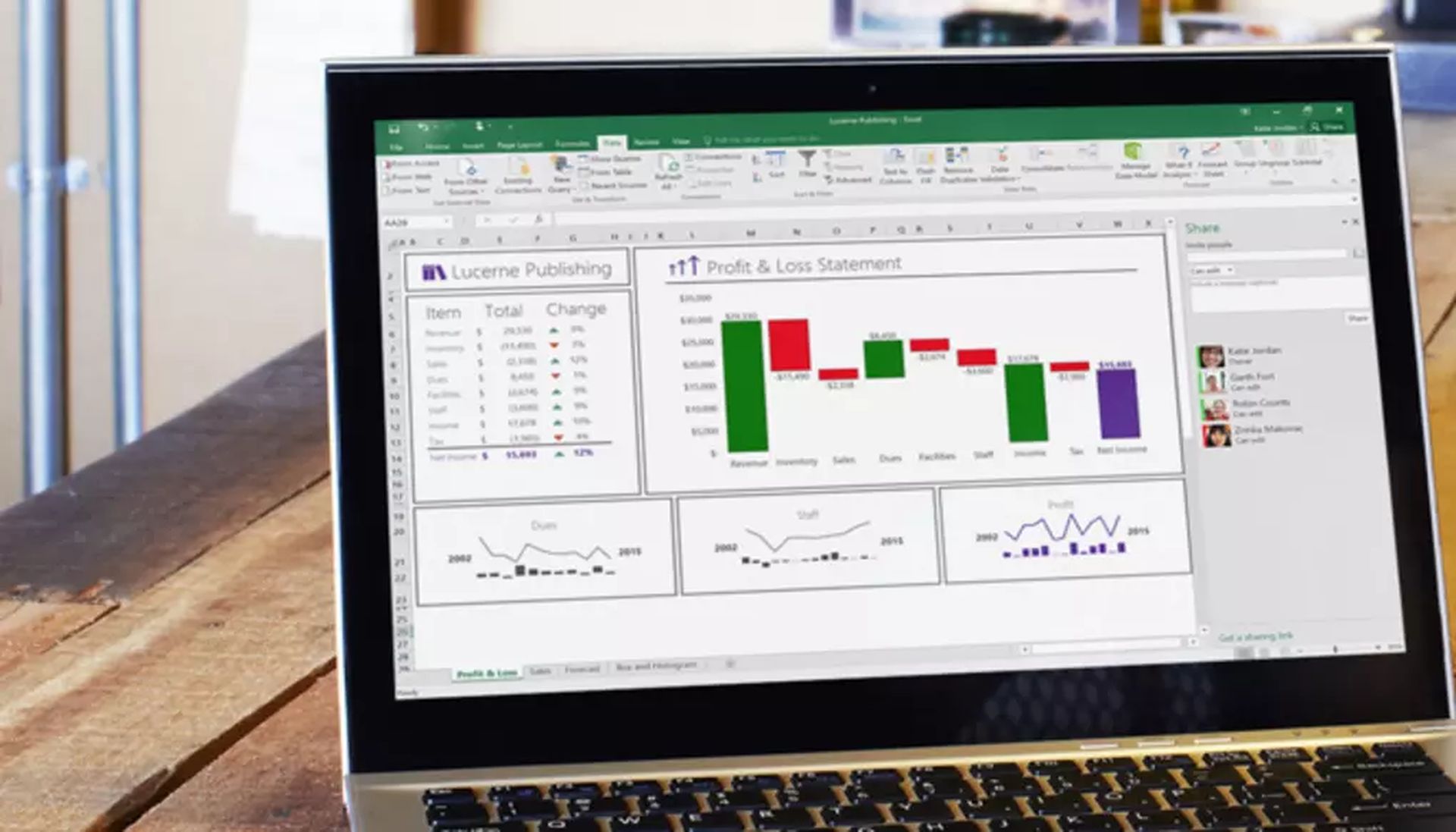
Hoe maak je een staafdiagram in Excel?
- Selecteer het bereik A1:B6.
- Klik op het tabblad Invoegen in de groep Grafieken op het kolomsymbool.
- Klik op Geclusterde balk.
- En het zou er zo uit moeten zien:
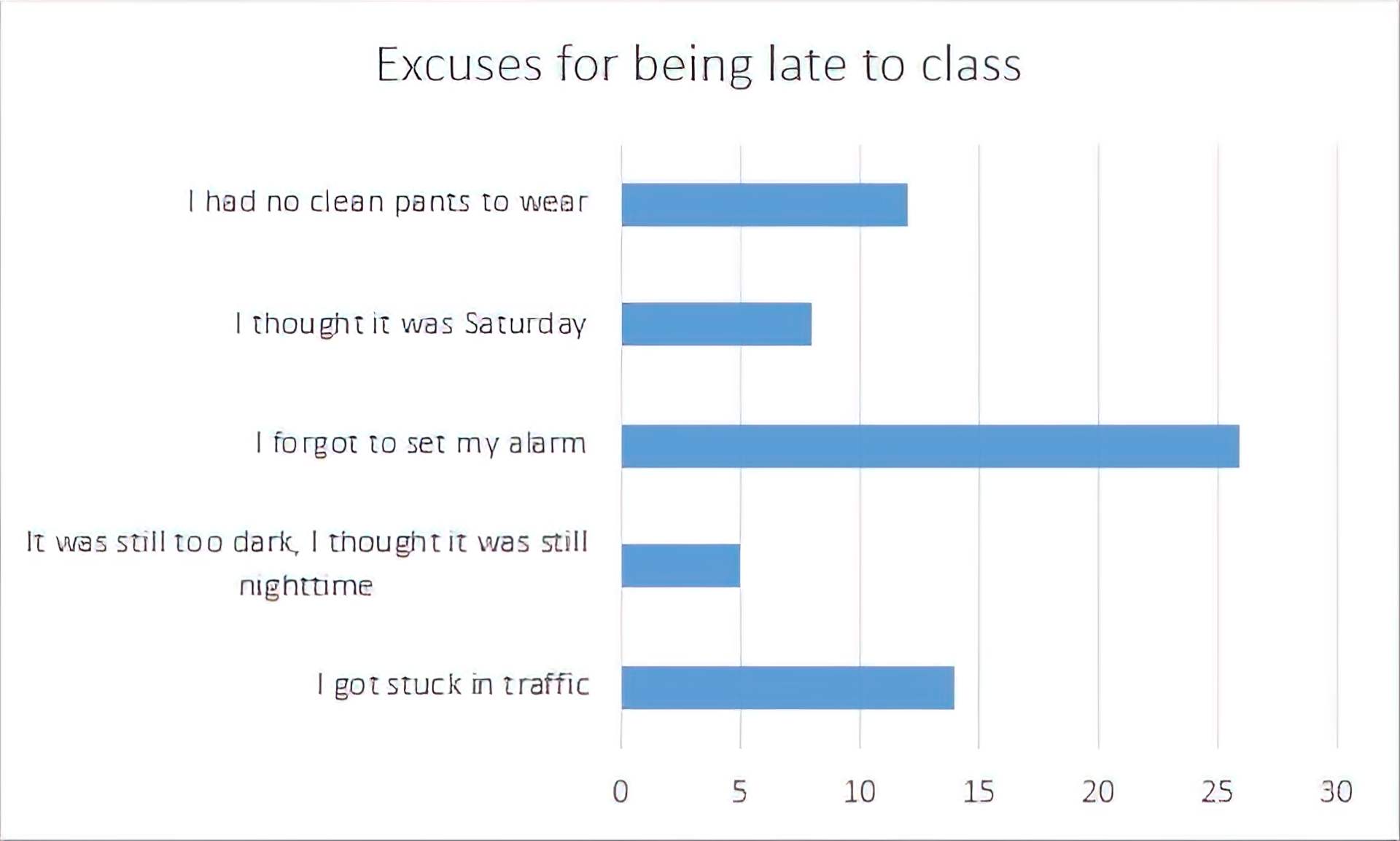
Hoe staafdiagrammen opmaken in Excel?
Excel genereert automatisch een staafdiagram met een vooraf bepaalde stijl en een titel afgeleid van een van de kolomlabels (indien beschikbaar). Als u daarvoor kiest, kunt u de opmaak van uw diagram op verschillende manieren wijzigen. Wijzigingen in de kleur en stijl van het diagram, de titel en de aslabels aan beide zijden kunnen allemaal worden bewerkt en toegevoegd.
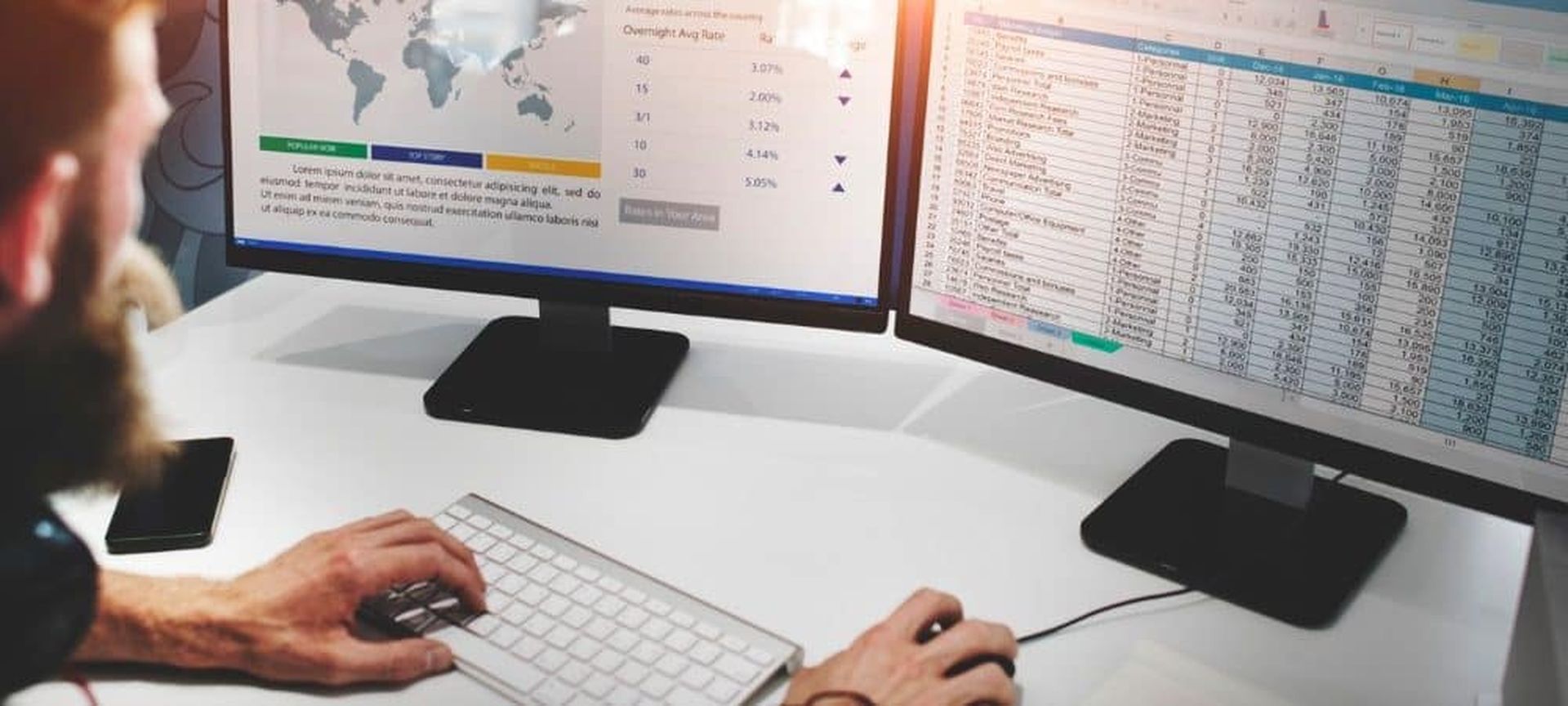
Om meer patronen (trends) in uw gegevens te zien, kunt u ook trendlijnen toevoegen aan uw Excel-diagram. Dit zou cruciaal zijn voor verkoopgegevens, aangezien een trendlijn zou kunnen laten zien hoe de verkoop in de loop van de tijd steeg of daalde. Nadat u een diagram in Excel hebt gemaakt, zijn er verschillende manieren om het diagram op te maken om het leesbaarder te maken of meer op te vallen. Hier is hoe.
- Selecteer de grafiek die u wilt opmaken.
- De eenvoudigste manier om de hele grafiek te selecteren, is door de linkerbovenhoek of de rechterbovenhoek van de grafiektitel te selecteren.
- Om een andere kaartlay-out toe te passen, selecteert u Ontwerp > Grafiekenlay-out en selecteert u een lay-out.
- Als u een andere grafiekstijl wilt toepassen, selecteert u Ontwerp > Grafiekstijlen en kiest u vervolgens een andere stijl.
- Als u een andere vormstijl wilt toepassen, selecteert u Opmaak > Vormstijlen en kiest u vervolgens een andere vormstijl.
- Een vormstijl maakt alleen de rand van het diagram op.
- Om verschillende vormeffecten toe te voegen, selecteert u Opmaak > Vormeffecten en kiest u vervolgens uit de beschikbare opties.
- Als u een thema wilt toepassen, selecteert u Pagina-indeling > Thema’s en selecteert u vervolgens een nieuw thema.
We hopen dat onze handleiding Hoe maak je een staafdiagram in Excel nuttig was. Je zou ook geïnteresseerd zijn in onze handleidingen “Hoe gegevens uit een afbeelding in Excel in te voegen” en “Hoe een Excel-bestand met een wachtwoord te beveiligen”!
Source: Hoe maak je een staafdiagram in Excel?