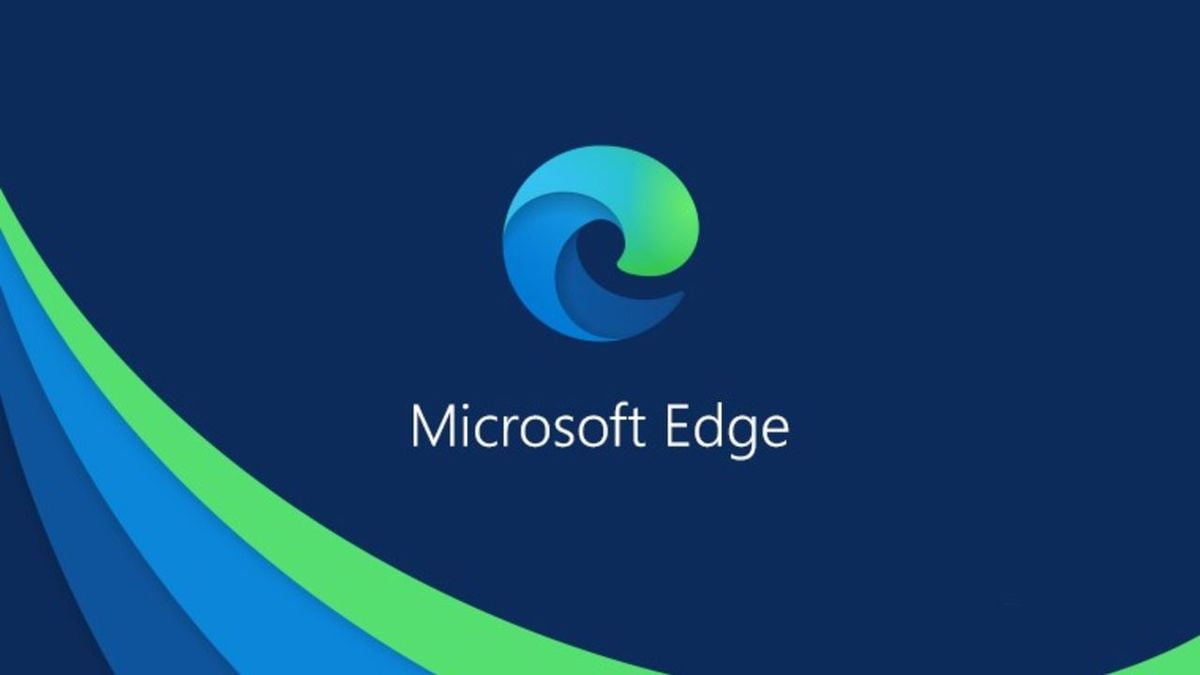In dit artikel leggen we uit hoe je met Microsoft Edge een screenshot maakt van een hele website.
Schermafbeeldingen maken in Windows 10 is heel eenvoudig. We kunnen allebei de applicatie in het systeem Trim en annotatie gebruiken als de sleutel Impr Pant + Paint of een andere editor om het opslaan van de snapshot te voltooien.
Maar wat kunnen we doen als we zoeken naar een compleet web? Gebruikmakend van Microsoft Edge, de browser van Redmond, die de mogelijkheid biedt om een screenshot van een web te maken, niet alleen wat we op het scherm zien, maar ook wat er onder is door te scrollen. Iets wat je graag zou willen weten als je er net op beland bent.
Om schermafbeeldingen van complete websites te maken, hebben we geen extra applicaties of browserextensies nodig in Windows 10: alleen Microsoft Edge.
Hoe maak je een screenshot van een hele website met Microsoft Edge?

Om een screenshot van een volledige website te maken, moeten we deze openen vanuit Microsoft Edge en, eenmaal geladen, klikken op Instellingen en meer weergegeven door drie ellipsen. We hebben ook toegang tot dit paneel met de Alt + F-opdracht.
Eenmaal erin, bijna in het laatste deel, zullen we de optie Web Capture vinden. Klik erop (of gebruik de opdracht Ctrl + Shift + U) en bovenaan de browser, net onder de adresbalk, in een gecentreerde positie, zullen we twee opties vinden om een screenshot te maken: Vrije selectie of Volledige pagina.
Zoals duidelijk is, zullen we de optie Volledige pagina selecteren door erop te klikken om Edge een screenshot te laten maken van de hele webpagina die we voor ons hebben. Het is binnen een paar seconden klaar en het resultaat verschijnt in een overlay-venster.
Vanuit dit venster kunnen we op de schermafbeelding tekenen met verschillende kleuren en potlooddiktes, wissen wat we tekenen, de momentopname delen via het Windows 10-deelmenu, de afbeelding naar het klembord kopiëren en natuurlijk opslaan. Als we op het pictogram klikken, de klassieke floppydisk, kunnen we de schermafbeelding opslaan waar we maar willen.