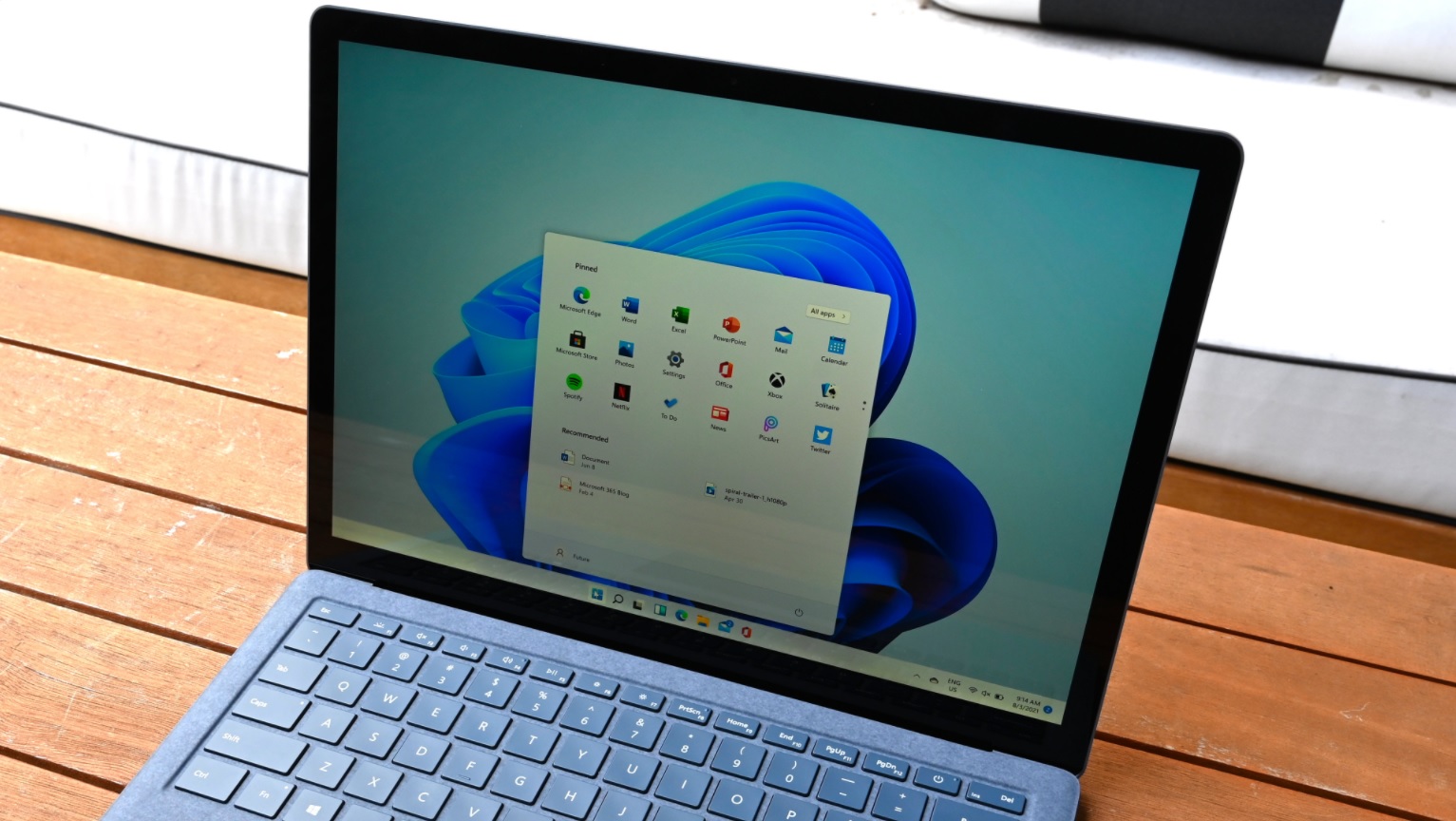Als je niet weet hoe je een screenshot moet maken op Windows 11, gaan we je helpen in onze stapsgewijze handleiding. Windows 11 is uit en er zijn verschillende paden die u kunt nemen om het scherm vast te leggen. U kunt ingebouwde screenshot-functies of tools van derden gebruiken. Hier zijn verschillende manieren om het te doen.
Hoe maak je een screenshot op Windows 11?
Volledig scherm vastleggen
In Windows 11 kunt u de toets Print Screen (PrtScn) gebruiken om een screenshot te kunnen maken. Op deze manier kopieer je een afbeelding naar het klembord. Je vindt de Print Screen-toets naast de F12-toets. Als je een laptop gebruikt en deze toets werkt niet, probeer dan de Fn-toets samen met PrtScn in te drukken.
U kunt de schermafbeelding in elke compatibele app plakken, zoals Paint. U kunt met de rechtermuisknop op een lege ruimte klikken en op Plakken drukken of u kunt de sneltoets Ctrl+V gebruiken.
Sla je screenshot op als een bestand
Druk op Windows+Print Screen op uw toetsenbord om direct een screenshot als afbeeldingsbestand op uw pc op te slaan. Het systeem maakt een screenshot van het volledige scherm en slaat het op als een PNG-bestand. U vindt dit bestand in deze map: C:Users[User Name]AfbeeldingenSchermafbeeldingen

Maak een screenshot van het actieve venster
Druk op Alt+Print Screen op uw toetsenbord om een screenshot te maken van het huidige actieve venster. Vervolgens kunt u de afbeelding in elke compatibele app zoals Photoshop of Paint plakken.
Maak een screenshot van een specifiek deel van het scherm
Gebruik de sneltoets Shift+Windows+s om een screenshot van een specifiek deel van het scherm te kunnen maken. U ziet bovenaan een werkbalk, hier zijn verschillende opties waaruit u kunt kiezen.
- Rechthoekige opname
- Vastleggen in vrije vorm
- Venster vastleggen
- Vastleggen op volledig scherm
Om een screenshot van een rechthoekig gebied te maken, klikt u op het rechthoekpictogram en selecteert u het specifieke gebied met uw muis. Telkens wanneer u de muisknop loslaat, wordt het geselecteerde gedeelte naar het klembord gekopieerd.

Maak een screenshot met de Open Knipprogramma
Windows 11 wordt geleverd met een nieuwe functie genaamd Open Snipping Tool. U kunt deze tool gebruiken en een screenshot maken met PrntScrn zonder op Windows+Shift+S te hoeven drukken.
- Open Windows-instellingen.
- Ga naar Toegankelijkheid > Toetsenbord.
- Activeer de schakelaar naast: “Gebruik de knop Print Screen om schermknippen te openen.”
- Sluit instellingen.
Druk gewoon op Print Screen op je toetsenbord als je een screenshot wilt maken. De afbeelding wordt gekopieerd naar het klembord.
Maak een screenshot op een computer zonder de toets Print Screen
Sommige oude apparaten hebben deze knop mogelijk niet. U kunt een screenshot maken door op Windows+Fn+spatiebalk te drukken.
Als u een tablet gebruikt met een Windows-logoknop, drukt u tegelijkertijd op de Windows-knop en de knop Volume omlaag.
Je kunt de afbeelding vinden in de map Afbeeldingen > Schermafbeeldingen.

Maak een screenshot met Knipprogramma
U kunt ook een screenshot maken op Windows 11 met behulp van een functie genaamd Snipping Tool.
- Open het Start-menu
- Typ vervolgens “Snipping Tool” in het zoekvak.
- Klik op het pictogram van het gereedschap.
- Klik op “Nieuw”.
- Vervolgens zou u een werkbalk bovenaan het scherm moeten zien. Met deze werkbalk kunt u een screenshot maken. Deze tool kopieert niet alleen de afbeelding naar het klembord, maar je hebt ook de mogelijkheid om de afbeelding op te slaan als een bestand.
Nadat u het scherm hebt vastgelegd, kunt u die afbeelding bewerken met behulp van de opties in het venster Knipprogramma. Snipping Tool is ook ideaal om iets met een vertraging vast te leggen.
Maak een screenshot met Xbox Game Bar
Je kunt ook een screenshot maken dankzij de Xbox Game Bar. Volg deze stappen:
- Open de Xbox-gamebalk. (Raak Windows+G aan)
- Gebruik de tool “Capture” om een screenshot te maken of een video op te nemen.
- Klik op het camerapictogram om een screenshot te maken.
- Klik op de opnameknop om een video op te nemen.
- Wanneer u klaar bent met opnemen, klikt u op de knop “Stoppen”.
De afbeeldingen worden opgeslagen in de volgende map: C:Users[username]Video’sCaptures