Screenshots maken op Mac is een belangrijke vaardigheid om onder de knie te krijgen als je wilt vastleggen wat er momenteel op je computer staat, of het nu tickets zijn voor een evenement, een e-mail die je zojuist hebt ontvangen of gewoon een screenshot van je bureaublad.

Hoe maak je een screenshot op Mac?
Er zijn oplossingen van derden, zoals: Gyazo-camera, maar die zijn niet nodig. Je kunt op drie verschillende manieren een screenshot maken op je Mac met sneltoetsen, en als je een MacBook met een aanraakbalk hebt, kun je de vierde methode gebruiken. In dit artikel laten we je alle benodigde sneltoetsen zien voor het maken van schermafbeeldingen op je Mac. We laten u ook zien wat u er daarna mee kunt doen. Apple biedt verschillende opties om snel schermafbeeldingen op te slaan, te verwijderen en op te slaan zonder ze eerst te hoeven bewerken.
Hoe maak je een screenshot van een volledige pagina op Mac?
Met de Command-Shift-3-snelkoppeling kunt u schermvullende schermafbeeldingen maken op uw Mac. Deze sneltoets maakt een screenshot van uw volledige scherm. Zo makkelijk is het.
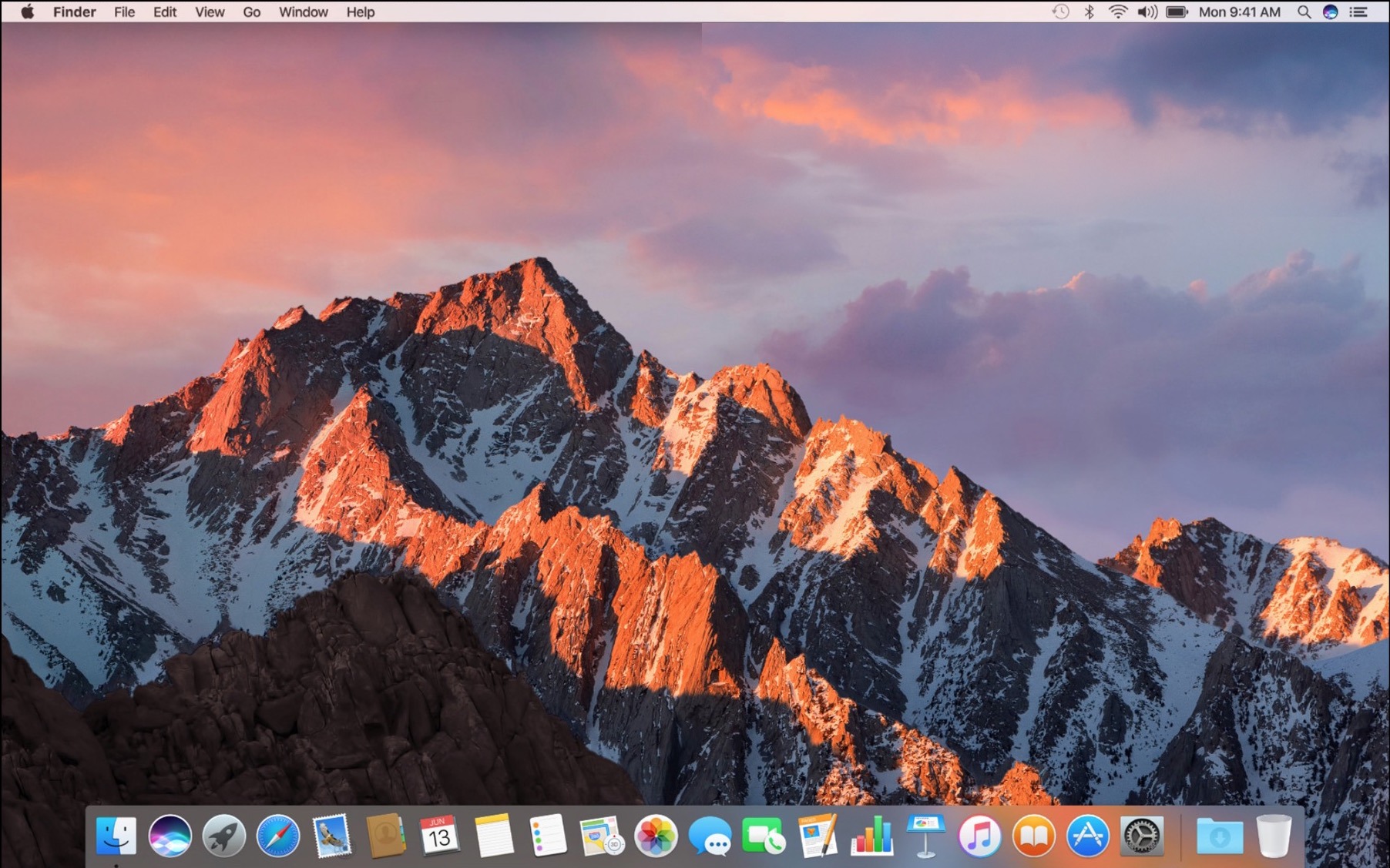
Hoe maak je een bijgesneden screenshot op Mac?
Druk op de toetscombinatie Shift-Command-4 op uw toetsenbord. Hierdoor verandert uw cursor in een dradenkruis, zodat u deze over een gedeelte van uw scherm kunt slepen om deze vast te leggen. Om de schermafbeelding te maken, laat u de muisknop of het trackpad los. Nadat je op Shift-Command-4 hebt gedrukt, kun je een van de volgende dingen doen:
Druk kort op de spatiebalk: Het dradenkruis verandert in een klein camerasymbool, dat je over elk open venster kunt bewegen. Om een screenshot van een bepaald venster te maken, klik erop. De schermopname die met deze techniek wordt gemaakt, heeft een witte rand rond het venster met enkele slagschaduwen.

Houd de Shift-toets ingedrukt: Wanneer het dradenkruis wordt gebruikt om een selectie te markeren, wordt de onderrand opgeslagen, zodat u uw muis omhoog of omlaag kunt verplaatsen om de onderrand te positioneren. Om de rechterrand van uw geselecteerde regio te verplaatsen, laat u de Shift-toets los en drukt u er nogmaals op. Om te wisselen tussen het verplaatsen van de onderrand en de rechterrand, houdt u de muisknop of het touchpad geactiveerd en drukt u op de Shift-toets.
Hoe een screenshot op Mac te slepen?
Houd de spatiebalk ingedrukt: Hiermee worden de vorm en grootte van het selectiegebied ingesteld, maar kunt u het op het scherm verplaatsen. Het is erg handig als uw eerste keuzegebied enigszins onjuist is; blijf gewoon op de spatiebalk drukken om deze te verplaatsen voordat u de muisknop loslaat om een screenshot te maken.
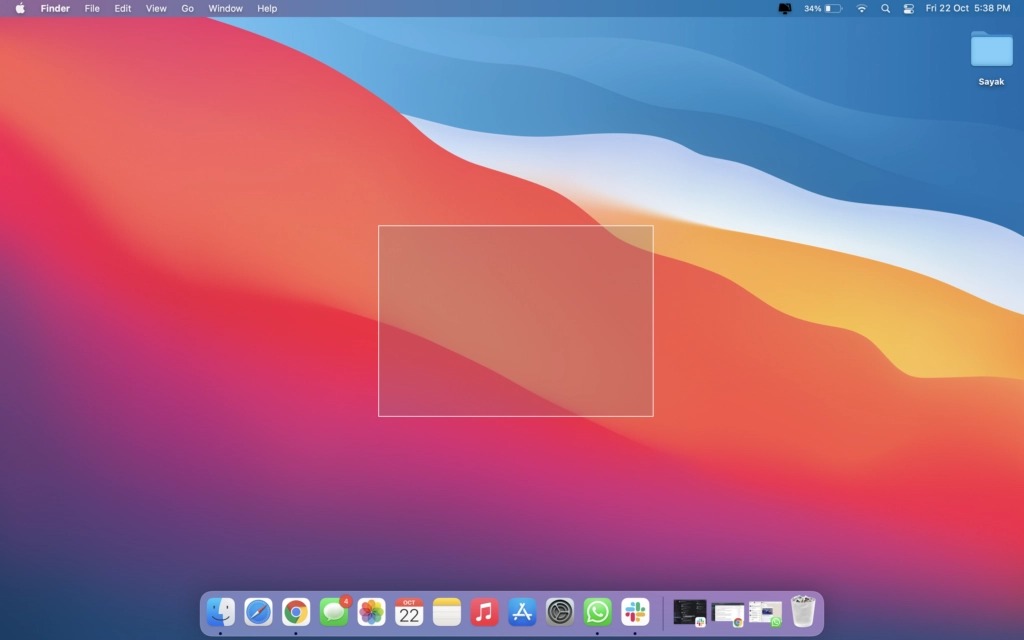
Hoe screenrecord op Mac?
De opdracht Shift-Command-5 is geïntroduceerd in macOS Mojave en toont een klein paneel onder aan uw scherm met opties voor het maken van een schermopname. Er zijn drie screenshot-knoppen waarmee u het hele scherm, een venster of een deel van uw scherm kunt bekijken.
Met de twee video-opnameknoppen daarentegen leg je alles of een deel van je scherm vast. Om het schermafdrukpaneel te sluiten, klikt u op de X-knop aan de linkerkant; u kunt echter ook gewoon op de Escape-toets drukken om af te sluiten. Als het screenshotpaneel je in de weg staat, pak dan de linkerrand en sleep het naar een nieuwe locatie op je scherm.
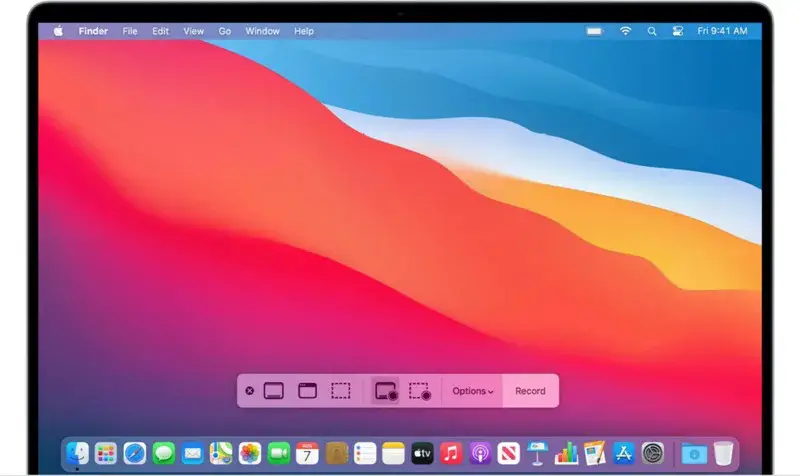
Aan de rechterkant is er een knop Opties. Hiermee kun je kiezen waar je je screenshot wilt opslaan en een vertraging van 5 of 10 seconden instellen, zodat je dingen kunt rangschikken die anders zouden verdwijnen wanneer je je screenshot-tool gebruikt.
De optie Zwevende miniatuur weergeven is standaard ingeschakeld, waardoor een kleine voorbeeldminiatuur van uw zojuist gemaakte screenshot in de rechterbenedenhoek van uw scherm wordt weergegeven, vergelijkbaar met het screenshot-proces met iOS. In tegenstelling tot je iPhone, kun je deze voorbeeldminiatuur uitschakelen op je Mac. Ten slotte kunt u ervoor kiezen om uw muisaanwijzer al dan niet weer te geven in een screenshot of video.
Hoe maak je een screenshot op Mac met Touch Bar?
Als je een 16-inch MacBook Pro of een ander model met de Touch Bar hebt, wist je dan dat je kunt vastleggen wat er op de Touch Bar wordt weergegeven? Druk op Command-Shift-6 om een grote en dunne schermafbeelding van je Touch Bar te maken.
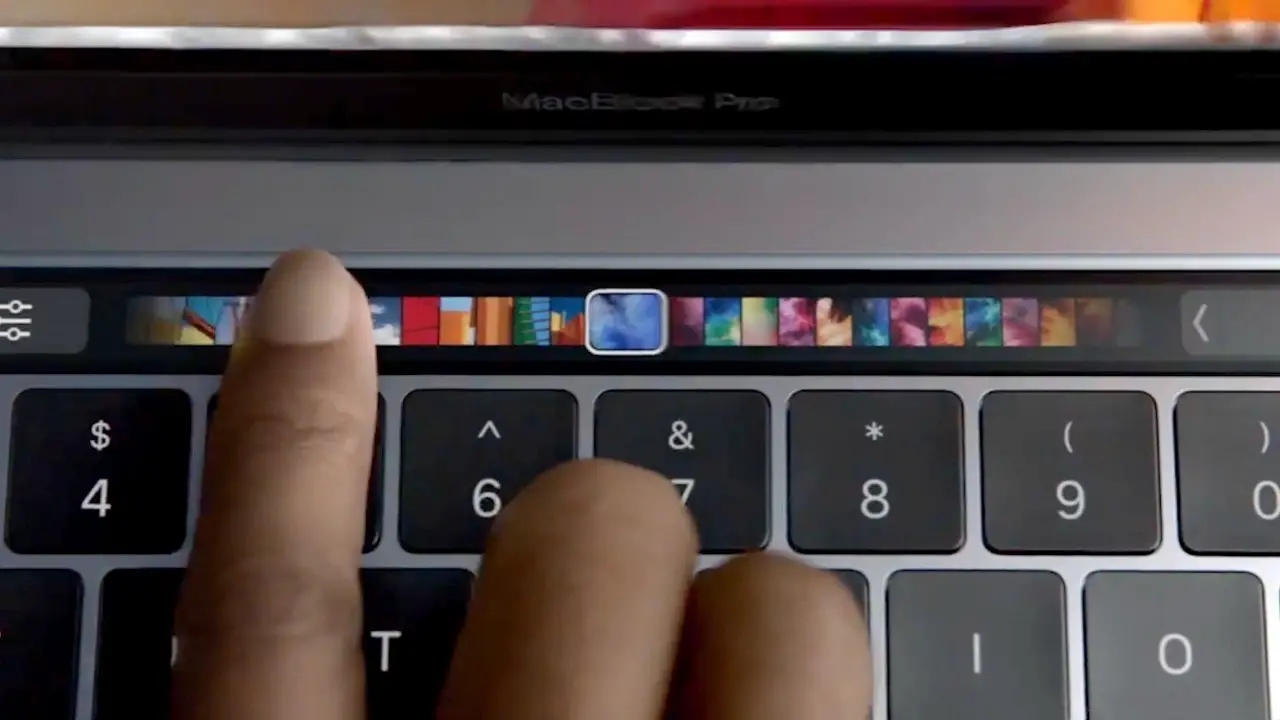
Hoe gebruik je de zwevende miniatuur?
Als je de zwevende miniatuur gebruikt, heb je meteen toegang tot Markup-tools. U kunt de zwevende miniatuur wegvegen of deze alleen laten wegglippen, en deze wordt opgeslagen op de plaats waar u voor het laatst een schermafbeelding hebt opgeslagen. Zodra u op de zwevende miniatuur klikt, wordt deze weergegeven in een voorbeeldvenster met alle markeringshulpmiddelen die beschikbaar zijn in Voorvertoning.
Klik met de rechtermuisknop op de zwevende miniatuur om een van de volgende handelingen uit te voeren:
- Sla de schermafbeelding op uw bureaublad, de map Documenten of het klembord op
- Open het in Mail, Berichten, Voorbeeld of Foto’s
- Weergeven in Finder
- Verwijderen
- Openen in het voorbeeldvenster voor markeringen zoals hierboven beschreven
- Dichtbij
Daar heb je het, hoe een screenshot op Mac te maken. We hebben ook een handleiding voor het maken van schermafbeeldingen op een laptop met het Windows-besturingssysteem. Als je dit artikel leuk vond, wil je misschien eens kijken hoe je een Macbook gemakkelijk in een desktop-Mac kunt veranderen, of hoe je de TouchBar op MacBook Pro kunt aanpassen.

