Met deze handleiding gaan we kijken hoe u een screenshot kunt maken op een laptop, met behulp van ingebouwde tools of plug-ins van derden. We gaan ook enkele van deze apps van derden opsommen om u te helpen kiezen tussen deze apps als u de ingebouwde tools en snelkoppelingen niet wilt gebruiken.
In de huidige omgeving moet je screenshots van je werk maken op je laptop. Een screenshot is een stilstaande foto van wat er op uw computerscherm staat. Foto’s maken van alles en nog wat op het scherm is net zo eenvoudig als het indrukken van de knop, en ze kunnen allemaal worden opgeslagen als JPG- of PNG-afbeeldingen voor later gebruik.
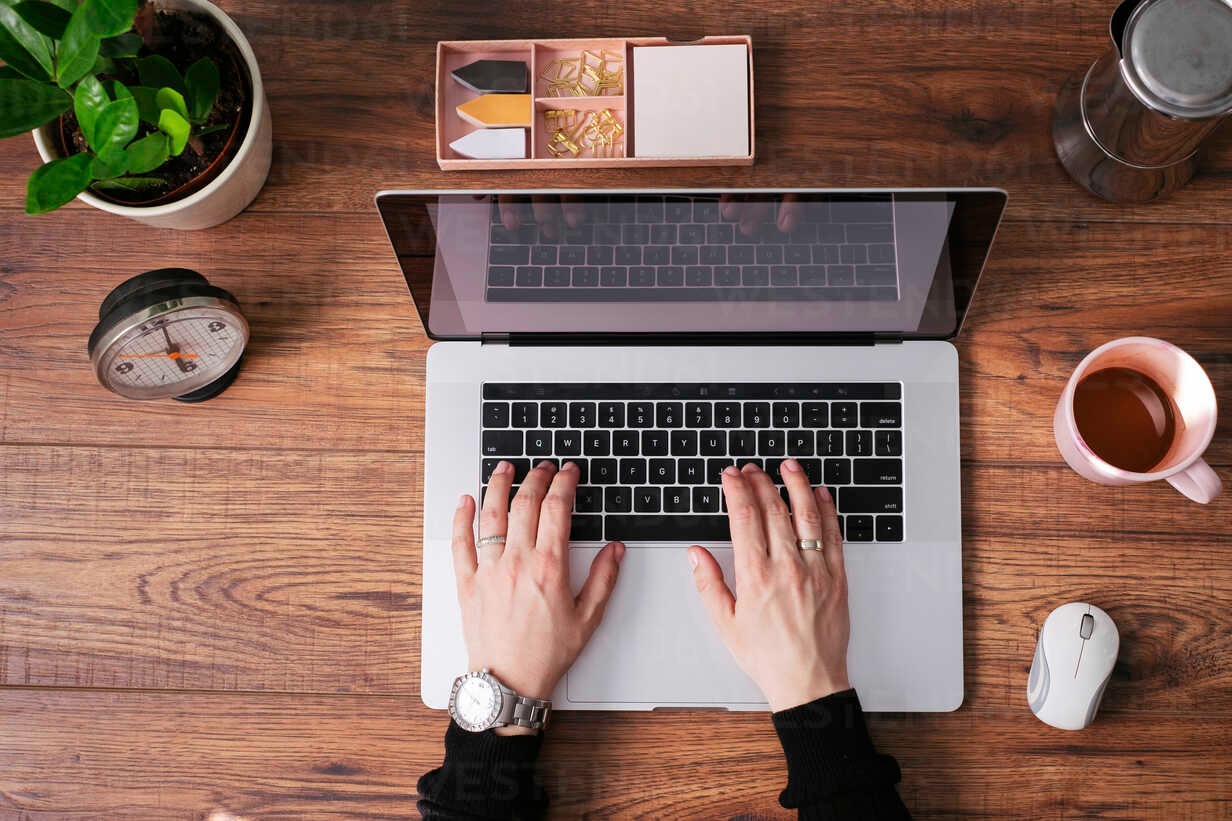
Hoe maak je een screenshot op een laptop?
Zowel Windows- als macOS-laptops bieden echter hun eigen methoden voor het maken van een schermopname. We gaan bespreken hoe je een screenshot maakt op een laptop, zodat je deze afbeeldingen kunt opslaan voor later gebruik, met zowel ingebouwde tools als apps van derden.
Hoe maak je een screenshot op Windows 7 en 10?
De speciale toepassing die bekend staat als Snipping Tool wordt bij elke versie van Windows 10 en 7 geleverd. Deze software maakt een foto en slaat deze op als een afbeeldingsbestand op uw apparaat, ongeacht het besturingssysteem dat u gebruikt.
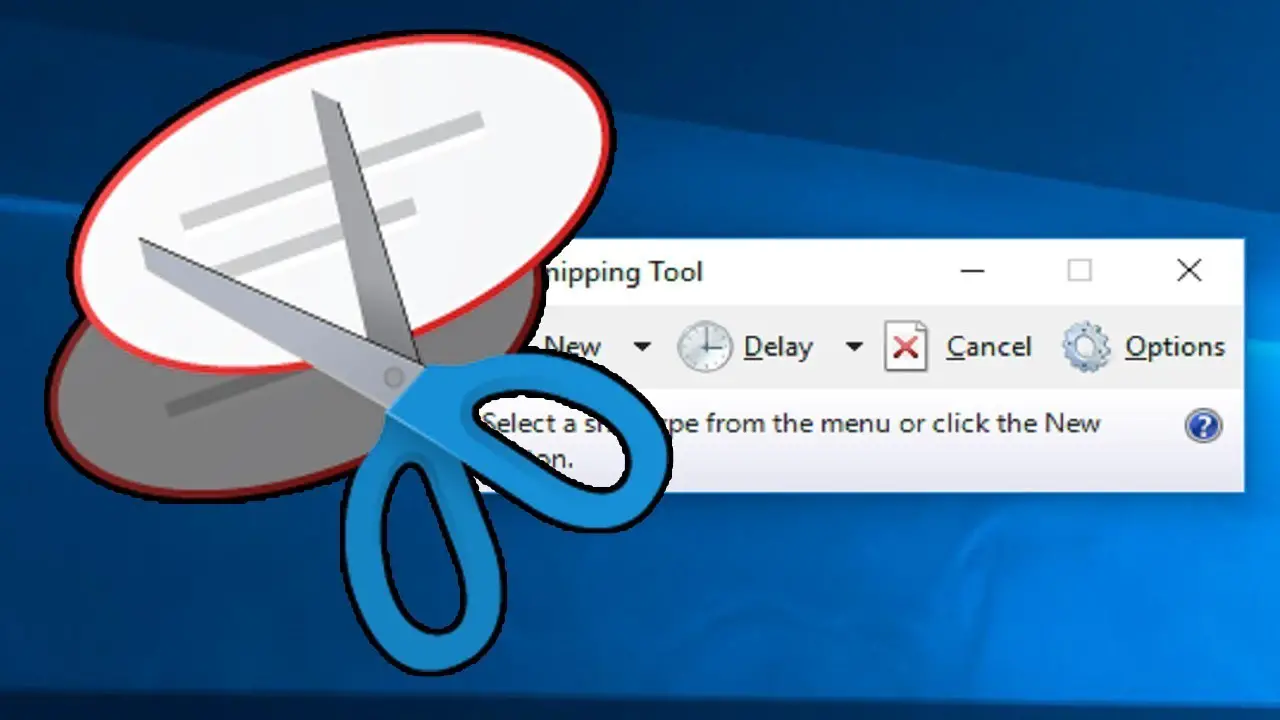
Snelkoppeling knipprogramma
Hoewel er geen specifieke snelkoppeling is om het Knipprogramma te openen, kunt u de volgende snelkoppeling gebruiken om dezelfde resultaten te bereiken. Als u echter de Knipprogramma wilt gebruiken, volgt u deze eenvoudige stappen:
- Typ ‘knipprogramma’ in het Windows-zoekvak en open het.
- Klik op de kraan ‘Nieuw’ om een screenshot te maken.
- Verplaats het nu over het scherm, over waar u de schermafbeelding wilt maken.
- Klik op het pictogram ‘Snip Snip’ om de schermafbeelding op te slaan.
Hoe maak je een screenshot op laptop Windows 11?
Hoewel deze snelkoppelingen ook werken op Windows 10 en 7, kunnen ze ook worden gebruikt op Windows 11, de nieuwste versie van het besturingssysteem die wordt aangeboden door Microsoft.
Windows+Shift+S
Om een bepaald gebied op het scherm vast te leggen, moet u tegelijkertijd op deze drie toetsen drukken: Windows+Shift+S. Het scherm wordt gedimd en de muisaanwijzer wordt versleepbaar, zodat u het gedeelte van uw keuze kunt kiezen. De schermafbeelding wordt vervolgens naar het klembord gekopieerd.
Windows+PrtScn
Het tegelijkertijd indrukken van de Windows- en PrtScn-knoppen is een andere methode om een screenshot te maken. Het staat meestal in de bovenste rij, in de buurt van de functietoetsen. Sla de afbeelding op waar u maar wilt en geef deze een bestandsnaam. Kies vervolgens ‘Opslaan’ in het vervolgkeuzemenu dat verschijnt als je op ‘Opslaan’ onder je afbeelding klikt.

Alt+PrtScn
Om een schermafbeelding van exact hetzelfde type als hierboven te maken, kunt u Alt+PrtScn gebruiken. Deze keuze kopieert het huidige venster; het scherm waarop u werkt. Om een screenshot te maken, drukt u op de PrtScn-toets terwijl u Alt ingedrukt houdt.
Windows+PrtScn
Druk op uw Windows-pc op Windows+PrtScn om het op te slaan als een afbeeldingsbestand als u de schermafbeelding niet naar het klembord wilt kopiëren. Het wordt opgeslagen in de map “Afbeeldingen” wanneer u op deze toetsen drukt.
Windows+G
Windows+G is een andere snelkoppeling. Deze methode is een van de meest populaire methoden onder gamers. Druk voor een game-overlay op de twee toetsen; Windows en G. Om een screenshot te maken, klikt u op het camerasymbool of drukt u op de Windows-toets+Alt+PrtScn.
Hoe maak je een screenshot op een laptop met apps van derden?
Bewaar, e-mail en upload schermafbeeldingen met deze programma’s op een aantal manieren. Ze kunnen ook worden gebruikt om op verschillende manieren schermafbeeldingen te maken, ze automatisch op de juiste locatie op te slaan en notities toe te voegen met krachtige bewerkingsmogelijkheden. We zullen enkele van de beste Windows-screenshottools opsommen om u te helpen bij het kiezen van de juiste screenshot-software voor Windows.
Greenshot
Greenshot is de beste keuze als je op zoek bent naar een eenvoudige, gratis en krachtige screenshot-tool. Het is een open-sourceprogramma waarmee je op verschillende manieren schermafbeeldingen kunt maken met behulp van de taakbalk en sneltoetsen. Regio-opnames, actieve venster-opnames, opnamen op volledig scherm, de laatste regio-opnames en veel screenshots kunnen worden gemaakt met behulp van de gebruikersinterface en toetscombinaties.
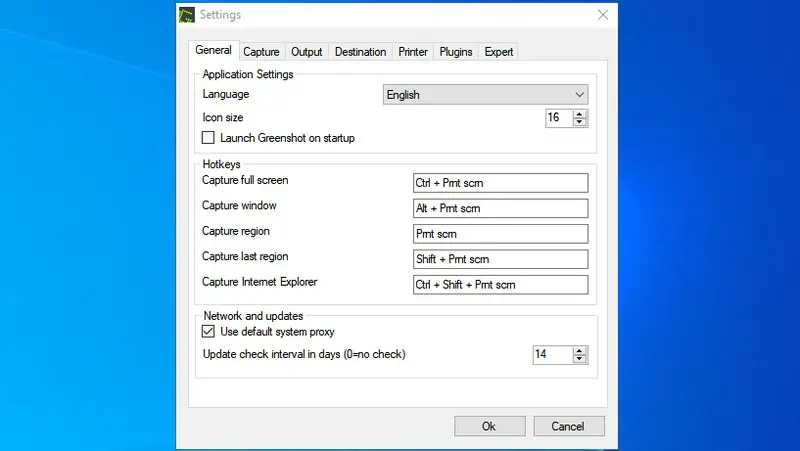
Het programma biedt een aantal opties voor het opslaan en delen van screenshots. U kunt ze opslaan in een specifieke map of ze door een programma laten lopen. Screenshots kunnen ook naar Imgur worden geüpload zodra ze zijn gemaakt, wat handig is. Het is licht op systeembronnen, dus het werkt vanuit de taakbalk zonder je in de weg te zitten.
PicPick
PicPick is een van de beste screenshot-tools omdat het een volwaardige editor bevat. Het heeft 8 methoden om een screenshot te maken en opent het vervolgens in de editor, die andere screenshot-tools ver overtreft.
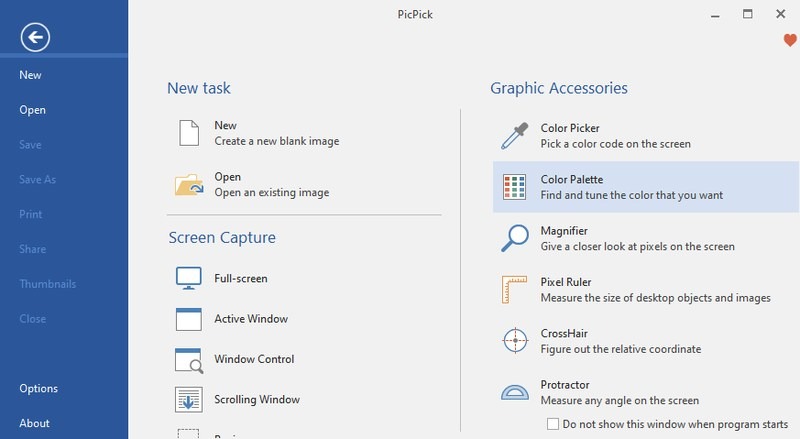
De PicPick-editor heeft alle basisgereedschappen voor het bewerken van afbeeldingen, zoals effecten, opmerkingen, pixelliniaal, vergroten/verkleinen/bijsnijden, tekenen en meer. De interface voor het weergeven en beheren van afbeeldingen is toegankelijk via de PicPick-software en u kunt ze online delen via het tabblad Delen. Hoewel PicPick volledig gratis is voor persoonlijk gebruik, ontbreekt het aan klantenondersteuning. De professionele editie moet worden aangeschaft voor commercieel gebruik.
ShareX
ShareX is de screenshot-tool voor u als u uw afbeeldingen met andere mensen of websites wilt delen. Het bevat 7 verschillende manieren om een screenshot te maken, evenals video- en GIF-opnamemogelijkheden. Er is ook een auto-take-functie die na een bepaalde tijd automatisch foto’s maakt.
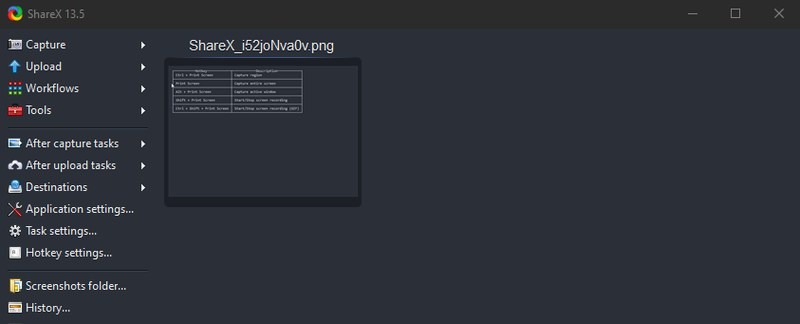
Met ShareX kunt u uw schermafbeeldingen op verschillende online services plaatsen via speciale menu’s, en de ShareX-interface kan worden gebruikt om hun accounts te beheren. U kunt ook deelbare korte URL’s maken voor gemakkelijke distributie. Over het algemeen is het programma zeer configureerbaar en kan het overweldigend zijn, met extra tools zoals een ingebouwde OCR-tool.
Hoe maak je een screenshot op Mac?
Screenshots maken op Mac is een belangrijke vaardigheid om onder de knie te krijgen als je wilt vastleggen wat er momenteel op je computer staat, of het nu tickets zijn voor een evenement, een e-mail die je zojuist hebt ontvangen of gewoon een screenshot van je bureaublad. We hebben in een ander artikel besproken hoe u schermafbeeldingen op Mac kunt maken.

We hopen dat je genoten hebt van dit artikel over het maken van een screenshot op een laptop. We hebben andere handleidingen over onderwerpen als hoe u de mapfout Windows 10 toegang geweigerd kunt oplossen, of wat Wake-on-LAN is en hoe u dit kunt inschakelen op Windows, macOS en Linux.

