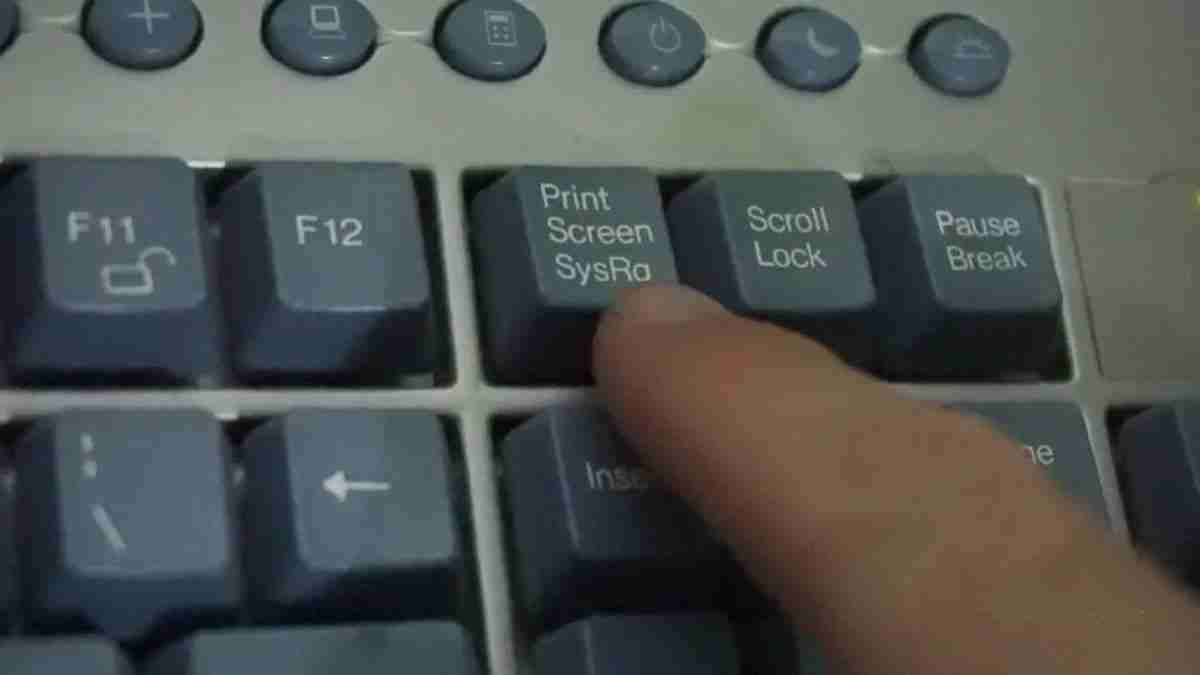Het zal vaak voorkomen dat u op internet surft, hetzij voor vrije tijd of voor werk, met uw computer die is gebaseerd op Windows 10-software en u een screenshot of screenshot moet maken om op te slaan of later te onthouden wat u op dat moment ziet. Het is heel eenvoudig en er zijn verschillende manieren om het te doen.
Hoe maak je een screenshot in Windows 10?
Screenshot via de Snipping and Sketching-applicatie

Windows 10 wordt geleverd met de trim- en schetstoepassing al geïnstalleerd. Als je het niet hebt omdat je het op een gegeven moment hebt verwijderd tijdens het opschonen van je pc, moet je weten dat het gratis beschikbaar is in de Microsoft Store. Als je het hebt, open het dan vanuit het startmenu van Windows 10 en druk op de knop “nieuw” om te beginnen met knippen met de zogenaamde knipbalk.
Met deze balk kunt u de volgende soorten knipsels vastleggen. Aan de ene kant rechthoekig, aan de andere kant in vrije vorm en aan de andere kant volledig scherm. Om dit te doen, zul je zien dat wanneer je “Bijsnijden en schetsen” opent en op “nieuw” klikt, er bovenaan vier knoppen verschijnen. De eerste is voor het vastleggen van een frame van het scherm, de tweede is voor het vastleggen van een vrije vorm en de derde is voor het vastleggen van het hele scherm. Degene met het “x” -symbool wordt gebruikt om de applicatie te sluiten (hoewel u ook de “ESC” -toets kunt gebruiken om af te sluiten).

U kunt ook beslissen of u direct of binnen enkele seconden een screenshot wilt. Nadat u een deel van het scherm heeft bijgesneden, wordt de afbeelding aan het klembord toegevoegd en kunt u deze onmiddellijk in een andere toepassing plakken. Wanneer u het op het klembord opslaat, verschijnt er ook een melding die u, als u erop klikt, naar “Bijsnijden en schetsen” brengt.
Maak een screenshot met een sneltoets
Dezelfde bijsnijd- en schetsfunctie is beschikbaar in Windows 10 via een sneltoets. Om dit te doen, moet u op de Windows-logotoets + SHIFT (of SHIFT) + s drukken om deze moderne knipervaring te openen (ook wel de knipbalk genoemd).
Wanneer u deze tool op deze manier opent, gaat u direct naar het vak waar u kunt kiezen of u deze vierkant of vrij wilt hebben. Op deze manier vermijdt u het proces van het kiezen van een “nieuwe” uitsnede die in de vorige optie staat wanneer u de toepassing opent vanuit Windows opstarten.
Maak een eenvoudige schermafbeelding van het volledige scherm

Dit is de traditionele Windows-modus. U moet op Print pa (of Print pa) op het toetsenbord drukken. Veel computers die standaard met Windows 10 worden geleverd, bevatten een knop waarop deze letters zijn geschreven. Afhankelijk van de grootte van het toetsenbord kunnen ze uit meer of minder letters bestaan. In het Engels kan dit PrtScrn zijn, dus sommige computers hebben mogelijk ook deze sleutel.
Door simpelweg op deze knop te klikken, maakt u een screenshot die op het klembord wordt opgeslagen. Als je het niet wilt verliezen, ga dan naar Paint, druk op Control + V om de inhoud van het klembord te plakken en je kunt het opslaan en als je het wilt bewerken.
Maak een actieve schermafbeelding
Als u tegelijkertijd op Alt en Print Screen drukt, maakt u een screenshot van het actieve scherm. Dat betekent dat als je meerdere vensters in Windows hebt, je niet alles vastlegt wat je ziet, maar alleen het venster of het element dat je op de voorgrond hebt. Deze opname blijft op het klembord.