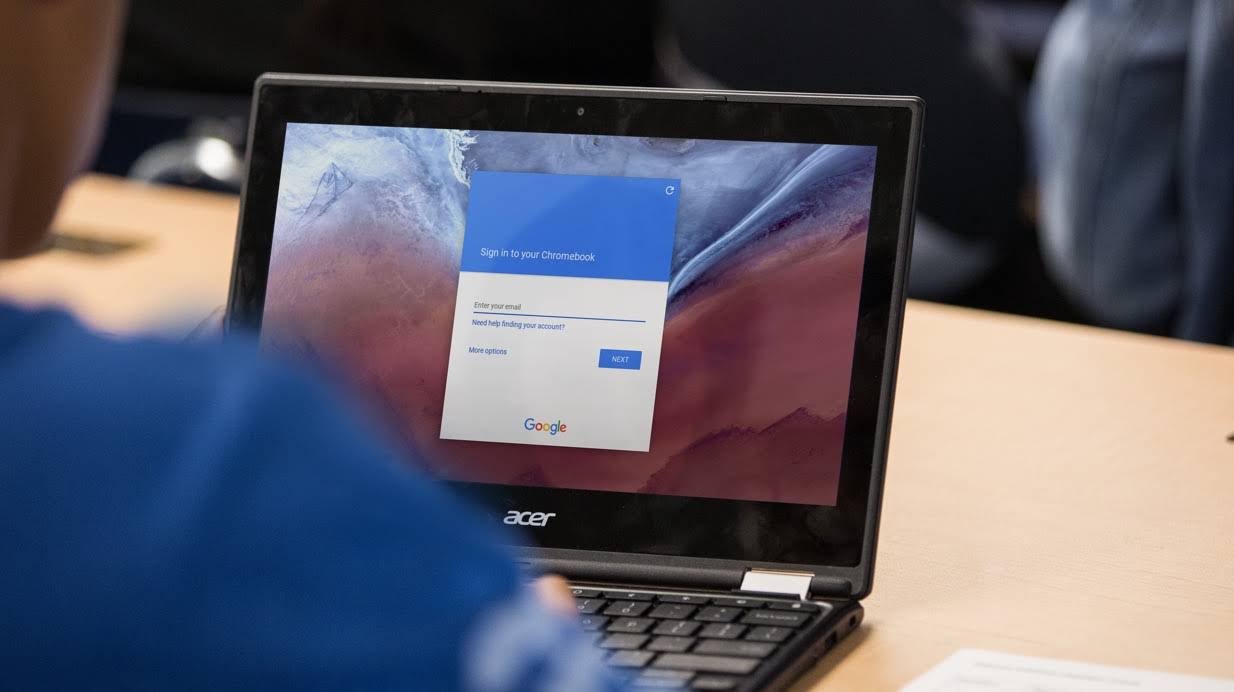Lees in deze handleiding hoe u een foto maakt op een Chromebook. Uw Chromebook is uitgerust met een ingebouwde camera waarmee u foto’s kunt maken om te posten. Zo kun je jouw favoriete momenten delen met je vrienden en familie.
Hoe maak je een foto op een Chromebook?
Google heeft onlangs de stabiele versie van Chrome OS 76 uitgebracht, die wordt geleverd met een heleboel nieuwe functies, zoals virtuele desktops en een opnieuw ontworpen versie van de camera-app. Google heeft de positie van de ontspanknop verplaatst en een nieuwe cameramodus en een landschapsmodus toegevoegd.
Voor deze zelfstudie gebruiken we de standaard Chromebook-camera-app, hoewel u elke gewenste Play Store-camera-app kunt gebruiken.
Open eerst de Camera-app op uw Chromebook. Je vindt het in het Launcher-menu. Tik op de knop “Zoeken” op het toetsenbord en zoek naar “Camera. ” U kunt ook op de knop “Alle apps” klikken en naar het camerapictogram zoeken.
Zodra de app is geopend, klikt u op de sluiterknop aan de rechterkant om een foto te maken.

Standaard wordt de foto in liggende stand gemaakt. Als u echter vóór de sluiterknop op “Vierkant” klikt, hebben uw foto’s een vierkante vorm met dezelfde verticale en horizontale afmetingen.
Zodra u op de ontspanknop drukt, verschijnt een miniatuur van de meest recente afbeelding in de rechterbenedenhoek. U kunt op de ontspanknop drukken om nog meer foto’s te maken.
Er zijn drie extra pictogrammen aan de linkerkant:
- Spiegel foto: Draai het cameraperspectief van links naar rechts.
- Rasters gebruiken: een raster toevoegen.
- Tijdschakelaar: Maak foto’s met een uitgestelde timer.
U kunt de grootte van het cameraraster of de duur van de timer aanpassen door op het tandwielpictogram te klikken. Dit brengt u naar het menu Instellingen.
Klik op “Rastertype” of “Timerduur” om dit naar uw voorkeur te wijzigen.
Hoe vind je een afbeelding op een Chromebook?
Als u klaar bent met het maken van afbeeldingen, moet u de foto’s op uw Chromebook vinden om ze te bekijken, te bewerken en te delen met uw vrienden en familie. Dit kan rechtstreeks vanuit de Camera-app of vanuit de Bestanden-app. Hier is hoe het te doen.

Zoals we hierboven vermeldden, verschijnt er zodra u een foto maakt een miniatuur van de meest recente afbeelding in de rechterbenedenhoek onder het sluiterpictogram. Klik op de miniatuur om de foto in de Galerij-app te bekijken.
Nadat de toepassing Galerij is geopend, ziet u al uw foto’s onder aan het venster. Klik op een om deze in het weergavegebied weer te geven.
Als u geen foto meer wilt, selecteert u deze en klikt u op het prullenbakpictogram boven in het venster. Klik op “Verwijderen” om het bestand te verwijderen.
Zo heb je geleerd hoe je een foto maakt op een Chromebook, waarom probeer je het nu niet eens?