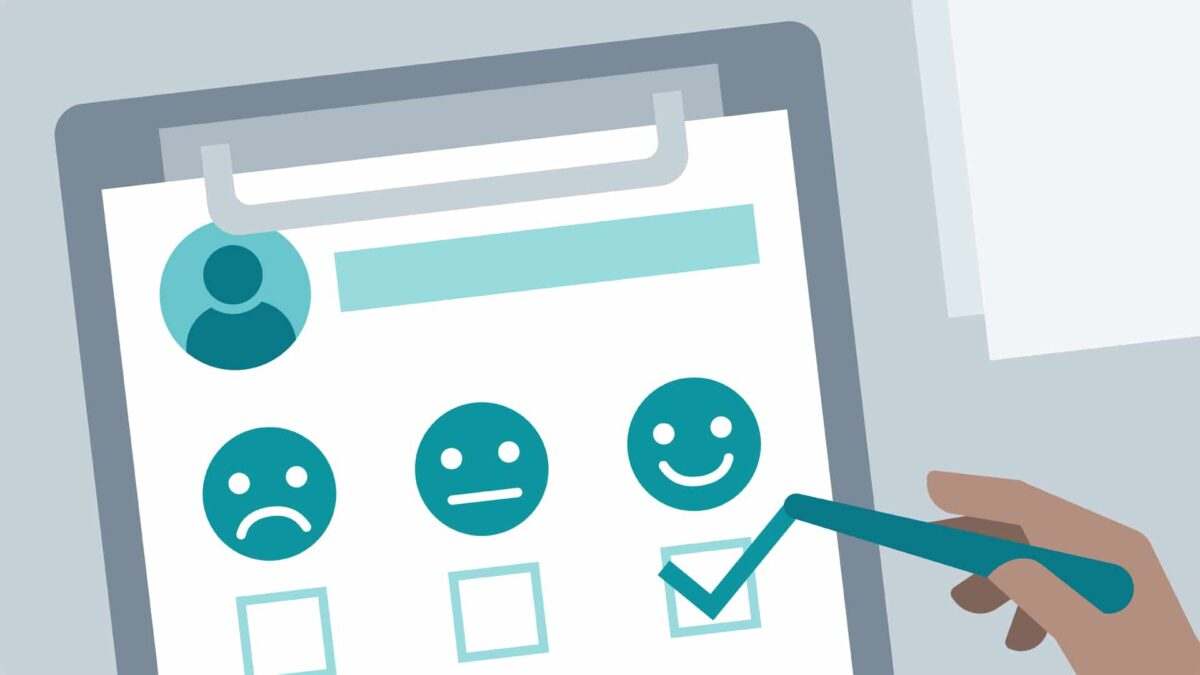Hoe u een enquête maakt met Google Drive? Als u een enquêteformulier voor uw merk moet maken of gewoon de mening van een selecte groep mensen wilt weten, kunt u de Google Drive-functies gebruiken om ze te maken. Het is eenvoudig, gratis en u kunt het in een paar stappen doen. Hoe maak je een enquête aan met Google Drive?
Hoe maak je een enquête aan met Google Drive?
Functies om enquêtes te maken
Om enquêtes te maken, gaan we naar ons Google Drive-account, selecteer Nieuw >> Meer >> Formulieren. Of ga direct naar de Forms-app. Vervolgens kiezen we voor de optie “Blanco” en beginnen.
We zullen een blanco sjabloon hebben om in te vullen volgens onze voorkeuren. Om dit te doen, hebben we een menu met 5 tools om het formaat van onze enquêtes aan te passen.
Verschillende soorten enquêtes
Eerst moet u bepalen welk type enquête u wilt maken. Met Google Formulieren kunt u verschillende opties kiezen uit de optie “vraagtype kiezen” in het menu.
We bekijken bijvoorbeeld de meest populaire opties die we hebben:
Als de enquête bijvoorbeeld is gericht op een product van uw merk, kunt u de afbeelding van het product uploaden, zodat de enquête visueel is en de gebruiker helpt zijn reacties te evalueren. Of als het om verschillende artikelen gaat, kun je verschillende rubrieken aanmaken.
De enquête aanpassen
Zodra u de structuur van uw enquêtes heeft, kunt u de details aanpassen. U kunt een koptekst toevoegen door een van de opties van Google te kiezen. Of upload uw eigen foto’s waarbij u er rekening mee houdt dat de afbeeldingen kleiner moeten zijn dan 3500 x 2500 pixels. U kunt ook het thema of de achtergrondkleuren wijzigen. En u zult enkele opties vinden om lettertypen te kiezen. Met deze opties kunt u uw enquêteformulier personaliseren met de kleuren, het logo en de afbeeldingen van uw merk. Een detail om rekening mee te houden is dat u op elk gewenst moment een voorbeeld van het formulier kunt zien door het oogpictogram te kiezen.
Opzetten van de enquêtepresentatie
We maken de enquête af en passen alle details aan, zodat deze klaar is voor verzending. Maar het is noodzakelijk om enkele punten over de dynamiek van de enquête te herzien. Als we bijvoorbeeld willen dat gebruikers een kopie van hun antwoorden ontvangen, als ze zich moeten aanmelden bij Google, enz. Deze details worden aangepast via Instellingen >> Algemeen. In de sectie Presentatie zijn enkele visuele opties toegevoegd om het voor de gebruiker gemakkelijker te maken de enquête in te vullen en in de zelfbeoordelingstest zijn er opties om de antwoorden te scoren. Nu kunnen we de enquêtes al delen. Google Forms geeft ons een link om het via e-mail, sociale media te verzenden of de optie om het op een website in te sluiten.
Hoe de onderzoeksresultaten te bekijken
Google verzamelt alle informatie die u met de enquête krijgt en verzamelt deze in het gedeelte Antwoorden. U hoeft dus alleen maar het enquêteformulier te openen dat u hebt gemaakt en de sectie Antwoorden te kiezen. Eerst wordt er een samenvatting in grafische vorm weergegeven en vervolgens heeft u de mogelijkheid om elke gebruikersreactie te bekijken. En als u de resultaten van de enquête diepgaand wilt analyseren, kunt u het maken van een spreadsheet configureren waarin de antwoorden worden gekoppeld.
Stappen om een enquête te maken
Het bekijken van de stappen om een enquête te maken met behulp van de basisfuncties van het formulier zijn: