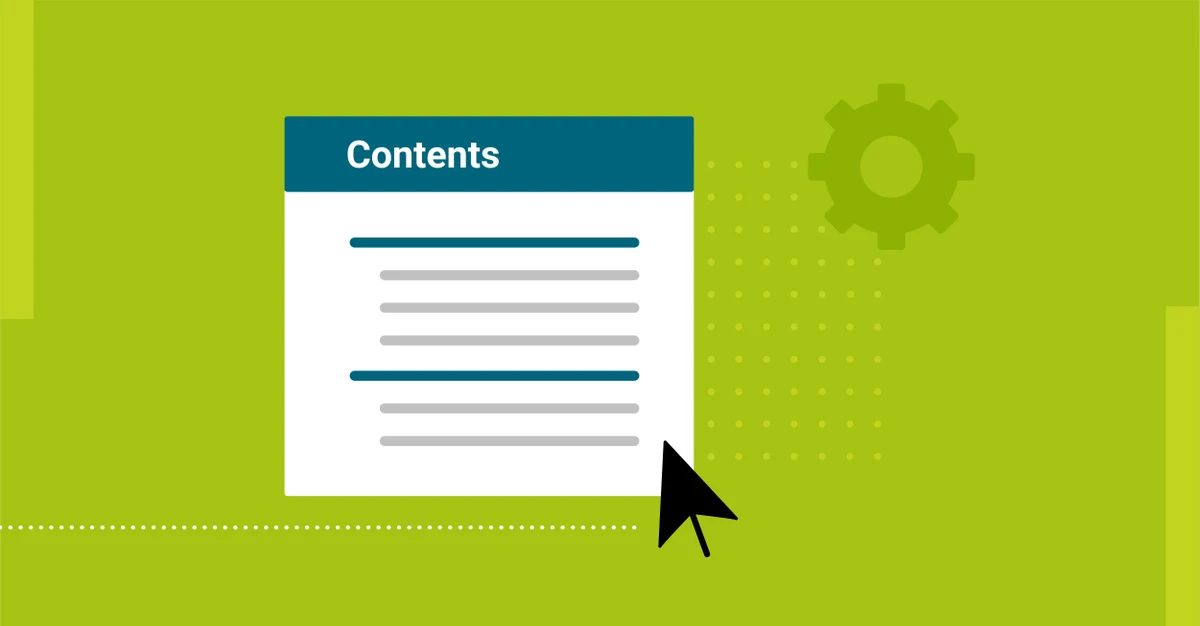Vandaag zullen we u vertellen hoe u een inhoudsopgave kunt maken, verwijderen en bijwerken in Microsoft Word. Het gebruik van een inhoudsopgave in uw document maakt het voor de lezer gemakkelijker om de weg te vinden. U kunt een inhoudsopgave in Word toevoegen uit de koppen die in uw tekst worden gebruikt, en deze vervolgens bijwerken nadat u wijzigingen heeft aangebracht. Hier is hoe het te doen.
Hoe voeg je een inhoudsopgave toe?
Een inhoudsopgave kan lezers helpen om precies te vinden waar ze moeten zijn, ongeacht de grootte van uw document. Een inhoudsopgave maakt uw materiaal niet alleen leesvriendelijker, maar maakt het ook eenvoudiger om terug te gaan en materiaal toe te voegen of te verwijderen indien nodig.
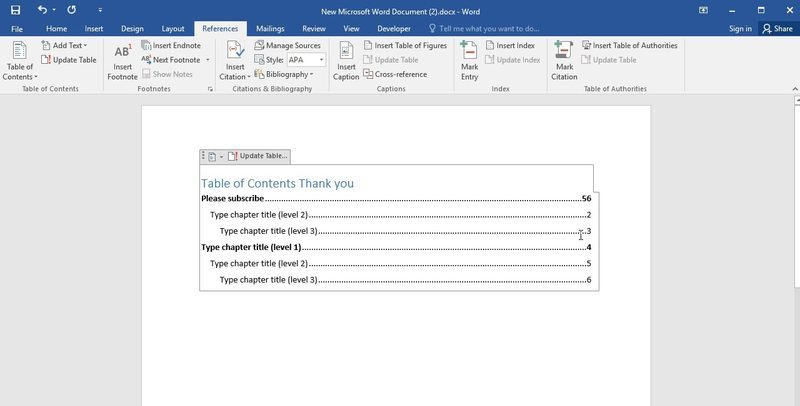 Standaard maakt Word een inhoudsopgave op basis van de eerste drie ingebouwde kopstijlen (Kop 1, Kop 2 en Kop 3). Om een kopstijl te gebruiken, gaat u naar het tabblad “Home” en kiest u het in het vervolgkeuzemenu. U kunt ook de standaard kopstijl wijzigen als u de eerste drie ingebouwde stijlen niet wilt gebruiken. Ga hiervoor naar het tabblad ‘Pagina-indeling’ en kies een kopstijl uit het menu onder ‘Kop 1’ of ‘Kop 2’. U kunt het dialoogvenster Alinea ook openen door op “Opmaak” in de werkbalk te klikken en vervolgens “Alinea” te kiezen in het vervolgkeuzemenu. Kies in het dialoogvenster Alinea onder “AutoOpmaak terwijl u typt” een kopstijl uit het veld met het label “Kop 1” of “Kop 2”.
Standaard maakt Word een inhoudsopgave op basis van de eerste drie ingebouwde kopstijlen (Kop 1, Kop 2 en Kop 3). Om een kopstijl te gebruiken, gaat u naar het tabblad “Home” en kiest u het in het vervolgkeuzemenu. U kunt ook de standaard kopstijl wijzigen als u de eerste drie ingebouwde stijlen niet wilt gebruiken. Ga hiervoor naar het tabblad ‘Pagina-indeling’ en kies een kopstijl uit het menu onder ‘Kop 1’ of ‘Kop 2’. U kunt het dialoogvenster Alinea ook openen door op “Opmaak” in de werkbalk te klikken en vervolgens “Alinea” te kiezen in het vervolgkeuzemenu. Kies in het dialoogvenster Alinea onder “AutoOpmaak terwijl u typt” een kopstijl uit het veld met het label “Kop 1” of “Kop 2”.
1. Open een nieuw document in Microsoft Word.
2. Selecteer “Inhoudsopgave” op het tabblad “Referenties” op de werkbalk.
3. Geef in het dialoogvenster Inhoudsopgave een titel op voor uw inhoudsopgave en klik op “Invoegen”.
4. Na het bijwerken, selecteert u eenvoudig “Tabel bijwerken” in de menu-optie “Referenties” of drukt u op F9 om het bij te werken met nieuwe koppen of om koppen te verwijderen.
5. Om secties toe te voegen aan of te verwijderen uit de inhoudsopgave, selecteert u “Beheren” in het dialoogvenster Inhoudsopgave en brengt u dienovereenkomstig wijzigingen aan in uw koppen.
6. Om een kopie af te drukken, gaat u naar de werkbalk en kiest u “Afdrukvoorbeeld” en klikt u vervolgens op “Afdrukken”.
7. Klik op “Sluiten” om het dialoogvenster Inhoudsopgave te sluiten.
8. Sla uw bestand indien nodig op.
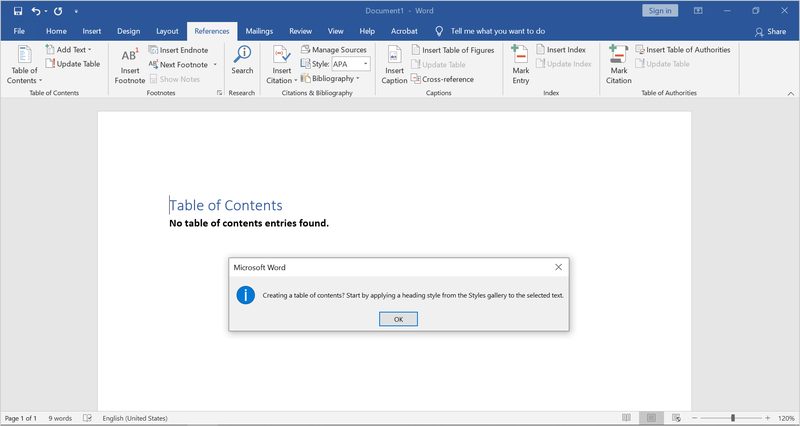
Hoe de inhoudsopgave bijwerken?
Als je ooit een sectie uit je paper wilt toevoegen of verwijderen, werk dan gewoon de inhoudsopgave bij om die wijzigingen weer te geven.
- Om uw inhoudsopgave te wijzigen, selecteert u deze en klikt u vervolgens op “Tabel bijwerken” in het pop-upmenu dat verschijnt.
- Kies nu of u alleen de paginanummers of de hele tabel wilt bijwerken.
- Klik op “OK” om de wijzigingen toe te passen.
Uw inhoudsopgave wordt automatisch bijgewerkt. Dit is vooral handig wanneer u een kop wilt toevoegen aan of verwijderen uit de inhoudsopgave.
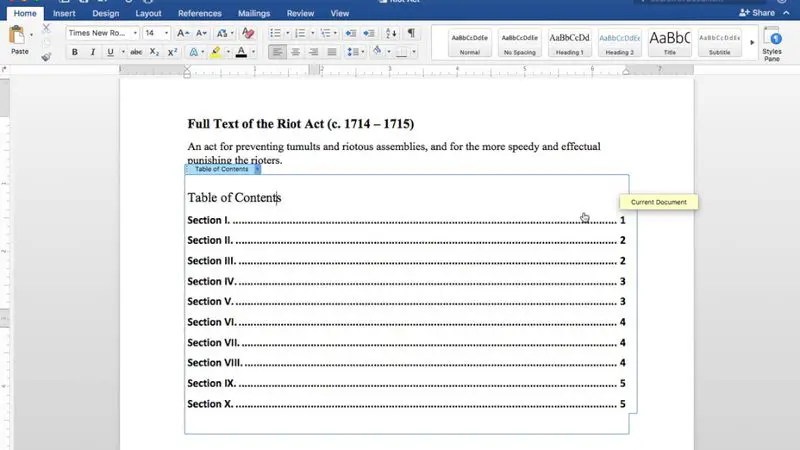
Hoe de inhoudsopgave te verwijderen?
Het verwijderen van de inhoudsopgave is heel eenvoudig. Volg gewoon deze stappen:
- Het enige dat u hoeft te doen, is op de pijl klikken in het menu dat verschijnt nadat u het hebt geselecteerd.
- Selecteer “Verwijder inhoudsopgave” onderaan het vervolgkeuzemenu.
Uw inhoudsopgave wordt nu uit uw document verwijderd.