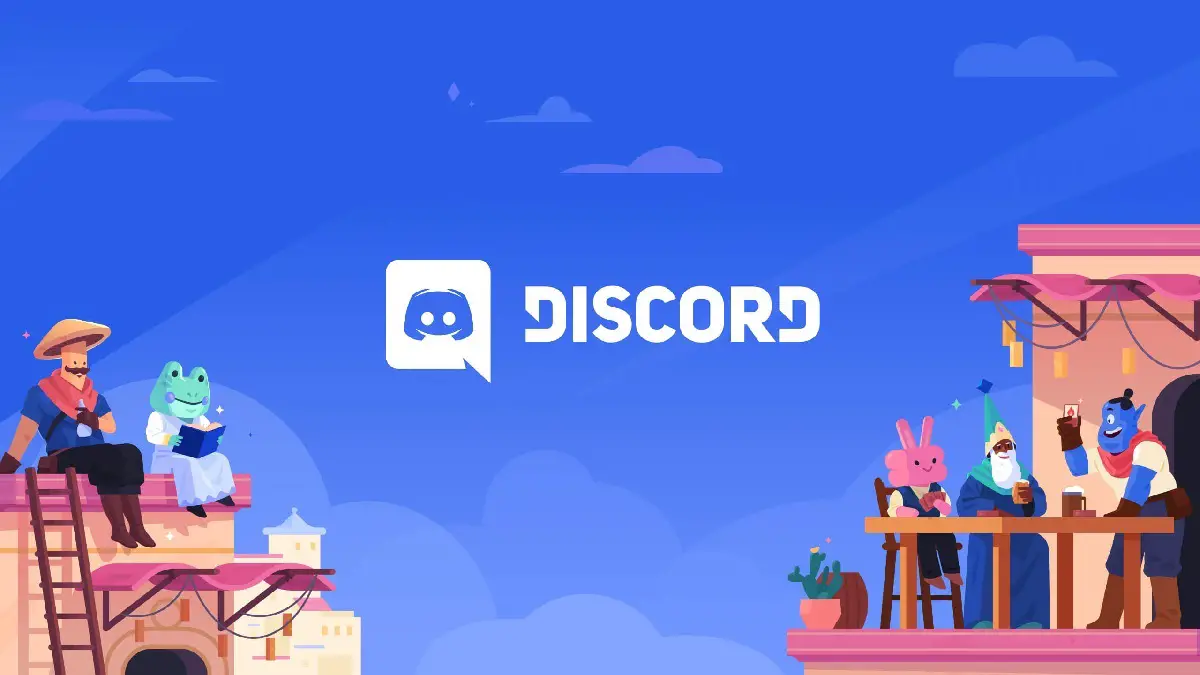Als je niet weet hoe je in 2022 een Discord-server moet maken en beheren, zijn we er voor jou. Discord is een programma voor tekst- en spraakcommunicatie gericht op gamers. Het moderne en eenvoudige uiterlijk maakt het een uitstekend alternatief voor andere programma’s zoals Teamspeak en Skype. Discord heeft veel ontwerpelementen overgenomen van de enorme modificatie- en beheermogelijkheden van Teamspeak, maar sommige van die opties zijn verborgen in de gebruikersinterface. Gelukkig gaan we het allemaal uitleggen voor degenen die het niet weten.
Deze applicatie heeft pc- en mobiele versies, evenals een webclient die u rechtstreeks vanuit de browser kunt gebruiken. Discord heeft zelfs een gratis videoconferentiefunctie.
Hoe kan ik Discord registreren en installeren?
Je kunt je bij Discord registreren met een van hun klanten, maar om het je gemakkelijker te maken laten we je zien hoe je dit kunt doen via hun website. Het proces is heel eenvoudig, het eerste dat u hoeft te doen, is invoeren discordapp.comen klik op de Login-knop die u rechtsboven ziet.
Klik op de koppeling Registreren die u net onder de knop Aanmelden ziet, en dat brengt u naar het proces van het maken van een nieuw account.
Deze eerste stap is veel eenvoudiger op de mobiele telefoon, aangezien wanneer u de applicatie voor de eerste keer start, u op het welkomstscherm de optie Registreren ziet naast de inlogoptie zonder ergens anders te hoeven klikken.
Hier moet u een e-mailadres, gebruikersnaam en wachtwoord invoeren en als u klaar bent, klikt u op Doorgaan.
En dat is alles, u kunt Discord gaan gebruiken. In eerste instantie wordt u mogelijk gevraagd om uw account te verifiëren met een link die u per e-mail ontvangt.
Op dit moment hoeft u alleen nog maar de Discord-toepassing te downloaden op alle gewenste apparaten. Ga hiervoor naar de discordapp.com/download bladzijde.
Hoe maak je een Discord-server in 2022?
Het maken van een Discord-server is eenvoudig. Download om te beginnen Discord (Windows, macOS, Linux, iOS of Android) of open de Discord-webinterface. Om te beginnen, moet u een gratis gebruikersaccount maken. Dus ga je gang en voltooi dat alles eerst.
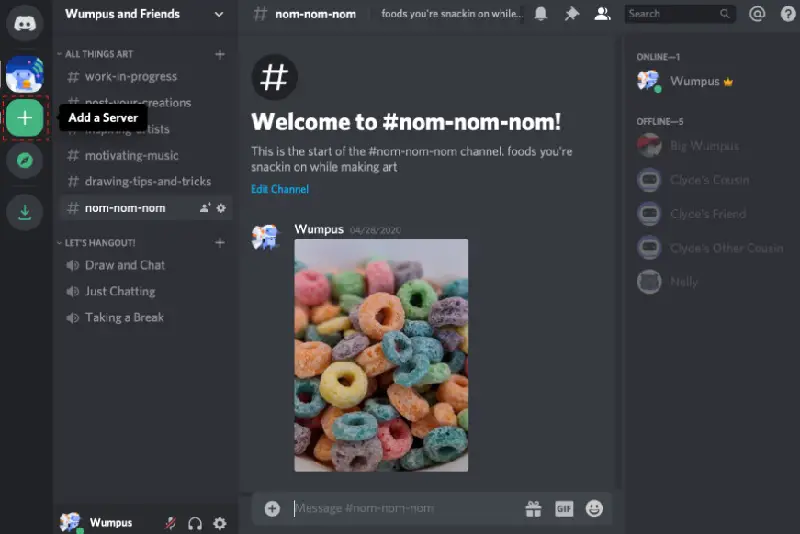
Volg dan deze stappen:
- Wanneer je Discord voor het eerst opent en je aanmeldt, krijg je de mogelijkheid om een server te maken of eraan deel te nemen. Als je Discord al gebruikt en dit startscherm niet hebt aangevinkt, ga dan naar het hoofdmenu en klik op de grote plusknop.
- Je ziet hoe dan ook hetzelfde scherm. Klik vervolgens op de knop “Een server maken”.
- Kies een servernaam en controleer uw regio. Klik vervolgens op de knop “Maken”.
Je hebt zojuist je nieuwe server ingesteld en je bent er meteen mee verbonden. Selecteer uw nieuwe server in het linkermenu en klik vervolgens op de vervolgkeuzepijl naast de naam om opties te zien voor het uitnodigen van vrienden, het maken van kanalen en meer.
Hoe maak je een rollenmenu op Discord?
Rollen in Discord worden gebruikt om machtigingen te verlenen. U kunt bijvoorbeeld een rol voor moderators instellen en deze de bevoegdheid geven om mensen te verbannen en berichten te verwijderen. Alle personen die u onder die rol plaatst, behouden dezelfde capaciteiten. Rollen helpen u te voorkomen dat u privileges voor elke gebruiker moet individualiseren. Je kunt ook rollen gebruiken om je vrienden aantrekkelijke rangen en kleuren te geven.
Om rollen te beheren, ga je naar de serverinstellingen en selecteer je “Rollen” in het linkermenu. U kunt nieuwe rollen maken door op het kleine plusteken naast de titel “Rollen” op de pagina te klikken. Kies een rol om machtigingen te beheren. Er zijn veel machtigingen beschikbaar, maar de belangrijkste zijn het besturen van de server door nieuwe kanalen of rollen toe te voegen, het beheren van gebruikers door berichten te verbieden of te verwijderen, en het verplaatsen van mensen in en uit voicechat. Er is ook een beheerdersrol, waarmee u alles kunt doen, behalve die met serverspecifieke machtigingen (zoals het verwijderen van de server).
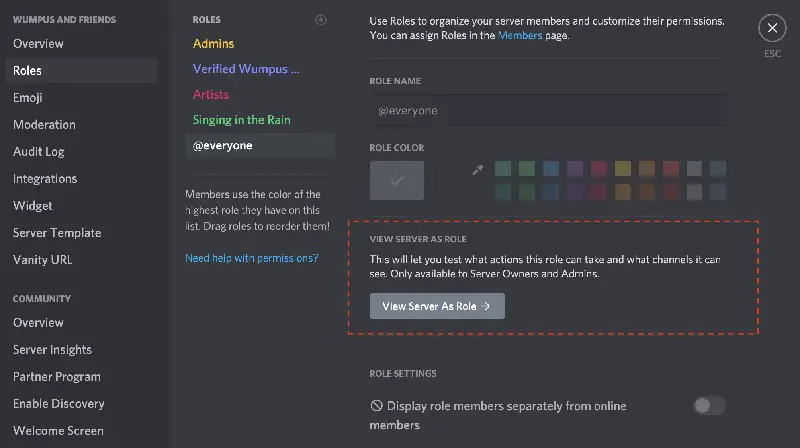
De eerste optie, “Rolleden afzonderlijk weergeven”, zorgt ervoor dat mensen in die rol in hun eigen categorie in het deelvenster Gebruikers verschijnen. U kunt enkele interessante dingen bereiken door deze optie voor bepaalde rollen uit te laten. Als je veel admins hebt maar anders geïdentificeerd wilt worden, maak dan een nieuwe functie aan en plaats deze boven admin, maar laat de optie uitgeschakeld zodat er geen nieuwe categorie ontstaat.
- Nu kunt u een rol maken en een kleur uit het palet kiezen.
- Elke gebruiker die aan die rol is toegewezen, wordt weergegeven met de kleur die u hebt gekozen.
- Deze aanpak werkt ook met rollen en machtigingen. U kunt bijvoorbeeld een rol “Serverbeheerder” maken met de beheerdersmachtiging en deze selectief distribueren in plaats van deze aan iedereen te geven.
- U kunt gebruikers aan rollen toevoegen door met de rechtermuisknop op hun naam te klikken en het juiste vakje in het menu “Rollen” aan te vinken nadat u klaar bent met het instellen van de rollen die u wilt gebruiken.
Als je een server hebt met veel leden, kun je naar individuen zoeken in de optie “Leden” in het instellingenpaneel om te voorkomen dat je naar beneden scrolt en ze @ing.
Hoe beheer je je Discord-kanaal?
U kunt kanalen op uw server groeperen met categorieën. Selecteer de optie “Kanaal maken” of “Categorie maken” in het rechtsklikmenu ergens op de kanaalpagina om een nieuw kanaal of nieuwe categorie te maken.
Geef je kanaal een naam en selecteer of het een tekst- of een spraakkanaal moet zijn. Kanaalnamen mogen geen spaties of hoofdletters bevatten.
Om een nieuwe categorie een naam te geven, typt u gewoon de naam die u wilt hebben. Spaties zijn toegestaan in categorienamen, en hoewel hoofdletters en kleine letters mogen worden gebruikt, worden ze hoe dan ook in hoofdletters weergegeven.
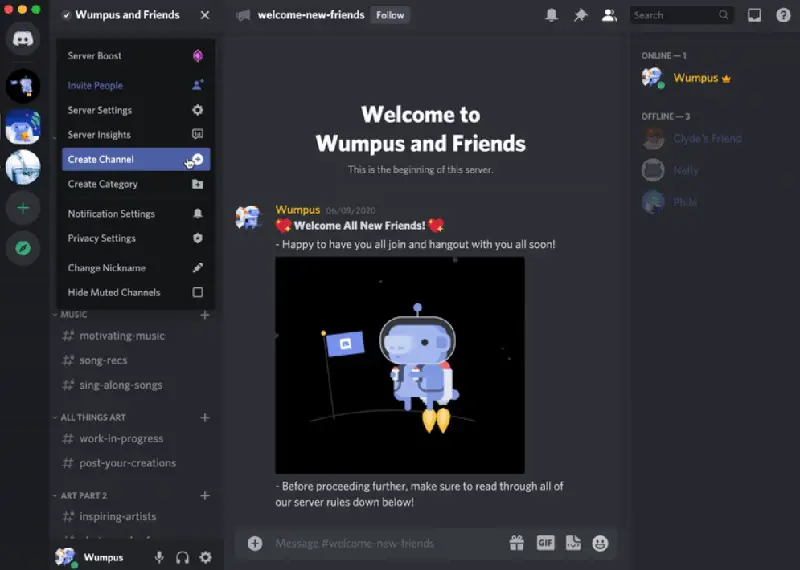
Kanalen hebben hun eigen machtigingen die je kunt openen door op het tandwiel naast een kanaal te klikken. Deze standaardinstellingen zijn ingesteld om te synchroniseren met de categorie waartoe het kanaal behoort, maar u kunt ze desgewenst wijzigen.
Je kunt kanalen en categorieën ook beperken tot bepaalde mensen. Kies gewoon “Privékanaal” bij het genereren van een kanaal en schakel vervolgens de machtigingen in die u het kanaal wilt geven.
Als je maar een paar mensen aan het kanaal wilt toevoegen, is het beter om een nieuwe rol voor dat kanaal aan te maken en vervolgens gebruikers aan die positie toe te voegen.
Hoe ontwerp je je Discord-server?
Bij het beheren van rollen en kanalen op grote Discord-servers moet je bepaalde maatregelen nemen. Als je bijvoorbeeld een privékanaal en een nieuwe positie ervoor hebt ingesteld, maar die rol lager is dan een andere rol waarvoor ‘Rollen beheren’ is ingeschakeld, kunnen gebruikers in die rol zichzelf toegang verlenen tot de nieuwe privérol en je kanaal. Het is dus het beste om maatregelen als deze te nemen:
- Kanaalrollen moeten boven de hoogste administratieve rol staan om ervoor te zorgen dat ze de juiste bevoegdheden krijgen.
- De beheerdersrol kan elke gewenste kleur worden toegewezen. Als de beheerdersrol echter is ingesteld op een specifieke kleur en deze kleur boven admin wordt geplaatst, kan dit die beheerders de bevoegdheid geven om nieuwe beheerders aan te maken.
- Met “Kanalen beheren” kunnen gebruikers ook kanalen verwijderen. Als gevolg hiervan moet u waarschijnlijk voorkomen dat deze toestemming te wijd wordt verspreid. Hetzelfde kan gezegd worden voor beheerdersrechten.
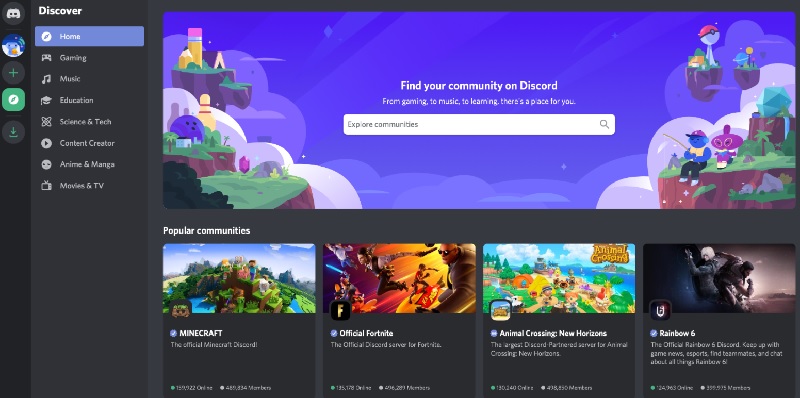
- Leden kunnen nog steeds reacties met emoji toevoegen in alleen-lezen groepen. Mensen kunnen het volledige alfabet van emoji’s gebruiken om hun gedachten te spellen als reactie op je berichten, omdat er zo veel zijn. Deze kunnen niet worden verwijderd, dus als je een probleem hebt met mensen die dingen spellen die ze niet zouden moeten spellen, kun je dit uitschakelen bij @iedereen in de kanaalspecifieke instellingen.
- Het “Auditlogboek” in de serverinstellingen houdt alle administratieve activiteiten bij, zoals het verwijderen van berichten of het uitsluiten van gebruikers. Hiermee kunt u degenen die problemen veroorzaken identificeren en uitsluiten.
- Als u het auto-mod-niveau voor externe spam wilt verhogen, gaat u naar “Moderatie” in de instellingen en wijzigt u dit. Dit vereist dat nieuwe gebruikers hun e-mailadres verifiëren of huidige Discord-gebruikers zijn voordat ze lid worden.
U kunt uw eigen emoji’s uploaden, geautomatiseerde berichten maken met de sectie Webhooks of een widget maken om serverinformatie in een website in te voegen. U kunt ook gebruikers, uitnodigingen en verbannen lijsten beheren en zelfs de server volledig verwijderen. Dus op dit moment hoeft u alleen maar wat tijd te besteden aan het vormgeven van uw server om aan uw behoeften te voldoen.