Als u niet weet hoe u uw BIOS-versie moet controleren en bijwerken, gaan we u helpen. Het is een goed idee om uw BIOS niet bij te werken, maar het kan soms nodig zijn. Hier leest u hoe u kunt bepalen welke BIOS-versie uw computer gebruikt en deze zo snel en veilig mogelijk op het moederbord installeert.
Het is van cruciaal belang om voorzichtig te zijn bij het upgraden van uw BIOS! Als uw computer tijdens de update vastloopt, crasht of de stroom verliest, kan de BIOS- of UEFI-firmware beschadigd zijn. Uw computer kan hierdoor niet meer worden opgestart. Laten we beginnen te leren hoe u uw BIOS-versie kunt controleren en bijwerken
Wat is BIOS?
Het eerste dat u moet weten, is dat BIOS staat voor Binary Input-Output System. Het is software die vooraf is geïnstalleerd op een chip op het moederbord van uw computer. Het is verantwoordelijk voor het beheer van de meest elementaire taken. Het definieert bijvoorbeeld hoe het moederbord zich moet gedragen of hoe de opstartapparaten moeten worden beheerd. Het is duidelijk dat dit het eerste programma is dat op de computer wordt uitgevoerd.
Hoe controleer je je BIOS-versie in Windows?
De BIOS-versie van uw computer wordt weergegeven in het BIOS-setupmenu, maar u hoeft niet opnieuw op te starten om deze te zien. Er zijn verschillende methoden om uw BIOS-versie vanuit Windows te bekijken, en ze werken allemaal met zowel een traditioneel BIOS als een UEFI-firmware.
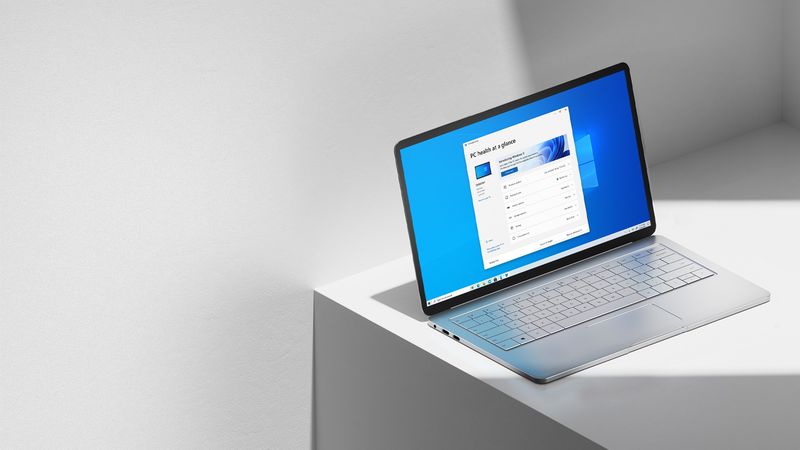
Hoe kunt u uw BIOS-versie controleren met behulp van de opdrachtprompt?
Druk op Start, typ “cmd” in het zoekvak en klik vervolgens op het resultaat “Opdrachtprompt” om uw BIOS-versie te verifiëren vanaf de opdrachtprompt.
Voer de volgende opdracht in de opdrachtprompt in en druk op Enter:
Het versienummer van de BIOS- of UEFI-firmware wordt gevraagd.
Hoe controleert u uw BIOS-versie met behulp van het systeeminformatiepaneel?
In het venster Systeeminformatie zou u het BIOS-versienummer van uw moederbord moeten kunnen zien. Om dit te doen op Windows 7, 8 of 10, typt u “msinfo32” in het vak Uitvoeren en drukt u vervolgens op Enter.
In het deelvenster Systeemoverzicht wordt het BIOS-versienummer weergegeven. U ziet het in het veld “BIOS-versie/datum”.
Hoe update je je BIOS-versie in Windows?
Omdat verschillende moederbordfabrikanten verschillende hulpprogramma’s en methoden gebruiken, is er niet één methode om ze allemaal te beheersen. Alle moederborden vereisen echter dezelfde basisprocedure.
Ga eerst naar de website van de fabrikant van het moederbord en zoek naar een download- of ondersteuningsgebied voor uw specifieke moederbordmodel. U zou een lijst met huidige BIOS-versies moeten zien, samen met eventuele wijzigingen/bugfixes, evenals releasedatums. Download de nieuwste versie.

Als je een kant-en-klare pc hebt gekocht in plaats van je eigen pc te bouwen, ga dan naar de website van de computermaker, zoek naar het computermodel en bekijk de downloadpagina. Daar vindt u alle nieuwe BIOS-updates die beschikbaar zijn.
De download is waarschijnlijk een archief zoals ZIP of RAR. Pak de inhoud van het bestand uit. Er zou een BIOS-bestand moeten zijn. Het archief moet ook een README-bestand bevatten dat u helpt bij het bijwerken naar het nieuwe BIOS. Dit document zou instructies moeten bevatten die zijn afgestemd op uw specifieke hardware, maar we zullen hier proberen de belangrijkste punten te behandelen die op alle hardware van toepassing zijn.
Afhankelijk van je moederbord en wat het ondersteunt, moet je kiezen tussen verschillende soorten BIOS-flashtools. Het meegeleverde README-bestand voor de BIOS-update zou u in de richting moeten wijzen van de beste oplossing voor uw hardware.
Sommige bedrijven bieden een BIOS-flashoptie rechtstreeks in het BIOS, of als een afzonderlijke toetsaanslagmodus wanneer u uw pc opstart. U kunt het systeem starten met een USB-station met het BIOS-bestand erop. U kunt vervolgens de BIOS-updatekeuze selecteren, gevolgd om het juiste BIOS-bestand te zoeken en te selecteren.
U kunt over het algemeen toegang krijgen tot het BIOS-scherm door op een specifieke toets te drukken terwijl uw computer opstart – deze wordt vaak op het scherm weergegeven tijdens het opstartproces en moet worden vermeld in de gebruikershandleiding van uw moederbord of pc. De Delete-toets en F2 zijn twee algemene BIOS-toetsen. De manier waarop u een UEFI-configuratie-interface invoert, kan enigszins verschillen.
Hoe BIOS te flashen vanaf USB?
Er zijn ook meer traditionele BIOS-flashtools. U kunt deze tools gebruiken om een DOS live USB-drive te maken en vervolgens het BIOS-flashprogramma en het BIOS-bestand ernaar over te brengen. Nadat u uw pc opnieuw hebt opgestart, kunt u opstarten vanaf de USB-drive in de minimale DOS-omgeving die verschijnt. De juiste opdracht – meestal flash.bat BIOS3245.bin – wordt ingevoerd in de minimale DOS-omgeving die verschijnt na het opnieuw opstarten, en de software flasht de nieuwe versie van het BIOS in uw firmware.

De knipperende software die bij het moederbord wordt geleverd, is meestal DOS-gebaseerd. Het is mogelijk dat u het apart moet downloaden, aangezien het mogelijk is opgenomen in het BIOS-pakket van de website van de fabrikant. Zoek naar een bestand met de extensie .bat of .exe.
Veel bedrijven bieden op Windows gebaseerde flashing-tools die u op uw Windows-bureaublad uitvoert om uw BIOS te flashen en vervolgens opnieuw op te starten. We raden ze niet aan, en zelfs sommige fabrikanten die ze bieden, raden het gebruik ervan af. Het flashen van het BIOS vanuit Windows kan meer problemen veroorzaken.
Veel programma’s die op de achtergrond worden uitgevoerd, kunnen ervoor zorgen dat het proces mislukt en uw BIOS beschadigen. Elke systeemcrash of bevriezing kan resulteren in een beschadigd BIOS. Het is veiliger om zeker te zijn, dus we raden aan om een BIOS-gebaseerd flashprogramma te gebruiken of op te starten in een minimale DOS-omgeving om uw BIOS te flashen.
Als u problemen ondervindt met de nieuwe BIOS-versie, kunt u deze mogelijk downgraden door de website van de fabrikant te bezoeken en een oude versie te downloaden. Op deze manier hebt u geleerd hoe u uw BIOS-versie kunt controleren en bijwerken.

