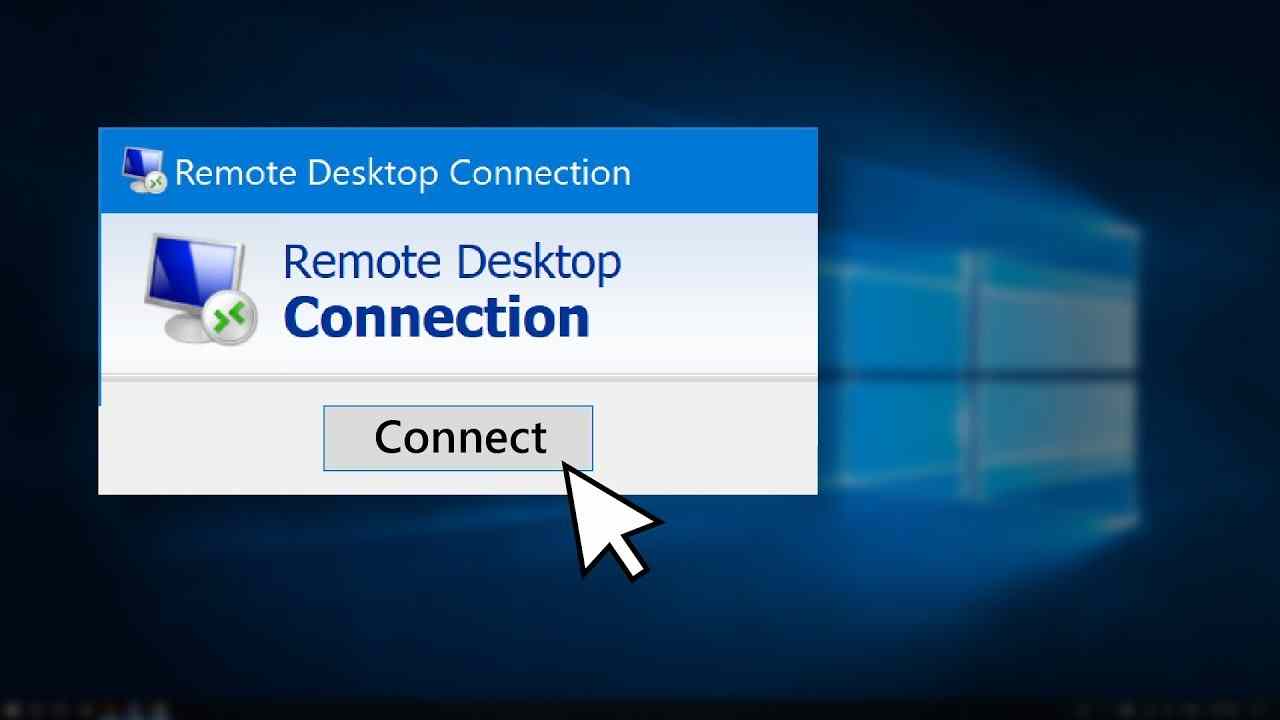Als u wilt leren hoe u Remote Desktop op Windows 10 in- of uitschakelt, gaan we u helpen. Windows wordt geleverd met software voor afstandsbediening die vooraf op uw systeem is geïnstalleerd. Met deze applicatie kunnen gebruikers hulp op afstand aanvragen in geval van een probleem (bijvoorbeeld een vriend of een technicus).
Kortom, met deze functie kunt u Windows-, Android- of iOS-apparaten gebruiken om op afstand verbinding te maken met een Windows 10-computer. Dit stelt ons in staat om:
- Beheer de applicaties die op de computer zijn geïnstalleerd.
- Toegang tot bestanden en netwerkbronnen op de computer.
- Laat applicaties open bij het beëindigen van de client.
- Vanwege het toegangsniveau dat we aan onze pc verlenen, is het van vitaal belang dat we deze alleen laten activeren als we deze gaan gebruiken of nodig hebben. In de rest van de gevallen laten we het volledig deactiveren. Als het is ingeschakeld, moet het bovendien correct worden geconfigureerd om beveiligingsproblemen te voorkomen. Het wordt sterk aanbevolen om de standaardpoort te wijzigen, iets wat we ook in de volgende paragrafen zullen zien.
Hoe Remote Desktop op Windows 10 in- of uitschakelen?
De configuratie in Windows 10 wijkt af van de andere versies van dit systeem omdat de functionaliteit al is gemigreerd naar de nieuwe menu’s. Om te beginnen openen we het menu Instellingen en klikken op de optie “Systeem”.
Zoek op het zijpaneel naar de optie “Remote Desktop” om toegang te krijgen tot de configuratie. Deze functie is standaard uitgeschakeld en we zullen de optie “Enable Remote Desktop” moeten aanvinken om deze te activeren. Het systeem geeft een bevestigingsbericht weer. Om het uit te schakelen, doen we het tegenovergestelde en schakelen we de optie uit.

Ten slotte kunnen we onder Gebruikersaccounts de gebruikers selecteren die externe toegang tot de computer kunnen hebben. Het is voldoende om op “Toevoegen…” of “Verwijderen…” gebruikersaccounts te klikken, zodat ze al dan niet toegang hebben tot de apparatuur.
Zodra de functie is geactiveerd, hebben we toegang tot verschillende aanvullende opties. De meest interessante zijn te vinden onder “Geavanceerde instellingen”. De eerste optie is ingeschakeld voor onze veiligheid en dwingt ons om van computers te eisen dat ze verificatie op netwerkniveau gebruiken om verbinding te maken.
Andere beschikbare geavanceerde opties zijn degene die uitleggen hoe externe verbindingen van buiten het lokale netwerk kunnen worden toegestaan of degene die ons vertelt wat de luisterpoort voor extern bureaublad is. Het wijzigen van de poort is niet eenvoudig en vereist geavanceerde kennis:
- Start de Register-editor. (Typ regedit in het zoekvak).
- Ga naar de volgende registersubsleutel: HKEY_LOCAL_MACHINESystemCurrentControlSetControlTerminal ServerWinStationsRDP-Tcp
- Zoek naar PortNumber.
- Klik op Bewerken> Wijzigen en klik vervolgens op Decimaal.
- Typ het nieuwe poortnummer en klik op OK.
- Sluit de Register-editor en start de computer opnieuw op.
Sommige cybersecurity-instanties en -bedrijven raden aan om de standaard Remote Desktop-poort te wijzigen. Er zijn veel grootschalige aanvallen uitgevoerd met computers waarop de standaardpoort niet goed was beveiligd.
Hoe Remote Desktop in Windows 8, 7 en andere versies in- of uitschakelen?
In oudere versies van Windows is de werking anders. In dit geval wordt alles gedaan vanuit het traditionele configuratiescherm. Het eerste dat we moeten doen, is het eigenschappenmenu “Deze computer” openen.
In dit venster klikken we op “Geavanceerde systeeminstellingen” aan de linkerkant van het systeem en een nieuw configuratievenster wordt geopend. In dit venster selecteren we het tabblad “Toegang op afstand” in de bovenste zone.
Hier kunnen we de opties zien die overeenkomen met de hulp op afstand en het externe bureaublad van Windows. We kunnen deze services in- of uitschakelen door de overeenkomstige opties die verschijnen aan of uit te vinken. We hebben ook toegang tot de geavanceerde configuratiemenu’s van deze functies, in het geval van hulp op afstand kunnen we bijvoorbeeld de maximale sessietijden configureren of als we de gast toestaan ons systeem te besturen of gewoon ons scherm te zien.

Evenzo moeten we in de geavanceerde configuratie van extern bureaublad de specifieke gebruikers specificeren die deze functie kunnen gebruiken. Met de knop “Toevoegen…” kunnen we ze toevoegen, terwijl de knop “Verwijderen…” wordt gebruikt om de toegang voor deze gebruikers uit te schakelen.
Het belangrijkste verschil tussen hulp op afstand en Windows Remote Desktop is dat de eerste is bedoeld voor een gebruiker die problemen heeft om een tweede vertrouwenspersoon te vragen om hem / haar te helpen het probleem op te lossen door het bijbehorende verzoek om hulp op afstand te verzenden en controle te hebben over wat de guest doet op het systeem.
De externe desktop daarentegen vereist gewoon een login met een gebruiker die voor deze functie is ingeschakeld en is specifiek geprogrammeerd zodat gebruikers overal verbinding kunnen maken met hun computers of servers zonder extra software te hoeven installeren of ingewikkelde configuraties te hoeven maken of gebruikers te beheren. rechten.
Hoe gebruik je Remote Desktop op Windows, iOS en Android?
Als we het eenmaal hebben geactiveerd, is het gebruik van Remote Desktop niet zo moeilijk. Vanaf de lokale computer kunnen we “Remote Desktop Connection” typen in het zoekvak in de taakbalk, de naam typen van de pc waarmee we verbinding willen maken en “Connect” selecteren.
Op mobiele apparaten moeten we de Remote Desktop-applicatie openen (gratis verkrijgbaar in de Microsoft Store, Google Play en App Store) en vervolgens de naam toevoegen van de computer waarmee we verbinding willen maken. Selecteer de naam van de toegevoegde externe computer en wacht tot de verbinding is voltooid.