Merkt u dat andere apps op uw Windows-computer stiller worden wanneer u Discord gebruikt? Dit kan komen door een functie genaamd automatische Discord-ducking. Deze functie is ontworpen om het volume van andere apps te verminderen wanneer u of iemand anders praat, maar het kan soms meer gedoe dan hulp zijn.
Gelukkig zijn er eenvoudige manieren om automatische Discord ducking aan te passen of uit te schakelen, zodat uw volume consistent blijft. In deze handleiding leert u hoe u deze aanpassingen in Discord en via een paar andere Windows-instellingen kunt maken.
Automatische Discord-ducking en eenvoudige oplossingen
We hebben 3 verschillende manieren om automatische Discord ducking uit te schakelen. Deze functie is niet exclusief voor Discord, maar voor degenen die Skype in het verleden misschien wist dat Windows ook zo’n functie heeft en dat het volume gedempt wordt door de beslissingen die het neemt zonder de gebruiker te vragen. Laten we doorgaan naar oplossingen:
De dempingsinstelling van Discord aanpassen om automatische Discord-ducking te regelen
De eerste stap om te voorkomen dat automatische Discord ducking je volume verlaagt, is door de dempingsinstelling te wijzigen. Dit doe je zo:
- Open Discord: Zoek het pictogram van de Discord-app op uw bureaublad of in uw startmenu en klik erop om het te openen.
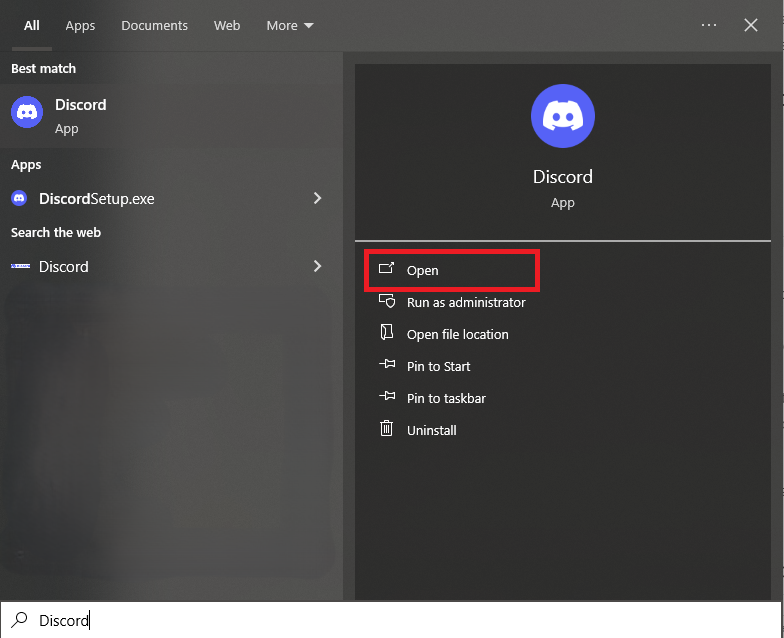
- Toegangsinstellingen: Zoek het tandwielpictogram onderaan het Discord-venster, naast je profielfoto, en klik erop.
- Navigeer naar Spraak en video: Zoek aan de linkerkant van het instellingenmenu naar ‘Spraak en video’ en klik erop.
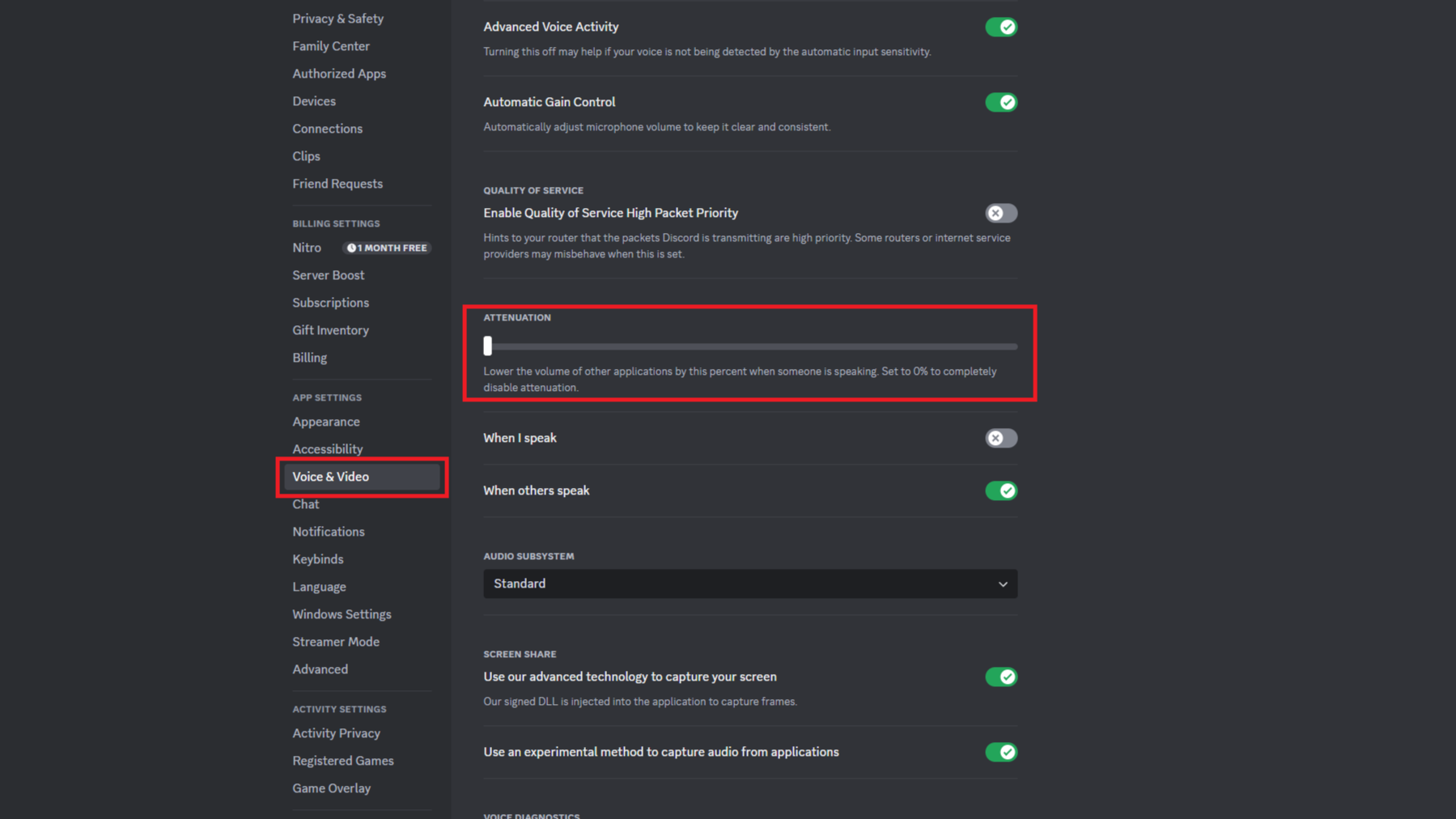
- Lagere demping: Scroll naar beneden totdat je de schuifregelaar ‘Attenuation’ vindt. Sleep de schuifregelaar naar links en zet deze op 0%. Hiermee voorkom je dat automatische Discord-ducking het volume van andere apps verlaagt wanneer jij of iemand anders spreekt.
Door deze instelling aan te passen, kunt u het automatisch ducken van Discord beheren. Als het probleem zich blijft voordoen, kunt u andere stappen ondernemen.
Exclusieve controle uitschakelen om automatische Discord-ducking te verbeteren
Soms blijft het probleem van automatische Discord ducking bestaan, zelfs nadat de dempingsinstelling is aangepast. Als dat het geval is, kunt u een functie in Windows uitschakelen waarmee apps exclusieve controle over uw audioapparaten kunnen krijgen. Dit is wat u moet doen:
- Open Windows-instellingen: Druk op de Windows-toets + I om het menu Instellingen te openen.
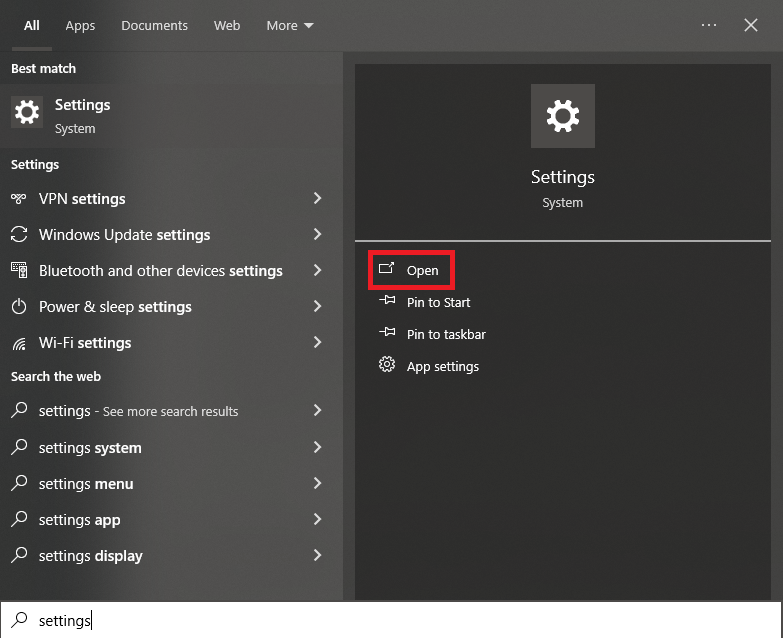
- Ga naar Geluidsinstellingen: Klik op “Systeem” en selecteer vervolgens “Geluid” in het menu.
- Open het geluidsconfiguratiescherm: In de Geluidsinstellingen scroll je naar beneden totdat je het gedeelte ‘Gerelateerde instellingen’ vindt. Klik op ‘Sound Control Panel’ in Windows 10 of ‘More sound settings’ in Windows 11.
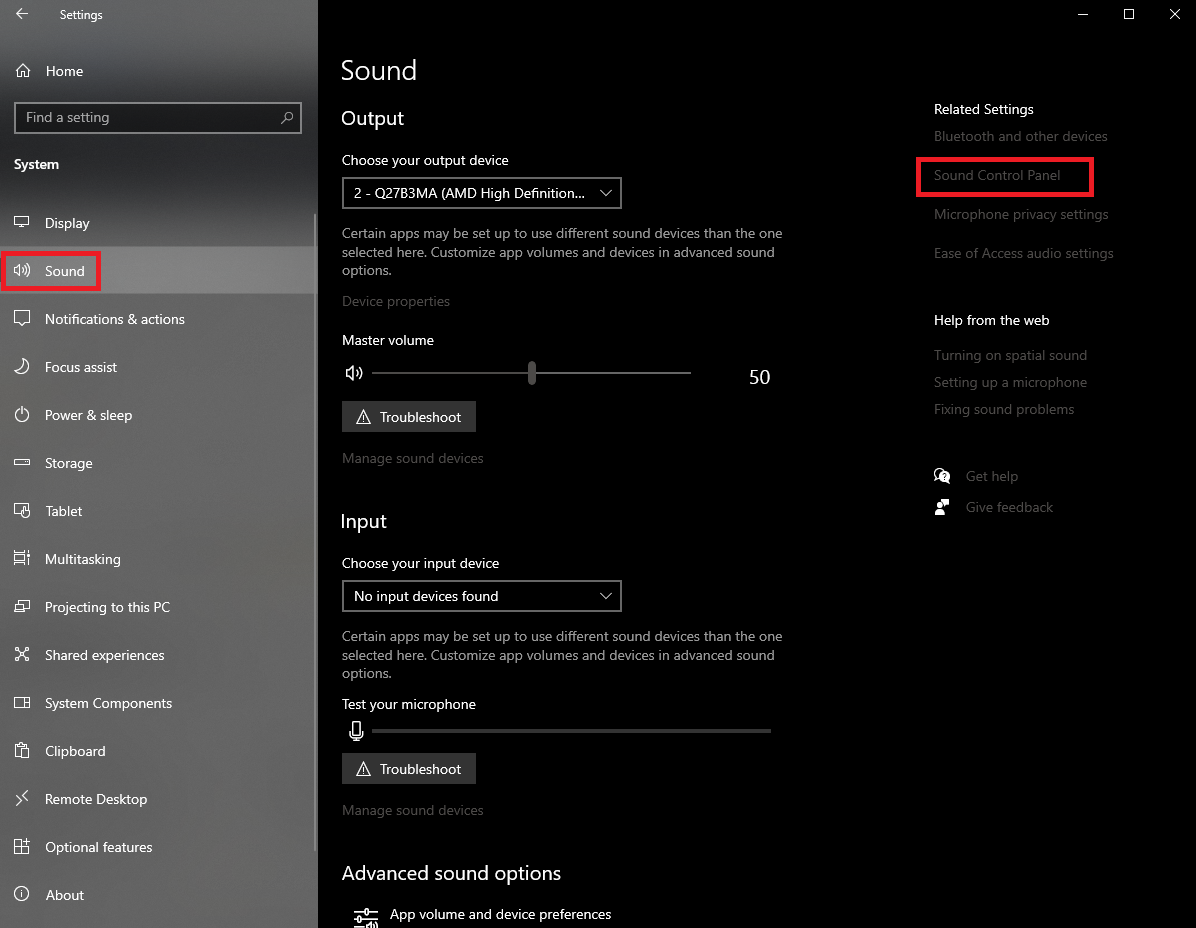
- Toegang tot apparaateigenschappen: Zoek in het Geluidsconfiguratiescherm het apparaat dat problemen veroorzaakt (bijvoorbeeld uw hoofdtelefoon of luidsprekers), klik er met de rechtermuisknop op en selecteer ‘Eigenschappen’.
- Exclusieve controle uitschakelen: Klik op het tabblad ‘Geavanceerd’ en schakel het selectievakje ‘Toepassingen exclusieve controle over dit apparaat geven’ uit.
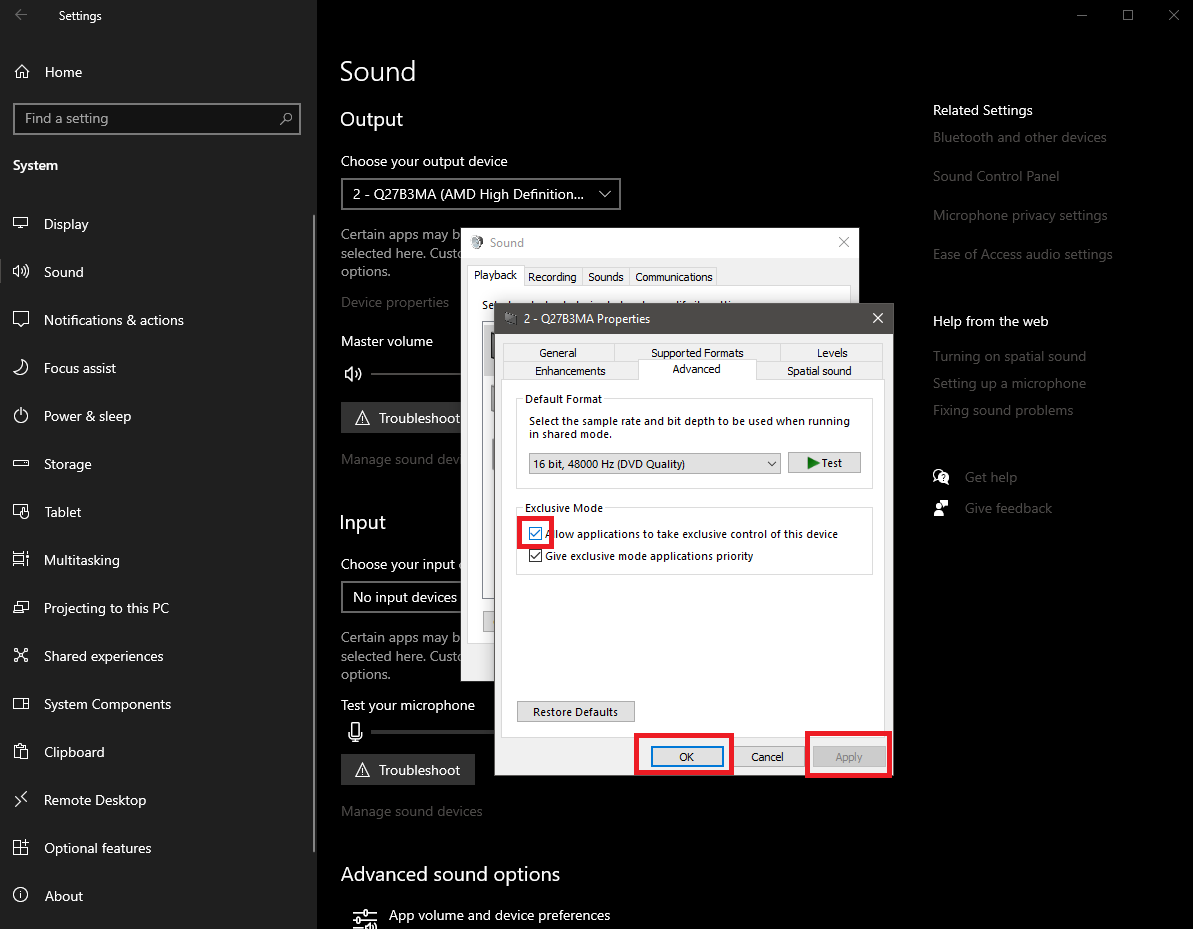
- Wijzigingen toepassen: Klik op “Toepassen” en vervolgens op “OK” om uw wijzigingen op te slaan. Herhaal dit proces voor alle andere audioapparaten die u gebruikt.
Door exclusieve controle uit te schakelen, kun je de effecten van automatische Discord-ducking verbeteren en je volumeniveaus stabiel houden.
Schakel Windows-communicatieactiviteit uit om automatische Discord-ducking te beheren
Als je nog steeds problemen ondervindt na het proberen van de bovenstaande methoden, is er nog één laatste instelling die je kunt aanpassen. Windows verlaagt soms het volume van andere applicaties wanneer het detecteert dat je een communicatie-app zoals Discord gebruikt. Dit is een andere vorm van automatische Discord-ducking die je audio-ervaring kan verstoren. Hier is hoe je deze functie uitschakelt:
- Open Windows-instellingen: Druk nogmaals op de Windows-toets + I om het menu Instellingen te openen.
- Navigeer naar Geluidsinstellingen: Ga naar “Systeem” en vervolgens naar “Geluid”.
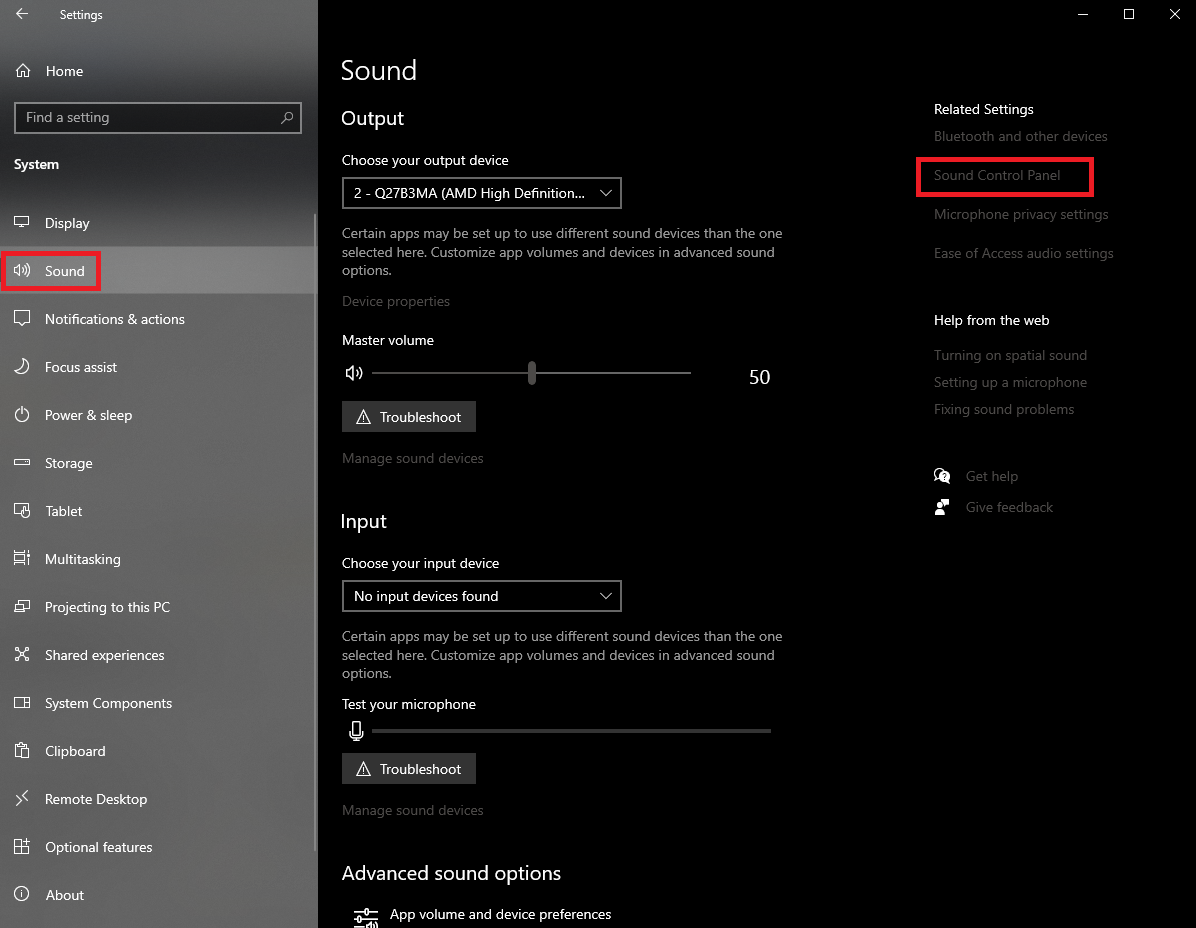
- Toegang tot communicatie-instellingen: Klik in de geluidsinstellingen op ‘Configuratiescherm geluid’ (Windows 10) of ‘Meer geluidsinstellingen’ (Windows 11).
- Communicatieactiviteit uitschakelen: Klik op het tabblad “Communicatie” bovenaan het venster. Selecteer “Niets doen” onder het gedeelte met het label “Wanneer Windows communicatieactiviteit detecteert.”
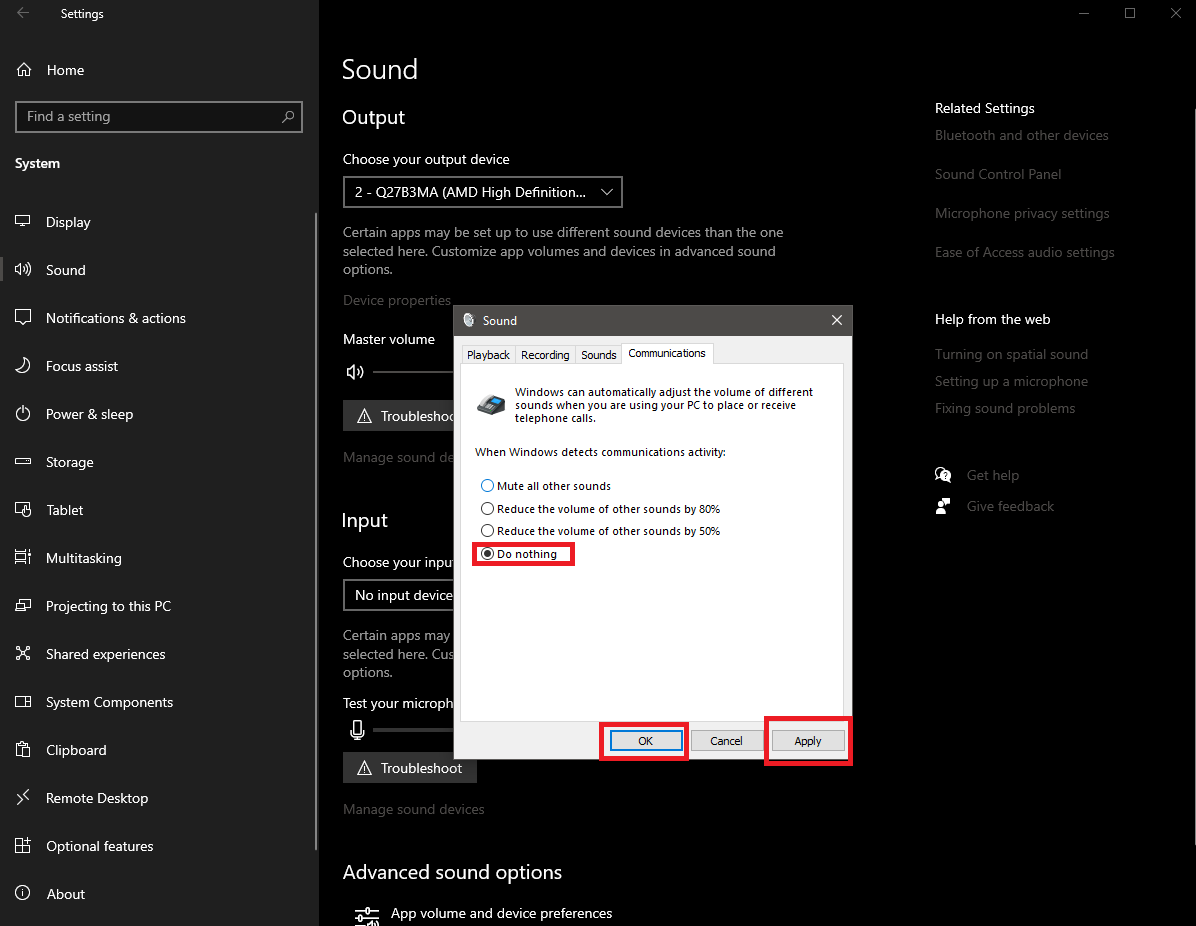
- Toepassen en bevestigen: Klik op “Toepassen” en vervolgens op “OK” om de wijzigingen op te slaan.
Door deze functie uit te schakelen, kunt u automatische Discord-ducking effectiever beheren en voorkomen dat Windows het volume van andere apps verlaagt.
Afronden
Door deze stappen te volgen, zou je automatische Discord ducking moeten kunnen regelen en een consistent volumeniveau moeten kunnen genieten in al je apps, zelfs tijdens het gebruik van Discord. Of het nu gaat om het aanpassen van Discord’s demping, het tweaken van Windows’ exclusieve controle of het uitschakelen van communicatieactiviteit, deze oplossingen zijn eenvoudig te implementeren en zouden je moeten helpen verdere onderbrekingen te voorkomen. Vergeet niet dat het allemaal draait om het vinden van de juiste balans in je instellingen om je ervaring soepeler en aangenamer te maken.
Bron van de hoofdafbeelding: ELLA DON / Unsplash
Source: Hoe je automatische Discord-ducking uitschakelt

