In dit artikel gaan we bespreken hoe iOS 16 het vergrendelscherm aanpast, zodat u kunt genieten van deze nieuwe functie die met de nieuwe versie wordt uitgebracht.
Met iOS 16 introduceerde Apple een aanzienlijk herzien vergrendelscherm in iOS, dat nu meer aanpasbaar is dan ooit en informatierijke widgets kan bevatten. Deze tutorial leert je hoe je het vergrendelscherm van je iPhone kunt personaliseren in iOS 16, dat nog in ontwikkeling is. We gaan ook de nieuwe iOS 16-achtergronden opnemen.
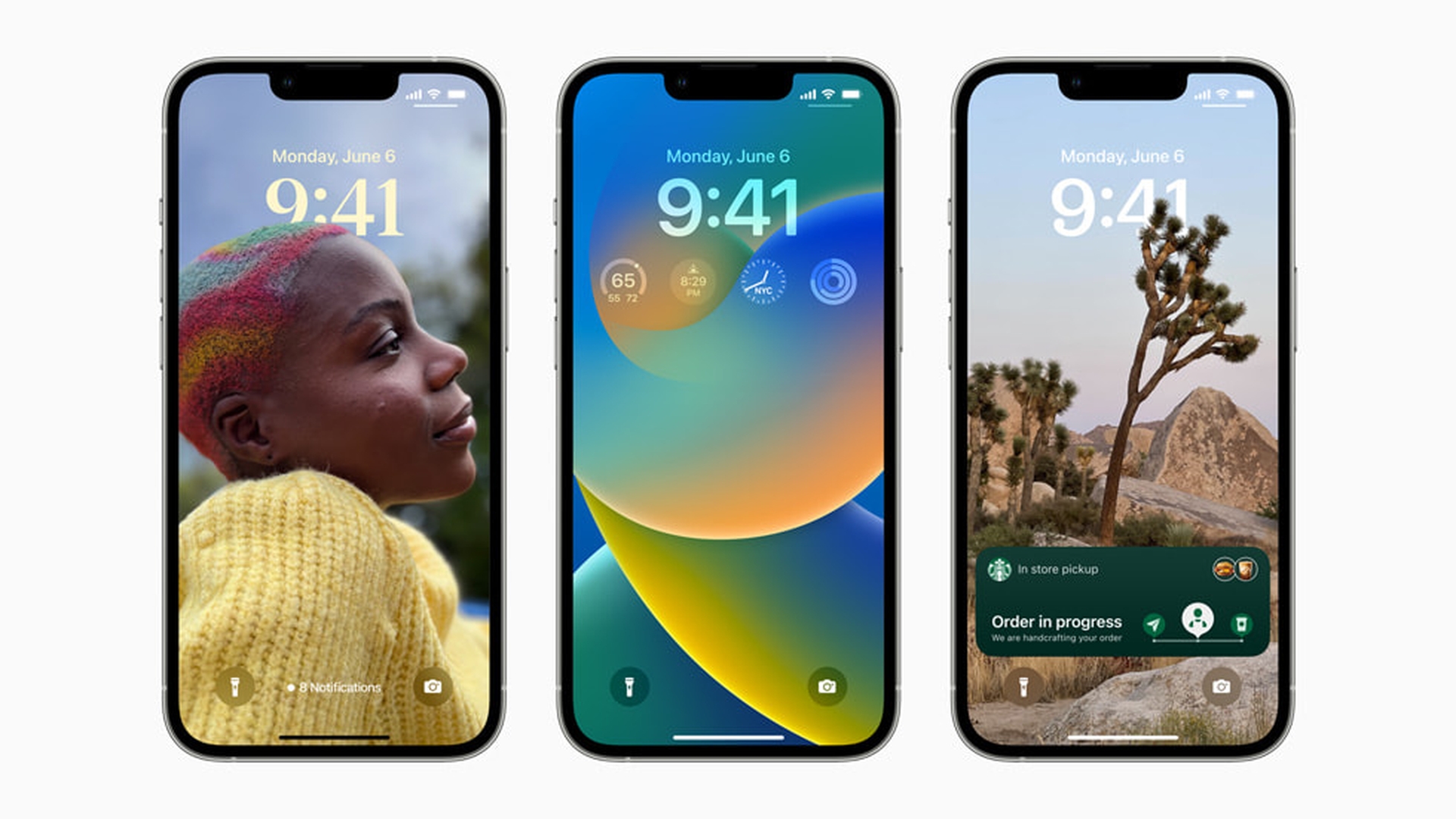
Wanneer komt iOS 16 uit?
Ontwikkelaars die lid zijn van Apple’s ontwikkelaarsprogramma kan de iOS 16-bèta downloaden. Naar verwachting zal later in juli 2022 een grote openbare bèta beschikbaar komen voor het grote publiek. Later dit najaar is Apple van plan iOS 16 voor het grote publiek uit te brengen. Als je aan de bèta wilt deelnemen, hebben we een gedetailleerde handleiding over hoe je aan de bèta kunt deelnemen.
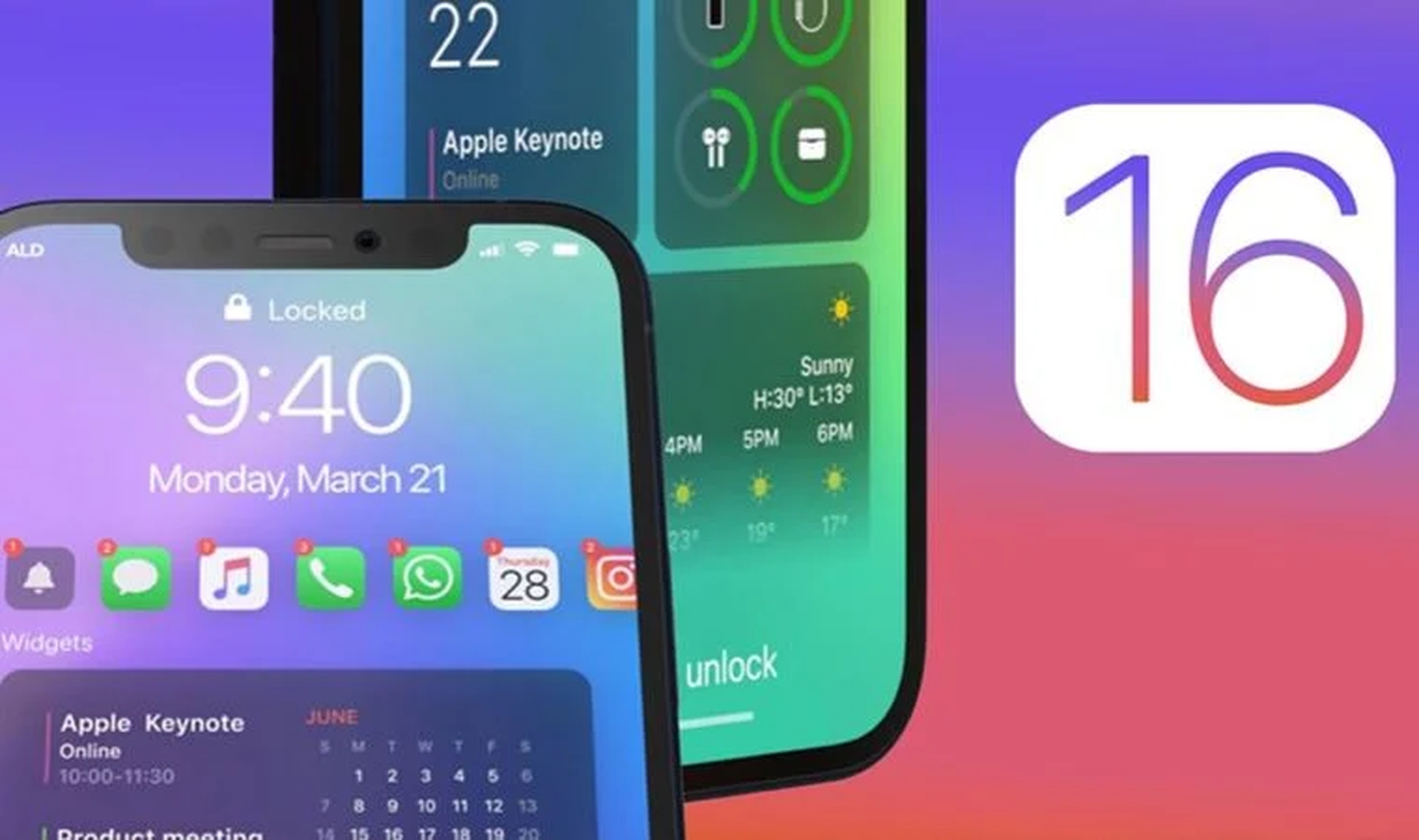
iOS 16 pas de vergrendelschermfunctie aan
In iOS 16 kun je het vergrendelscherm personaliseren met unieke lettertypen, kleuren en, voor het eerst, widgets. Om te beginnen, ontgrendel je gewoon je iPhone met Face ID of Touch ID en druk je lang op het vergrendelscherm om toegang te krijgen tot de vergrendelschermgalerij.
Vergrendelscherm galerij
Als je een Apple Watch hebt, lijkt de gebruikersinterface erg op hoe het aanpassen van de wijzerplaat werkt. Dit zijn de categorieën voor vergrendelschermen: verzamelingen (voorraad Apple vergrendelschermen), foto’s en kleuren. U kunt naar links en rechts vegen om een nieuw bestaand vergrendelscherm te selecteren en vervolgens lang indrukken om het te configureren.
U kunt er ook voor kiezen om het huidige vergrendelscherm aan te passen door op Aanpassen te tikken, of u kunt de blauwe + knop gebruiken om een nieuw scherm te maken. In dit gedeelte concentreren we ons op het aanpassen van een bestaand vergrendelscherm.
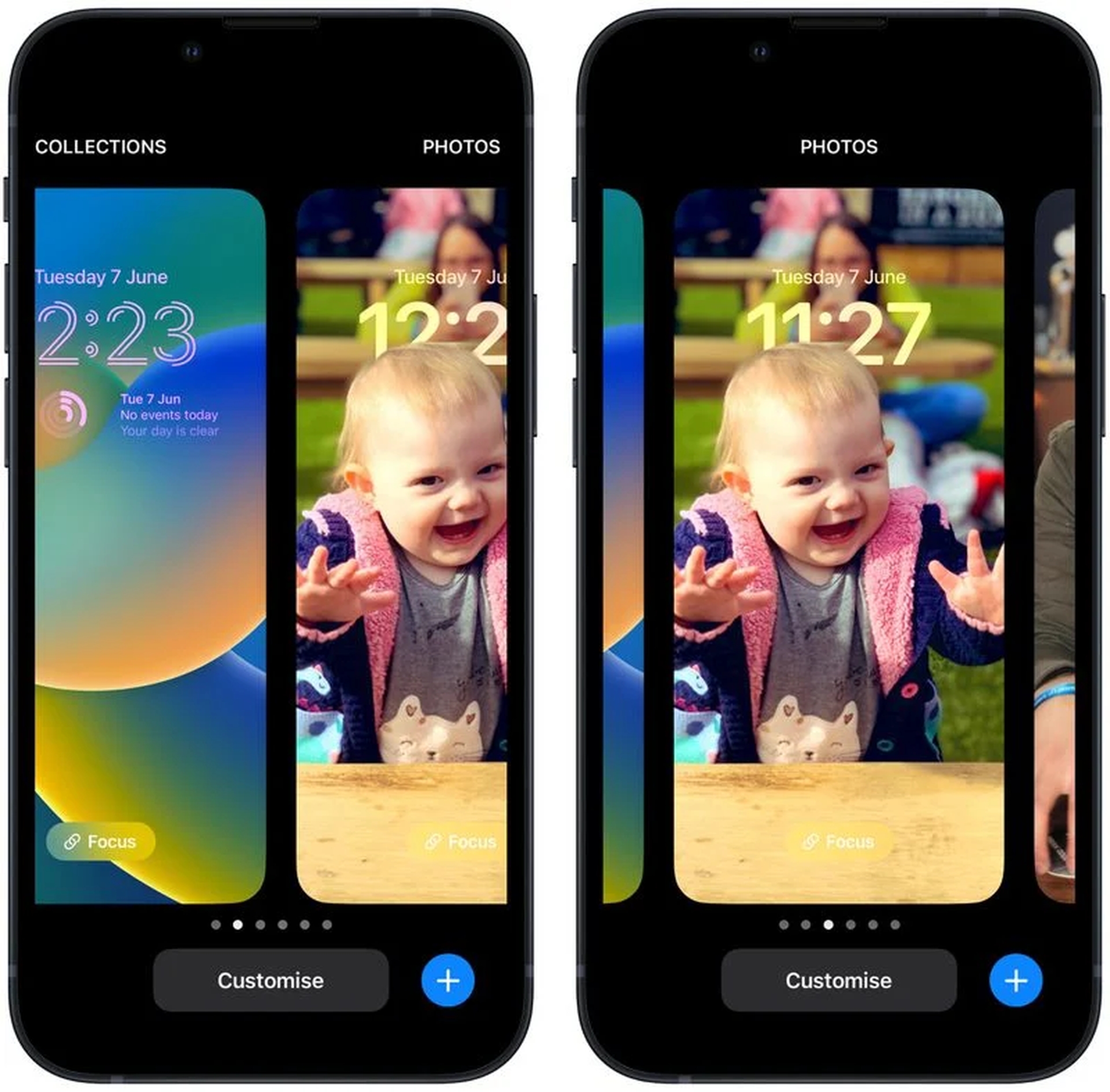
Hoe iOS 16 het vergrendelscherm aan te passen?
Met Aanpassen kun je een mooi en uniek vergrendelscherm bouwen dat uitdrukt wie je bent. Afhankelijk van het type vergrendelscherm, geeft u op Aanpassen een interactieve weergave weer met tal van mogelijkheden die voor u beschikbaar zijn. Om de tint en kleur van een “Kleur”-vergrendelingsscherm te wijzigen, raakt u de gekleurde cirkel aan de linkerkant aan en veegt u vervolgens naar links of rechts om verschillende stijlen op de afbeelding toe te passen.
Als u een “Foto”-vergrendelingsscherm aanpast, kunt u met de onderste keuzes een nieuwe afbeelding (of een selectie van afbeeldingen als het een Shuffle-achtergrond is) uit uw fotobibliotheek kiezen, een filter maken en Perspective Zoom/ Diepte-effect.
Als u naar links en rechts veegt, krijgt u intelligente filters te zien die op de juiste manier zijn afgestemd op de afbeelding die u hebt geselecteerd. Afhankelijk van of het een dieptefoto of een kleurenbehang is, kunnen hier verschillende keuzes verschijnen. Als je een vergrendelscherm uit de “Collecties” van Apple aan het bewerken bent, zijn de opties onder aan het scherm beperkter.
Bovenaan ziet u frames rond de tijd en datum, evenals een gat onder de tijd. Het middelste kader geeft aan dat u de stijl van de tijd kunt bewerken, terwijl u op de kaders erboven en eronder kunt tikken om optionele widgets toe te voegen.
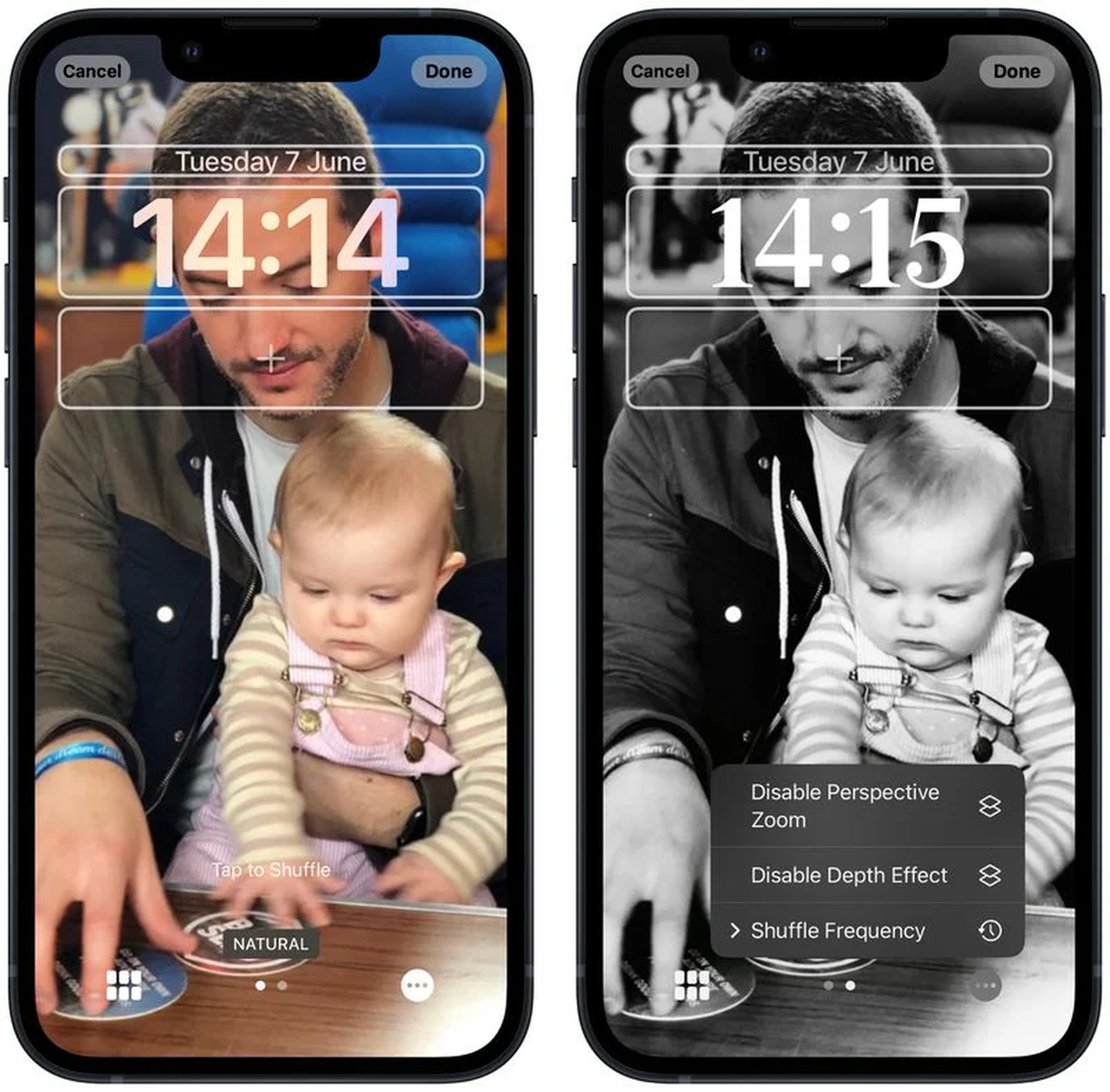
De widgets die u boven de tijd kunt plaatsen, zijn onder meer een andere tijdzone, een ingesteld alarm, de volgende kalendergebeurtenis, weersomstandigheden, uw activiteitsringen, de volgende herinnering en een gekozen aandeel. Meer informatierijke widgets zijn onder de tijd en omvatten batterijniveaus van het apparaat, kalender, klok, fitness, startpagina, nieuws, herinneringen en aandelen.
Als u klaar bent met het aanpassen van uw vergrendelscherm, drukt u gewoon op Gereed en vervolgens nogmaals om de galerij met vergrendelscherm te verlaten. Merk op dat u ook het huidige vergrendelscherm kunt wijzigen via Instellingen -> Achtergrond- en vergrendelschermen.
iOS 16-achtergronden
Nu we klaar zijn met Hoe iOS 16 het vergrendelscherm aan te passen, laten we eens kijken naar de achtergronden. 9to5Mac een methode gevonden om de nieuwe iOS 16-achtergrond beschikbaar te maken in een formaat met hoge resolutie. Er zijn geen verschillende afbeeldingen voor lichte en donkere modi, omdat de standaardachtergrond van iOS 16 beschikbaar is als een enkele versie. Het beeld heeft tonen van blauw, groen, en geel.
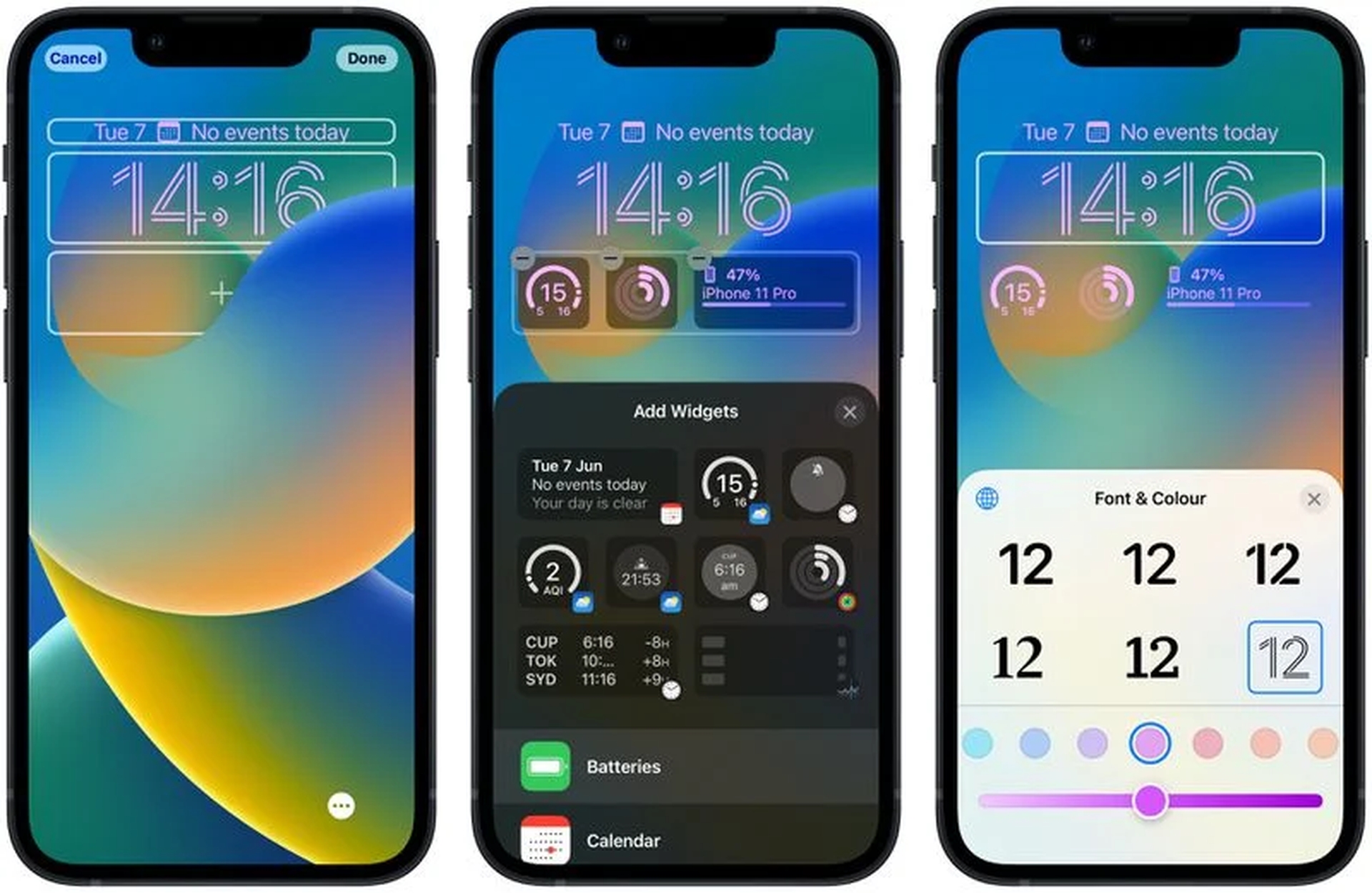
Als je echter een meer dramatische look wilt of zelfs iets dat je op andere apparaten kunt gebruiken, heeft iPadOS 16 nog steeds statische afbeeldingen als achtergrond omdat het nieuwe aanpasbare vergrendelingsscherm ontbreekt. Je kunt de nieuwe iOS 16-achtergrond in volledige resolutie downloaden via de onderstaande links. Als je hulp nodig hebt bij het instellen van deze nieuwe achtergronden, kan onze gids over dit onderwerp je daarbij helpen.
iOS 16-achtergrondlinks
We hopen dat je genoten hebt van dit artikel over het aanpassen van iOS 16 Lock Screen. Als je dat deed, wil je misschien ook kijken hoe je kunt downgraden van iOS 16 naar iOS 15, of hoe je iMessages in iOS 16 ongedaan kunt maken.

