In deze handleiding zullen we je vertellen hoe je Windows op Steam Deck installeert, zodat je de games die niet op Steam staan op deze handheld-console kunt spelen.
Het Steam Deck is een handheld gaming-apparaat dat een vergelijkbare ervaring probeert te bieden als een gaming-laptop of, op zijn best, een gaming-pc met fatsoenlijke specificaties. De gebruikersinterface (UI) die op de console is geïnstalleerd, verhindert dit daarentegen. Het Steam Deck heeft een aangepaste interface genaamd SteamOS, een op Linux gebaseerd besturingssysteem dat tot doel heeft de prestaties van de hardware te verbeteren. Omdat Proton wordt gebruikt om de games te emuleren, heeft SteamOS echter geen ondersteuning voor alle compatibele Windows-titels van Steam.

Als gevolg hiervan, als je bijna elke game die je leuk vindt op deze draagbare console wilt spelen, kan Windows een goed idee zijn om het huidige besturingssysteem te vervangen. Valve bood in maart 2022 voor het eerst stuurprogramma’s voor het Steam Deck aan als teken van Windows-compatibiliteit, hoewel ze geen apparaten ondersteunen van degenen die proberen het besturingssysteem van Microsoft te installeren. De ingebouwde luidsprekers van de console en de 3,5 mm koptelefoonaansluiting waren de enige onderdelen van Windows die aanvankelijk niet werkten, maar Valve loste het probleem later op door audiostuurprogramma’s voor het Steam Deck vrij te geven.
Waarom zou je Windows op Steam Deck moeten installeren?
Hoewel het Steam Deck een krachtige gameconsole is, heeft het enkele beperkingen. De console beperkt bijvoorbeeld het aantal titels dat op Steam kan worden gespeeld en voorkomt dat je titels speelt die via andere kanalen toegankelijk zijn. “Fornite” of andere games die exclusief zijn voor de Epic Games Store of de Origin Store van EA kunnen bijvoorbeeld niet standaard worden gespeeld.

Het installeren van Windows heeft verschillende voordelen, maar er zijn ook enkele beperkingen. Het Steam Deck heeft een touchscreen, ondanks het kleine formaat, dat de interactie met de hardware handiger maakt. Als je het liever niet gebruikt, kun je het geïntegreerde touchpad gebruiken of een draadloos toetsenbord en draadloze muis aansluiten voor een meer conventioneel gevoel.
De uitstekende door AMD ontworpen Aerith APU, 16 GB RAM en de ingebouwde USB-C-poort zorgen voor een soepele game-ervaring. De USB-C-interface kan worden gebruikt om het scherm via HDMI te projecteren met behulp van een dongle of rechtstreeks via het Display Port-protocol. Hoewel deze gadgets het mobiele aspect van het Steam Deck wegnemen, brengen ze je wel een redelijk draagbare gaming-pc die je overal mee naartoe kunt nemen. Hier zijn de stappen om u in staat te stellen Windows op het Steam Deck te spelen.

Wat heb je nodig om Windows op Steam Deck te installeren
Om Windows op Steam Deck te installeren, heb je het volgende nodig:
- Een USB-stick met minimaal 8 GB beschikbare ruimte.
- Als je geen USB Type-C-stick of een microSD-kaart met een SD-kaartlezer hebt, een USB Type-C-dockingstation.
- Elke desktop of laptop waarop Windows is geïnstalleerd.
Maak voordat u begint Windows-installatiemedia met behulp van de tool die beschikbaar is op de Windows downloadpagina. Valve adviseert om Windows 10 aan je Steam Deck toe te voegen, aangezien Windows 11 een nieuw BIOS vereist om op firmware gebaseerde Trusted Platform Module (fTPM) in te schakelen.
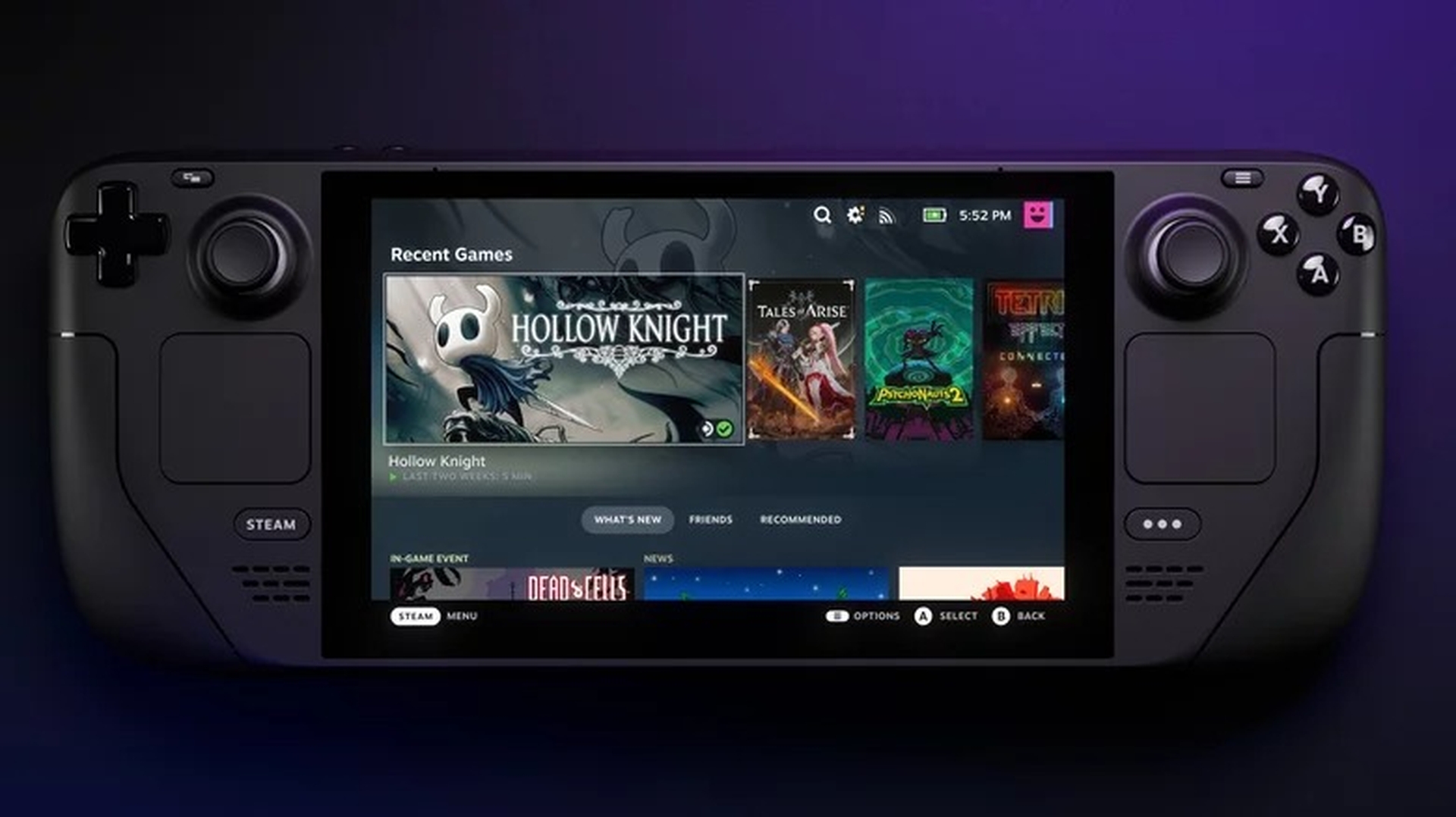
Nadat u de installatietool voor Windows 10 hebt gedownload, sluit u de USB-stick aan op uw huidige Windows-computer en voert u deze uit. “Accepteer” de voorwaarden en kies vervolgens de optie om “installatiemedia voor een andere pc” te genereren, gevolgd door “Volgende”. U kunt Windows 10 ook rechtstreeks op een microSD-kaart installeren die in de microSD-poort van het Steam Deck is gestoken. Door deze procedure te volgen, hebt u een installatieschijf voor Windows 10 gegenereerd. Download nu alle benodigde stuurprogramma’s voor uw Steam Deck en sla ze op uw USB-stick op. U bent nu klaar om Windows op uw systeem te installeren.

Hoe installeer ik Windows op Steam Deck?
Je bent nu klaar om Windows op het Steam Deck te installeren als je de procedures in de vorige sectie hebt gevolgd. Het proces is eenvoudig, maar als je nog nooit Windows op een pc hebt geïnstalleerd, lijkt het misschien een beetje beangstigend. Als je problemen ondervindt bij het volgen van de stappen of als je terug wilt naar Steam OS, biedt Valve instructies voor terugdraaien. Lees daarom verder om te leren hoe u Windows op het Steam Deck installeert:

- Met de Windows 10-installatiemedia in de hand, kunt u beginnen door deze in uw Steam Deck te plaatsen. Schakel de gameconsole uit voordat u hem opnieuw opstart om toegang te krijgen tot de Boot Manager. Houd de aan / uit-knop en de volume-omlaagknop tegelijkertijd ingedrukt om de Boot Manager van je Steam Deck te openen.
- Gebruik het richtingspad om naar andere opties te bladeren in plaats van de standaardoptie zodra u de Boot Manager hebt geopend. Zoek “EFI USB Device” en selecteer de optie met uw A-knop. Hierdoor kun je via je Steam Deck opstarten in het Windows-installatieprogramma.
- Selecteer in het Windows-installatieprogramma uw regio, taal en toetsenbordtype en tik vervolgens op “Volgende” met aanraakinvoer op het Steam Deck. Tik op “Nu installeren” op het volgende scherm.
- Als u een productcode voor Windows 10 heeft, typt u deze in het vak op de volgende pagina. Als dat niet het geval is, kiest u ‘Ik heb geen productsleutel’. Ga op de volgende pagina akkoord met de voorwaarden en selecteer vervolgens ‘Aangepast: alleen Windows installeren (geavanceerd)’.
- Vervolgens moet u alle bestaande opslagpartities verwijderen en een nieuwe maken om te voorkomen dat het oude besturingssysteem de nieuwe installatie van Windows 10 verstoort. Selecteer elke partitie en klik vervolgens op “Verwijderen”. U kunt de procedure ook voltooien door eerst de partitie met de grootste opslagcapaciteit te formatteren.
- Selecteer de grootste schijfoptie en tik vervolgens op “Volgende” nadat de opslag is geformatteerd. De installatie van Windows begint en u wordt begroet met een vers geïnstalleerde versie van Windows. Ga daarna door het installatieproces om op het Windows-bureaublad te komen. De wifi-verbinding werkt gedurende deze tijd niet, dus als je je Microsoft-account moet verbinden, heb je een USB-C-dongle met Ethernet-ondersteuning nodig.
- Installeer na de installatie van Windows 10 elk stuurprogramma één voor één. Het is ook nodig om de weergaveoriëntatie in de laatste fase te wijzigen van staand naar liggend. Ga hiervoor naar Systeeminstellingen > Weergave en kies ‘Landschap’ onder ‘Scroll omlaag naar Weergaverichting’.
- Je hebt nu Windows 10 op je Steam Deck geïnstalleerd en je kunt genieten van een verscheidenheid aan games voor Windows, inclusief games die niet beschikbaar zijn via Steam.

We hopen dat je genoten hebt van dit artikel over het installeren van Windows op Steam Deck. Als je dat deed, wil je misschien ook kijken hoe je Android-apps installeert op Windows 11 of Vergelijking: Steam Deck vs Nintendo Switch.

