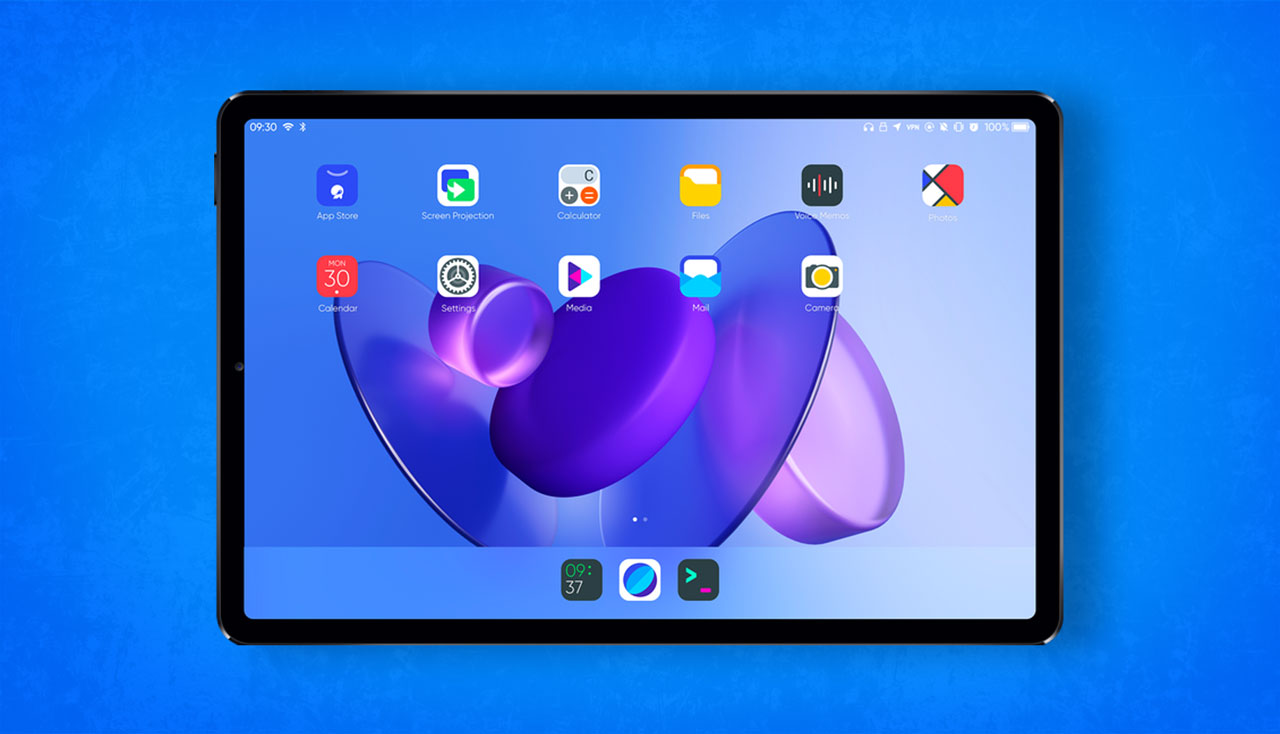Als je niet weet hoe je Linux op een iPad moet installeren, gaan we je in deze tutorial helpen. Als u een iPad gebruikt, vindt u het misschien handig om Linux in dit uitstekende Apple-product te kunnen gebruiken.
Het is geen ingewikkeld proces, maar we denken wel dat het alleen voor gevorderde gebruikers is. We raden u aan een back-up te maken voordat u iets doet.
Hoe installeer ik Linux op een iPad?
Vereisten om Linux op een iPad te installeren
Als we Linux op onze iPad willen gebruiken, moeten we duidelijk zijn over enkele essentiële vereisten:
- We moeten de nieuwste versie van het besturingssysteem op de tablet hebben geïnstalleerd.
- Als onze tablet de A12-chip heeft, is er geen probleem. Misschien werkt een oudere ook, maar dat is niet gegarandeerd.
- We hebben Windows 10 of macOS nodig voor de eerste installatie.
- Daarnaast hebben we een USB naar Lightning kabelschakelaar nodig.
- Ten slotte moeten we er zeker van zijn dat de meest recente versie van iTunes op onze Windows- of Mac-computer is geïnstalleerd.

Alt Store installeren
Het eerste dat we moeten doen, nadat we hebben bevestigd dat we aan alle vereisten voldoen, is het opzetten van de alternatieve en gratis app store genaamd Alt Store op onze iPad.
Iets waar u rekening mee moet houden, is dat u deze winkel elke zeven dagen opnieuw moet inschakelen op uw iPad, tenzij u het Apple-ontwikkelaarsaccount betaalt.
Om Alt Store op onze iPad te installeren, moeten we deze stappen volgen:
- We gaan naar de officiële Alt-winkel bladzijde.
- Nu vinden we waar het zegt Download All Server for … en klik op Windows of Mac, afhankelijk van onze computer.
- We downloaden het en installeren het vervolgens op onze computer.
Installeer UTM
Als we Linux op de iPad willen gebruiken, kunnen we dat alleen doen als we UTM hebben, een virtualisatietool die compatibel is met Mac, iOS en iPadOS.
- We moeten het UTM IPA-bestand handmatig downloaden en uploaden via Alt Store. Daarvoor moet je het downloaden van deze link.
- Nu moeten we de iPad via USB verbinden met onze Windows- of macOS-computer en natuurlijk moet deze worden ontgrendeld.
- Nu starten we AltServer op de computer.
- Klik op het pictogram en selecteer Alt Store installeren. De computer zal nu Alt Store op de iPad installeren.
- Ga naar Instellingen, vervolgens Apparaatbeheer en klik vervolgens op de Alt Store-toepassing en selecteer deze als vertrouwd.
- Het is tijd om Alt Store te openen en onze iPad verbonden te houden met de pc.
- Vervolgens gaan we naar het gedeelte Mijn apps en klikken op de knop + in de linkerbovenhoek.
- Zodra dit is gebeurd, moeten we het UTM-bestand vinden dat we eerder op de iPad hebben gedownload en erop klikken om het te installeren.
- Zodra UTM klaar is met installeren, kunnen we de iPad loskoppelen van onze computer en doorgaan met de volgende stappen om Linux op de iPad te krijgen.

Linux installeren op de iPad
We hebben UTM al op de iPad geïnstalleerd en we zijn bijna in staat om van Linux op de tablet te genieten. Daarvoor moeten we een reeks taken uitvoeren.
Volg gewoon de instructies stap voor stap:
- We openen UTM en klikken vervolgens op de knop Browse UTM Gallery om de virtuele machines te zien die we vooraf in de applicatie hebben geconfigureerd. Als je er een vindt die je leuk vindt, download je deze naar je iPad.
- Open nu de applicatie Bestanden van het besturingssysteem van uw iPad en klik op het ZIP-bestand uitpakken.
- Vervolgens moeten we op het UTM-bestand klikken dat verschijnt en het wordt automatisch geïmporteerd in de UTM VM-toepassing.
- Eenmaal geïmporteerd, hoeven we alleen maar in UTM te klikken en het zal starten, zodat we Linux op de iPad kunnen gebruiken.