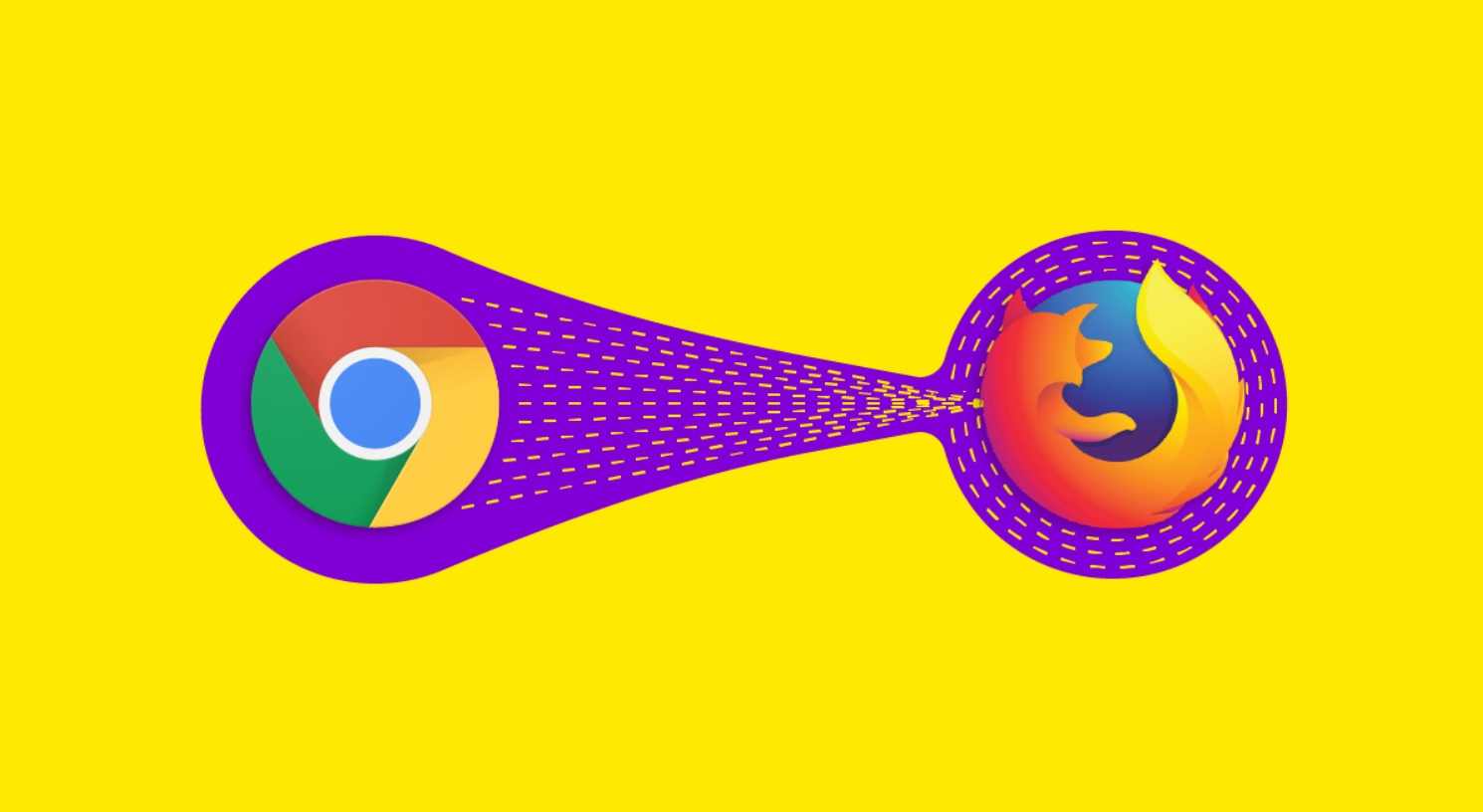Als u niet weet hoe u uw Google Chrome-bladwijzers naar Firefox moet importeren, helpen we u in deze handleiding verder. Als u Google Chrome al geruime tijd gebruikt en veel bladwijzers heeft, en als u deze niet handmatig naar Firefox wilt overbrengen, hebben we enkele trucs voor u.
- Hoe de spraakmemo’s-opnames tussen alle Apple-apparaten synchroniseren?
- Hoe krijg je gratis buit van Amazon Prime Gaming?
- Hoe gebruik ik tabgroepen in Google Chrome?
Bladwijzers zijn eenvoudigweg de registratie van onze acties op internet, dit kunnen onder andere wachtwoorden, pagina- en zoekgeschiedenis en cookies zijn. Door ze van de ene browser naar de andere over te zetten, verliezen we geen van onze gegevens.
Hoe importeert u uw Google Chrome-bladwijzers naar Firefox?
We zullen een reeks stappen volgen:
- Om te beginnen moeten we de Mozilla Firefox-browser openen en in de rechterbovenhoek klikken op de knop “Menu openen”.
- Vervolgens klikken we op de optie “Catalogus”.
- Op het volgende tabblad zullen we de eerste optie kiezen, namelijk ‘Bladwijzers’.
- Aan het einde van de balk zal er een optie zijn “Alle bladwijzers tonen”, klik erop.
- Opgemerkt moet worden dat er een andere manier is om snel toegang te krijgen tot dit menu in een enkele stap door op de toetsen “Ctrl + Shift + B” te drukken.
- Vervolgens klikken we op de optie “Importeren en back-up maken”, die zich in de bovenste balk van het venster “Catalogus” bevindt.

- In de kleine vervolgkeuzelijst gaan we de laatste optie kiezen, namelijk “Gegevens importeren uit …”.
- Vervolgens zal een nieuw tabblad verschijnen waar we de browser zullen kiezen, in ons geval is dit “Chrome”, selecteer het en klik op “Volgende”.
- Vervolgens maakt de importwizard van Mozilla Firefox een lijst met de “Te importeren items”.
- In deze kleine lijst met bestanden die zullen worden overgebracht, staan ”cookies”, dit zijn enkele configuraties van de sites waarin u navigeert om de processen te versnellen.
- We hebben ook de “Browsegeschiedenis”, die al uw zoekopdrachten op internet omvat. Daarnaast zijn er de wachtwoorden die in de configuratie zijn opgeslagen en de bladwijzers zelf, dit zijn uw favoriete sites en uw voorkeuren.
- Om al die gegevens te importeren, klikt u op “Volgende”. Dit kan enkele seconden duren. Vervolgens klikken we op “Voltooien”.
Zodra we dit hebben gedaan, kunnen we controleren of al onze informatie is overgedragen. Wanneer u naar het gedeelte “Favorieten” of “Bladwijzers” gaat, zult u merken dat u nu dezelfde informatie zult vinden die u had in Google Chrome. Tegelijkertijd zullen we zien dat onze geschiedenis vergelijkbaar zal zijn met die geregistreerd in onze vorige browser. Op deze manier hebt u dankzij deze eenvoudige stappen geleerd hoe u uw Google Chrome-bladwijzers naar Firefox kunt importeren.