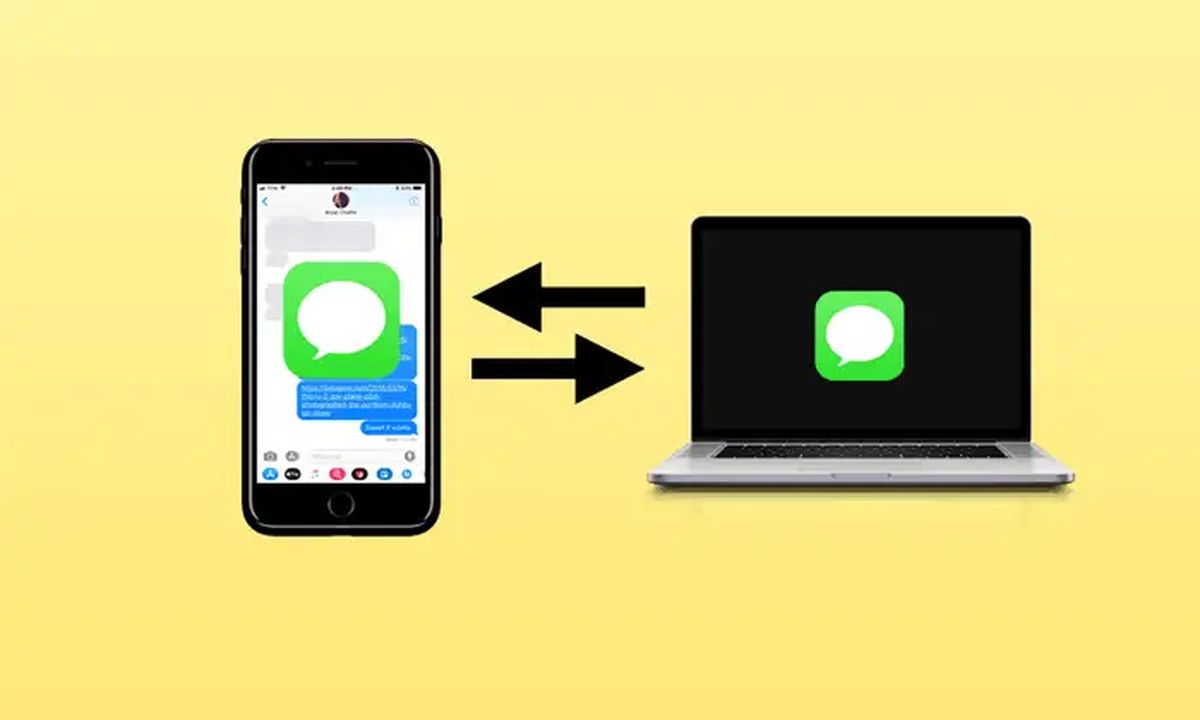In dit artikel vertellen we u hoe u iMessage op een Windows-pc kunt gebruiken. Tegenwoordig is er slechts een klein percentage mensen dat niet bekend is met de technologiegigant die bekend staat als Apple en zijn vlaggenschip-smartphones, de iPhones. Deze iPhones worden vaak geleverd met een instant messaging-app die exclusief is voor Apple-producten, en die app is algemeen bekend als iMessage. iMessage instant messaging-app is niet alleen te vinden op iPhones, maar ook op andere Apple-producten, waaronder Apple Watch, Mac-pc’s en iPad.
Samen met Facebook en WhatsApp Messenger is iMessage op dit moment een van de meest populaire en meest gebruikte instant messaging-apps geworden. Er is echter één probleem als het gaat om het gebruik van de iMessage-app op een Windows-pc, en dit is het feit dat iMessage oorspronkelijk is ontwikkeld voor Apple-apparaten en niet voor andere apparaten, waaronder Windows. Dit betekent echter niet dat veel Windows-pc-gebruikers niet erg geïnteresseerd zijn in het gebruik van deze geweldige instant messaging-applicatie op hun pc.
Er zijn veel redenen waarom Windows-gebruikers geïnteresseerd zullen zijn in het bemachtigen van een iMessage-app voor hun pc, en een daarvan zou kunnen zijn omdat ze van plan zijn de iMessage op hun iPhone en iPad aan hun pc te koppelen. Zodat ze tijdens het werk met hun vrienden kunnen chatten op hun pc en afleiding in de workflow kunnen voorkomen. Een andere reden kan zijn dat je gewoon met je vrienden wilt chatten op iMessage, omdat ze allemaal Apple-apparaten gebruiken en je geen Apple-apparaat wilt kopen.
Hoe iMessage op een Windows-pc te gebruiken?
Hoewel de iMessage instant messaging-applicatie niet is ontwikkeld voor een andere pc dan Mac, zijn er een paar methoden die kunnen worden gebruikt om een iMessage-app op een Windows-pc te bedienen.

iMessage gebruiken op macOS-pc’s
Zoals we eerder vermeldden, is het gebruik van iMessage op een macOS-pc niet bepaald moeilijk omdat de app is ontworpen voor Apple-apparaten, maar we gaan nog steeds uitleggen hoe je het op een Mac-computer kunt gebruiken. Het opzetten van uw iMessage-platform op uw Mac-pc is niet zo moeilijk; het enige dat u hoeft te doen, is een paar procedures volgen. Deze procedures zijn als volgt;
- Ontgrendel je Mac en start vervolgens de Berichten-applicatie via het dock of de applicatiemap. U kunt er ook voor kiezen om de zoekopdracht te gebruiken om ernaar te zoeken als u niet weet waar het is.
- Gebruik uw Apple ID om in te loggen als u al een account hebt, of u kunt de functie Nieuwe Apple ID maken gebruiken om u aan te melden voor een nieuwe Apple ID.
- Nadat u bent aangemeld, kiest u ‘Berichten’ uit de opties en selecteert u ‘Voorkeuren’, waarna u het iMessage-pictogram ziet.
- Voer uw e-mailadres en mobiele telefoonnummer in dat u wilt gebruiken voor iMessage-registratie.
En als u eenmaal klaar bent met deze procedures, bent u klaar met het instellen van uw iMessage Instant Messaging-app op uw Mac.
Chrome Remote Desktop gebruiken
Als u nu wilt chatten met de iMessage-app op uw Mac-pc, moet u Chrome Remote Desktop gebruiken. Google Chrome Remote Desktop kan ook worden gebruikt om een iMessage-app op uw pc in te stellen, maar hiervoor moet u tegelijkertijd toegang hebben tot zowel Windows- als Mac OS-apparaten. Hiermee hebt u vanaf uw Windows-apparaat op afstand toegang tot uw Mac-pc. Daarom zal het geen probleem zijn wanneer u uw iMessage vanaf een van uw apparaten gebruikt. Volg deze stappen om deze methode te gebruiken voor het instellen van uw iMessage instant messaging;
- Bereid de Mac- en Windows OS-apparaten voor en zorg ervoor dat het Mac-apparaat een iMessage heeft.
- Ga online en zoek een vertrouwde bron om Chrome te downloaden als je dat nog niet hebt, download dan ook Chrome Remote Desktop. Doe dit voor beide pc’s. U installeert nu Chrome en Chrome Remote Desktop op de Windows- en Mac-pc’s.
- Zodra de installatie is voltooid, gaat u verder met het starten van de applicatie in Chrome Remote Desktop op beide apparaten.
- Nu gaat u verder met het downloaden van Chrome Remote Desktop Host Installer op uw Mac-pc.
- Na het downloaden installeert u het bestand op uw Mac-pc.
- Er wordt een beveiligingscode gebruikt om de Windows- en Mac-apparaten veilig te verbinden via Chrome Remote Desktop. En hiermee kunt u uw iMessage-app op uw Windows-pc gebruiken.
Een gratis emulator zoals iPadian gebruiken
Als je toevallig geen Mac-pc hebt, maar toch geïnteresseerd bent in het gebruik van de iMessage-app op je Windows-pc, kun je op zoek gaan naar een betrouwbare gratis emulator zoals iPadian. iPadian is vergelijkbaar met Android-emulators die worden gebruikt om Android-programma’s op Windows-pc’s uit te voeren. Deze specifieke emulator wordt echter alleen gebruikt om iOS-programma’s op Windows-pc’s uit te voeren. iPadian helpt u bij het ontwikkelen van een virtuele omgeving op uw pc waarmee u iOS-programma’s kunt uitvoeren. Dus hoe gebruik je precies een iPadiaanse iOS-emulator om je iMessage-app op je Windows-pc uit te voeren? Volg deze stappen om erachter te komen;
- Zoek een manier om de iPadian iOS-emulator van een vertrouwde bron te downloaden.
- Nu installeert u de iPadian-toepassing op uw Windows-pc.
- Start de iOS-emulator.
- Lees en accepteer de algemene voorwaarden van de iPadian-service.
- Zodra de installatie is voltooid, voert u de iPadian-emulator uit op uw Windows-pc.
- Zodra het volledig is geopend, zoekt u de iMessage-app in de zoekbalk.
- Nu downloadt u de toepassing Berichten op uw pc.
- En ten slotte opent u de gedownloade Berichten-app en begint u met uw vrienden op iMessage te chatten met uw Windows-pc.
De jailbreak-methode gebruiken
Je iOS-apparaat jailbreaken is een andere methode die kan worden gebruikt om een iMessage-app op je pc te openen. Door uw apparaat te jailbreaken, verwijdert u alle beheerdersbeperkingen die zijn ingesteld door Apple Corporation en kunt u uw iOS-apparaat volledig gebruiken. Het is echter belangrijk om een back-up van uw iOS-apparaat te maken naar iCloud of iTunes voordat u probeert het apparaat te jailbreaken. De betrokken stappen omvatten;
- Zoek naar een app die bekend staat als Cydia en download en installeer deze zodra je hem hebt gevonden. Dit is een van de apps die alleen kan worden gebruikt voor gejailbreakte iOS-apparaten.
- In de Cydia-app kun je een externe Berichten-app krijgen voor ongeveer 4 €. En dan gebruik je het om een webgebaseerde interface op te zetten waarmee je toegang krijgt tot een breed scala aan extensies en apps.
- En nu gebruik je het IP-adres van je iPhone in de browser om verbinding te maken met de webgebaseerde interface.
- Zodra dit is gebeurd, kunt u inloggen en de iMessage-app downloaden op uw Windows-pc.
Conclusie: iMessage op pc
U kunt de iMessage-app eenvoudig op een Mac-pc gebruiken, omdat deze speciaal is ontwikkeld voor Apple-apparaten zoals iPhone, iPad en Mac-pc. U kunt echter nog steeds de iMessage-app op uw Windows-pc gebruiken met behulp van de bovenstaande methoden, zoals jailbreaking of het gebruik van een emulator of Chrome-extensie.