In dit artikel gaan we bespreken hoe u het vergrendelingsscherm op iOS 16 kunt aanpassen, zodat u een vergrendelingsscherm kunt maken dat bij u past en aan uw behoeften voldoet.
De mogelijkheid om gepersonaliseerde vergrendelschermen te maken is de meest opvallende nieuwe functie in iOS 16. Volg mee voor een praktische kijk op het ontwerpen van een gepersonaliseerd iOS 16 Vergrendelscherm voor iPhone, inclusief widgets, lettertypen, afbeeldingen, nieuwe achtergronden en meer. De belangrijkste nieuwe iPhone-software-upgrade is gearriveerd en biedt een hele reeks nuttige verbeteringen voor berichten, waarschuwingen, foto’s, e-mail, Safari en meer.
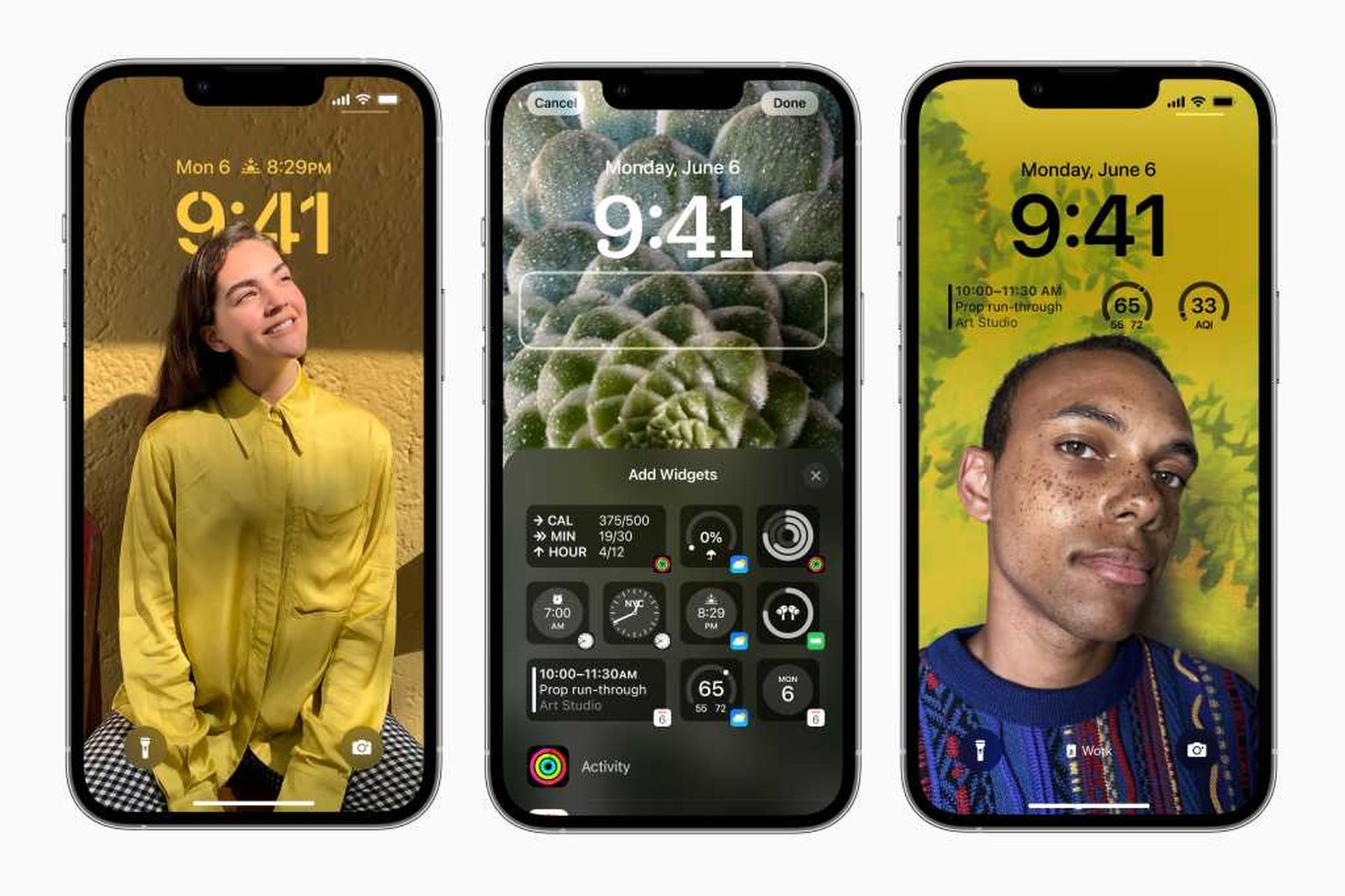
De nieuwe gepersonaliseerde iOS 16 Lock Screen-functie daarentegen zal waarschijnlijk de meeste aandacht trekken. Het is de beste personalisatieondersteuning die we hebben gezien van Apple met de iPhone, een uitbreiding van al het werk dat het deed met iOS 14 toen het widgets uitbracht, evenals enkele van zijn coole Apple Watch-gezichten.
Hoe het vergrendelscherm op iOS 16 aan te passen?
- Druk lang op je vergrendelscherm als je iOS 16 gebruikt.
- U moet een nieuwe achtergrond ontwerpen als u een oude gebruikt voor een aangepast vergrendelscherm.
- Tik in de rechterbenedenhoek op het blauwe Plus-pictogram.
- Kies een achtergrond uit de bovenste categorieën of scrol omlaag om alle beschikbare alternatieven te zien.
- Tik op het plusteken naast de tijd om widgets toe te voegen.
- Aanbevolen widgets staan bovenaan, met hieronder meer opties, geordend per categorie.
- Tik op de tijd om het lettertype en de kleur te wijzigen.
- Tik bij het toevoegen van een widget bovenaan op de datum.
- Kalender, Klok, Fitness, Herinneringen, Voorraad en Weer zijn allemaal opties.
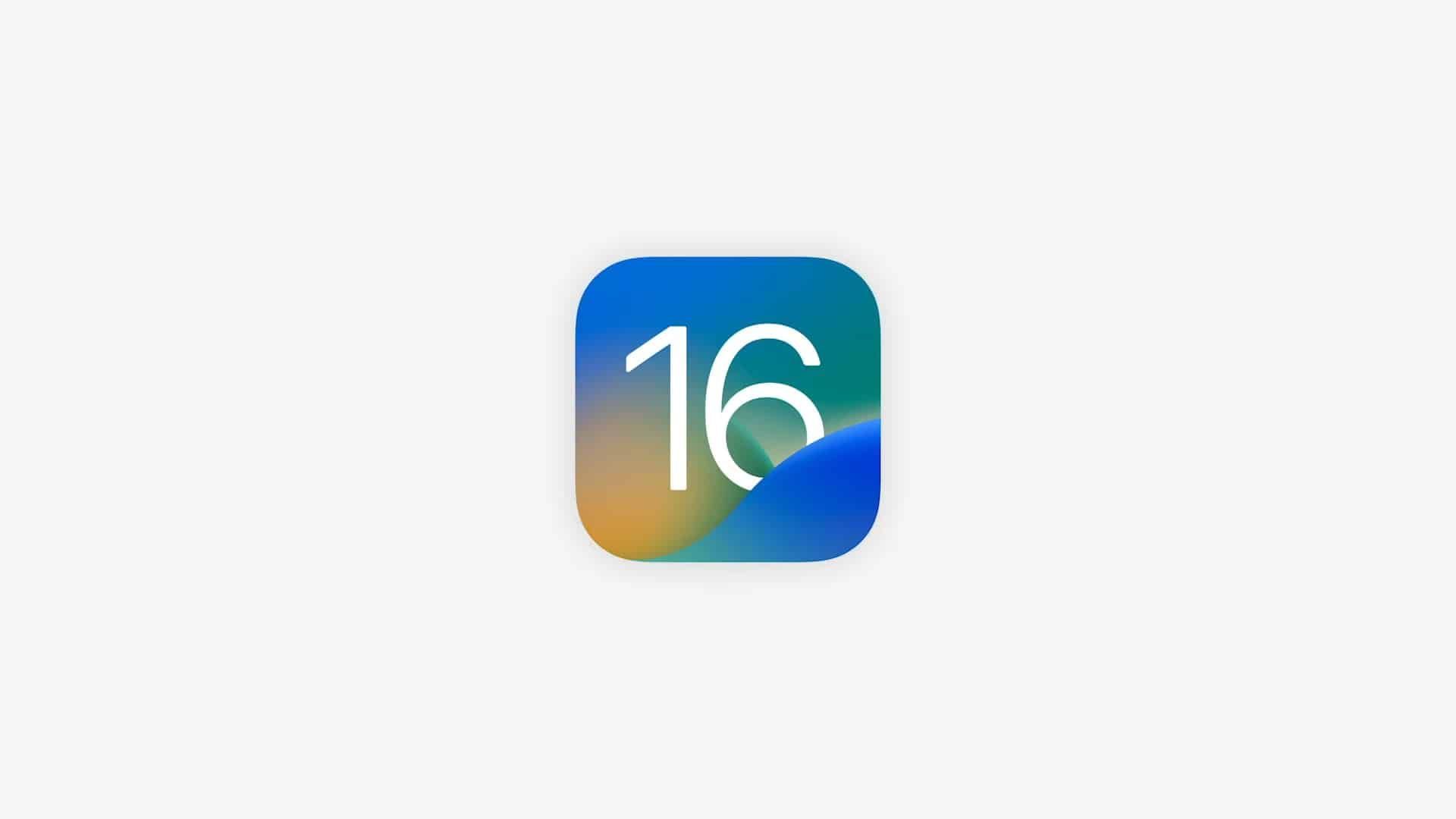
Meer over het aanpassen van het vergrendelscherm
- Als u op de knop “Aanpassen” op een oude achtergrond drukt, wordt u gevraagd om “Nieuwe toevoegen” voordat u doorgaat.
- Met het nieuwe vergrendelscherm kunnen foto’s ongelooflijk scherp lijken, en je kunt het zelfs tussen je foto’s laten draaien met de “Photo Shuffle”-achtergrond.
- In de onderste vergrendelschermruimte kunt u maximaal vier kleine widgets, twee kleine en één middelgrote widget of twee grotere widgets toevoegen.
- De snelste methode om widgets toe te voegen is door erop te tikken, maar je kunt ze ook slepen en neerzetten om preciezer te zijn met plaatsing.
- Tik op de tijd om het lettertype en de kleur te wijzigen. Veeg van rechts naar links om extra kleurmogelijkheden te zien, evenals het volledige kleurenpalet voor het creëren van een volledig unieke kleur.
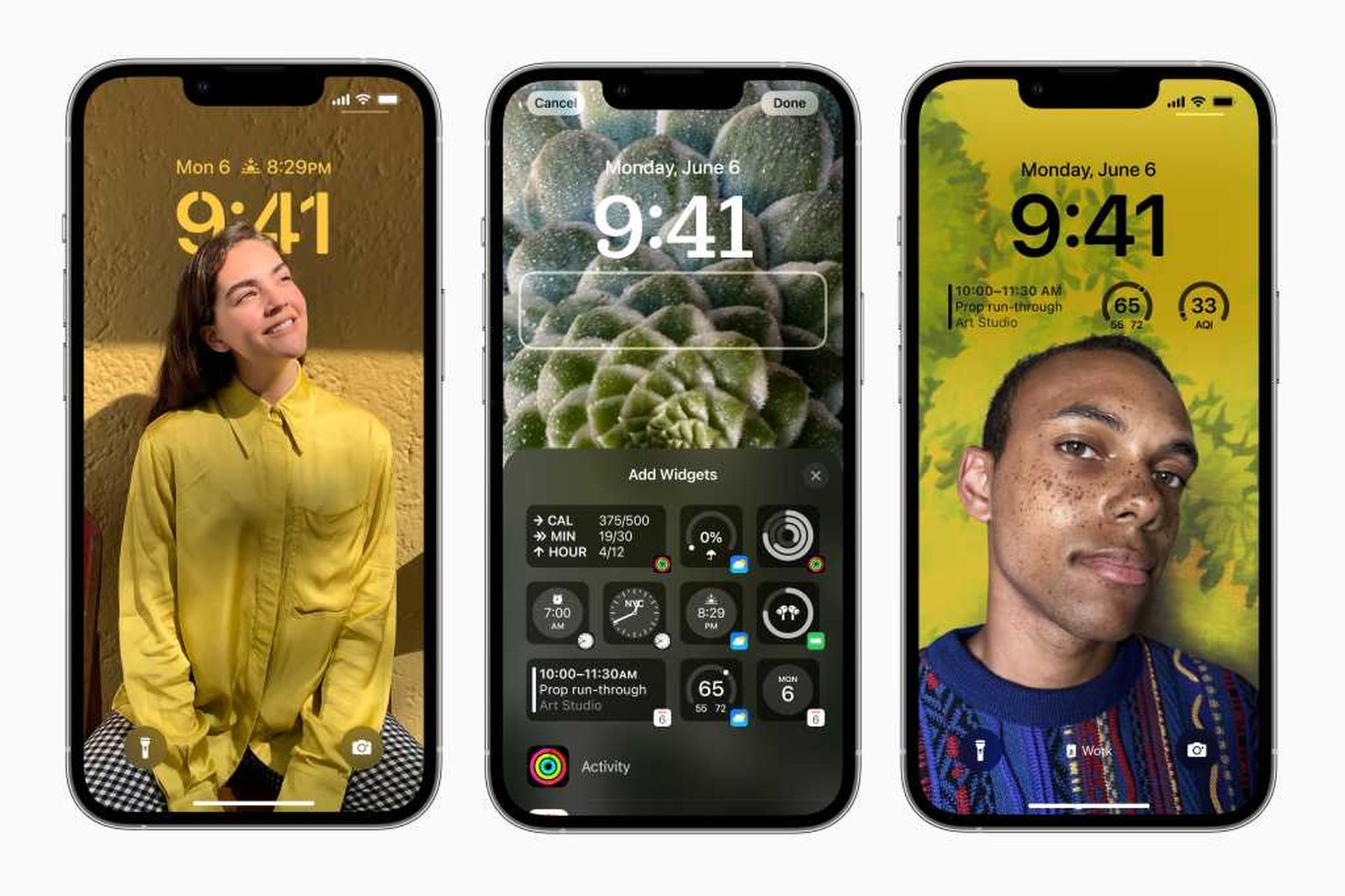
- U kunt ook 1 widget toevoegen aan het bovenste dag-/datumgebied en deze kiezen door erop te tikken.
- Om perspectiefzoom te activeren, drukt u op het pictogram met de drie stippen in de rechterbenedenhoek en wanneer u klaar bent, tikt u op Gereed in de rechterbovenhoek.
- Terug op het hoofdscherm voor aanpassing van het vergrendelscherm, druk onderaan op Focus om een specifiek scherm aan dat vergrendelscherm te koppelen.
Hoe werken widgets op het vergrendelscherm?
Wanneer u widgets toevoegt aan uw vergrendelscherm, ziet u elke keer dat u ernaar kijkt live informatie. In tegenstelling tot widgets op het startscherm zijn ze echter niet onmiddellijk interactief, dus als u erop tikt, wordt u naar de bijbehorende app gestuurd (Agenda, Weer, Herinneringen, enz.).
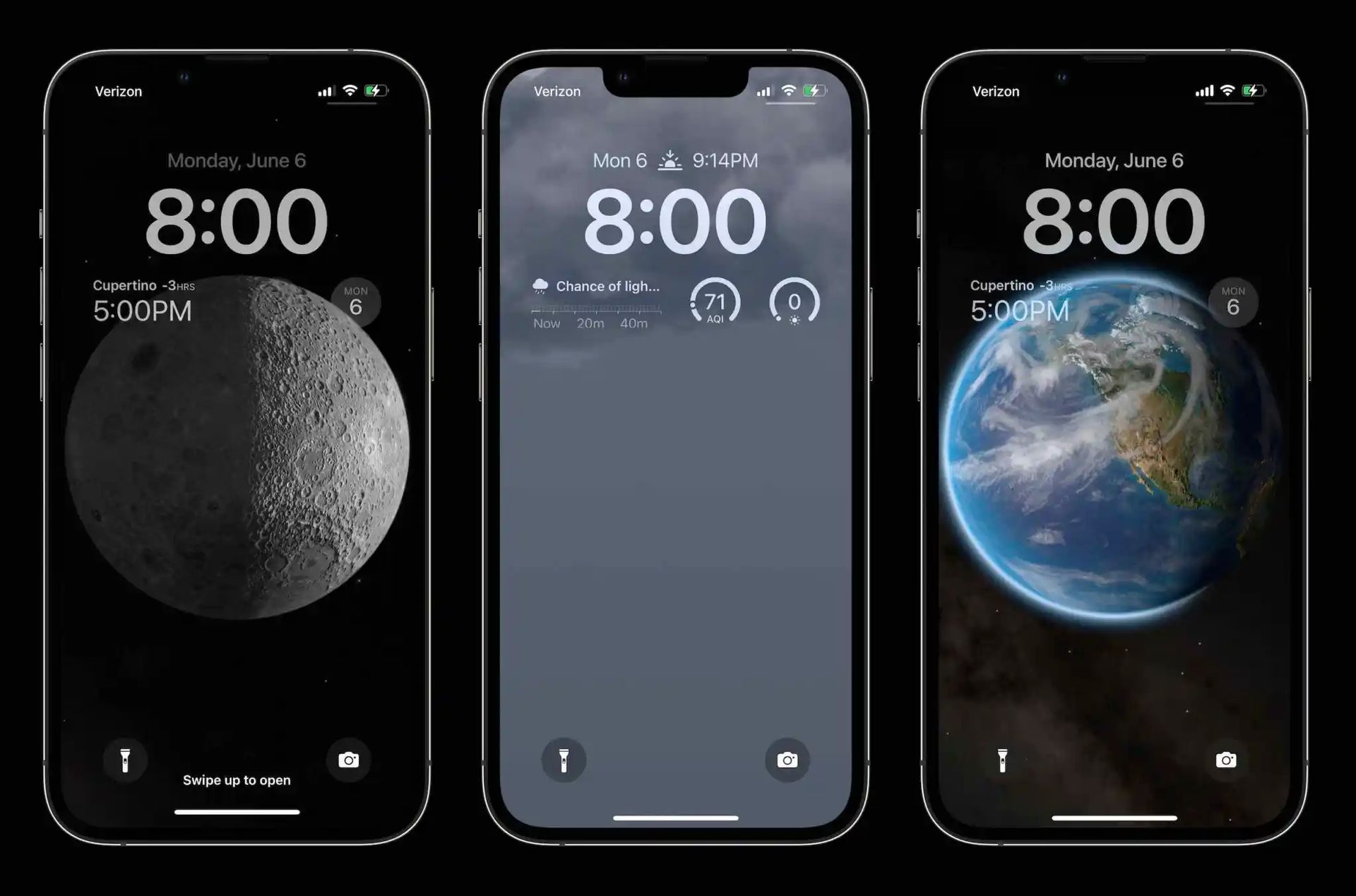
Hoeveel iOS 16-vergrendelingsschermen kunt u maken?
U kunt op elk moment een vergrendelscherm bijwerken door op Aanpassen te tikken, of u kunt een nieuwe maken door op de blauwe Plus-knop te tikken. Het is onduidelijk hoeveel vergrendelschermen je kunt maken, maar we kunnen redelijkerwijs aannemen dat je meer kunt maken dan je nodig hebt.
Hoe vergrendelschermen te wisselen?
Als je meerdere vergrendelschermen hebt, kun je er gemakkelijk tussen schakelen door lang op je vergrendelscherm te drukken en te vegen om een nieuwe te kiezen, vergelijkbaar met hoe Apple Watch-gezichten werken.
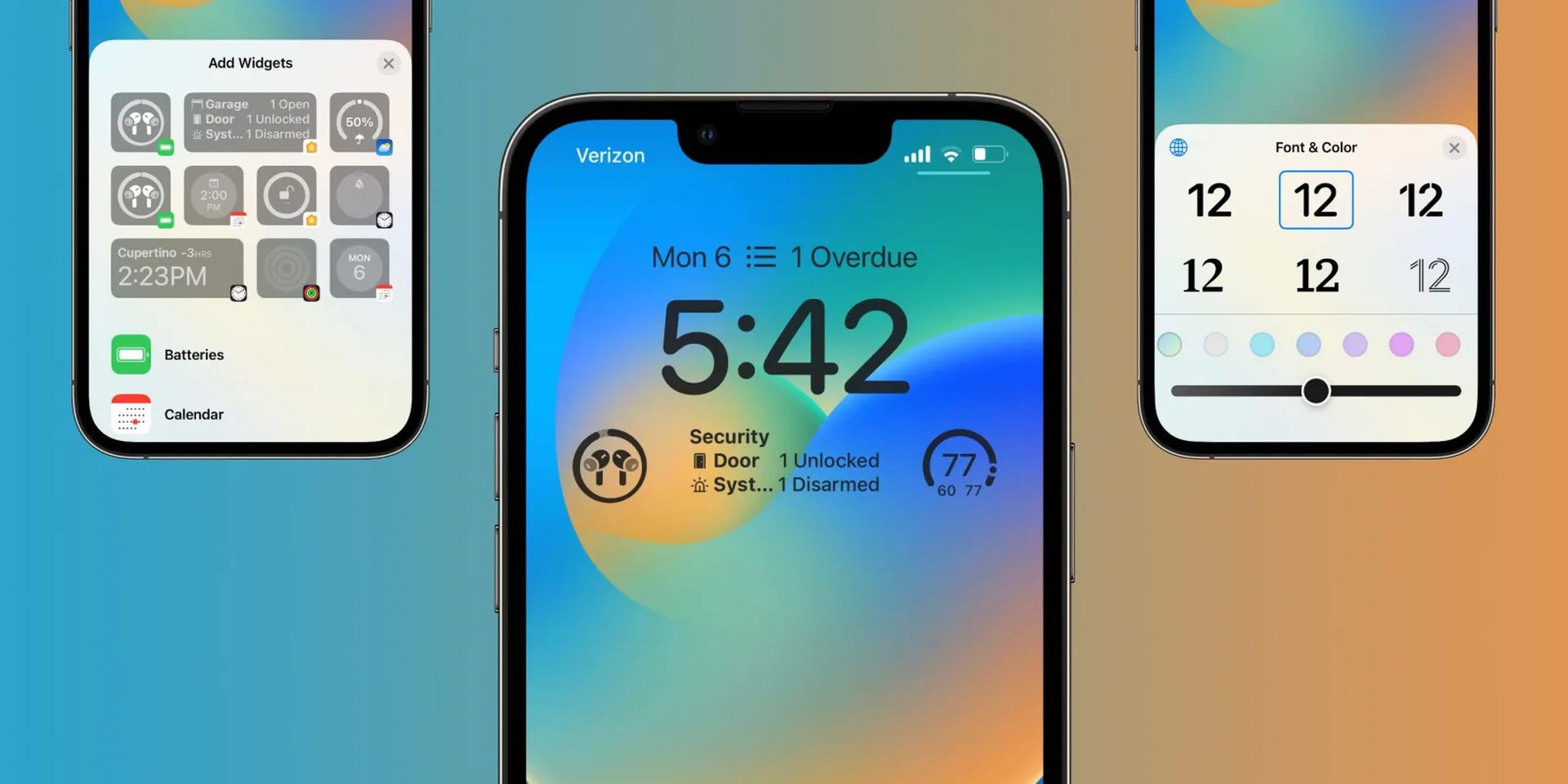
Hoe aangepaste vergrendelingsschermen te verwijderen?
Veeg omhoog op een gepersonaliseerd vergrendelscherm en druk op de prullenbak onderaan om het te verwijderen.
Moet ik updaten naar iOS 16?
iOS 16-functies zijn geweldig en zo, maar de beste gok is om in oktober te wachten op iOS 16.1, in combinatie met iPadOS 16.1 en misschien macOS Ventura. Er zijn extra functies en een stabielere ervaring. Ook als je gelijk naar iOS 16 wilt overstappen, is het vaak een goed idee om even te wachten op de eerste release. Je kunt op zijn minst een week of twee wachten totdat Apple een iOS 16.0.1 bugfix-update levert. Als je meer wilt weten, kijk dan eens of ik nu moet updaten naar iOS 16 of wacht.
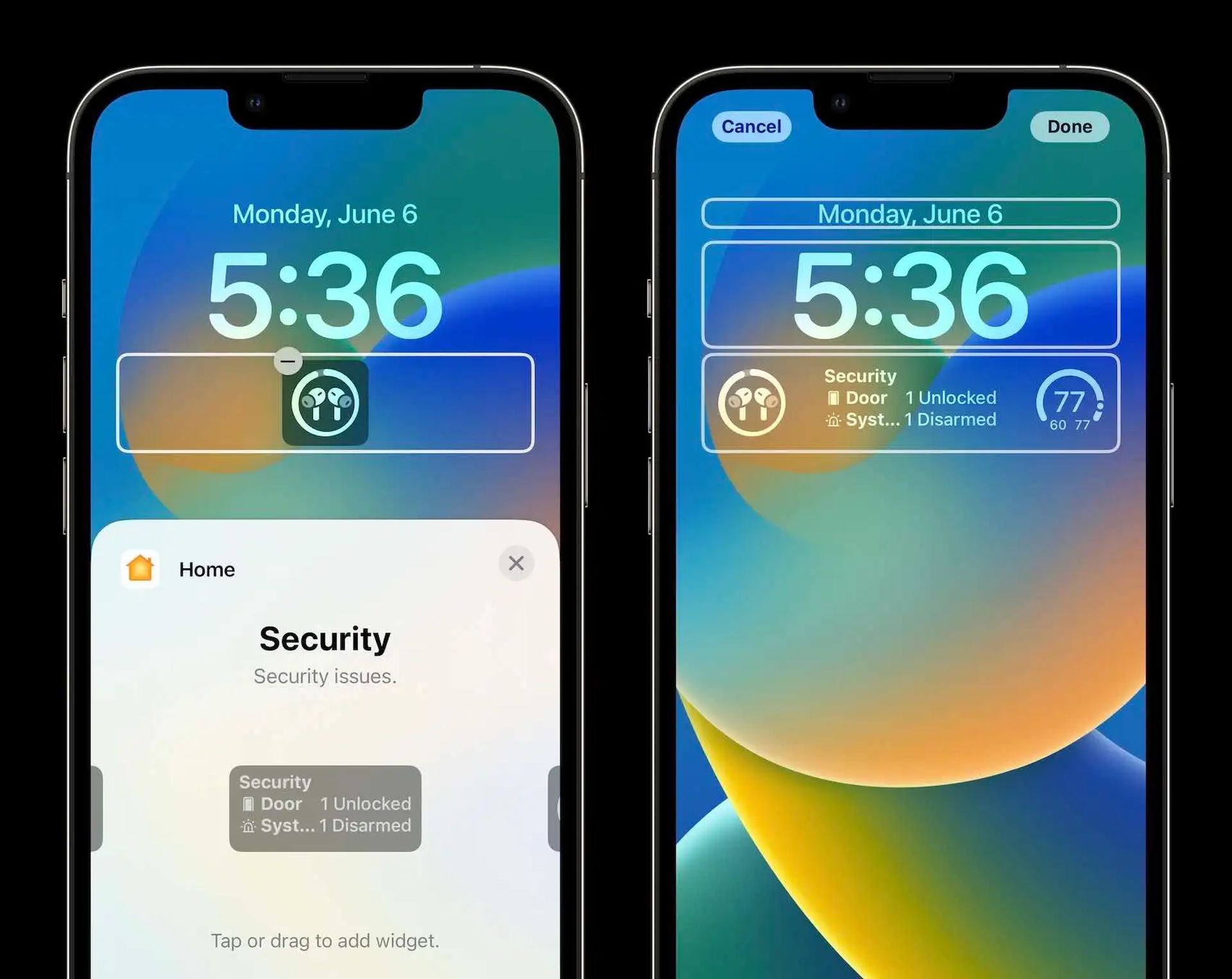
We hopen dat je genoten hebt van dit artikel over het aanpassen van het vergrendelingsscherm op iOS 16. Als je dat deed, zijn we er zeker van dat je ook zult genieten van enkele van onze andere artikelen, zoals Fix: iOS 16 toetsenbordhaptiek werkt niet, of Vergelijking: Apple Kijk Series 8 versus Apple Watch Series 7.
Source: Hoe het vergrendelscherm op iOS 16 aan te passen?

