Als u niet weet hoe u het RAM-geheugen van uw pc op problemen kunt testen, zijn wij er om u te helpen. Als uw pc traag werkt of onstabiel aanvoelt, is er mogelijk een probleem met het RAM-geheugen. Om het probleem te ontdekken, zullen we u door verschillende methoden leiden. U kunt de ingebouwde hulpprogramma’s van Windows voor Windows 7, 8, 10 en 11 gebruiken of kiezen voor oplossingen van derden.
Hoe het RAM-geheugen van uw pc op problemen testen?
Het RAM (Random Access Memory) van de computer is het werkgeheugen van de computer. Het besturingssysteem en de programma’s schrijven voortdurend gegevens naar het RAM-geheugen en lezen deze terug. Wanneer u bijvoorbeeld deze website bekijkt, slaat uw browser deze op in het RAM-geheugen terwijl u deze leest. Informatie van langzamere systeemopslag wordt in veel sneller RAM geladen wanneer u een pc-game start.
Wat is een RAM-testtool?
Als uw RAM niet goed werkt, kunt u te maken krijgen met applicatiecrashes, blue screen of death (BSOD) en andere problemen.
Er zijn enkele hulpmiddelen die u kunt gebruiken om te controleren of uw RAM defect is. Deze hulpprogramma’s schrijven gegevens naar elke sector van het RAM-geheugen van uw computer en lezen deze vervolgens achtereenvolgens terug. Als de tool een andere waarde leest, geeft dit aan dat er een probleem is met uw RAM.
Voor de beste RAM-testtools moet u uw computer opstarten met een speciale opstartbare afbeelding. Hierdoor kan Windows (of een ander besturingssysteem) de weg verlaten, zodat de tool volledige controle heeft over uw RAM. Er zijn programma’s beschikbaar vanuit Windows, zoals MemTest van HCI Design, maar ze zijn niet erg betrouwbaar. We raden ze niet aan.
Windows Memory Diagnostic
Een ingebouwde RAM-testtool is beschikbaar in Windows. Het is toegankelijk in alle huidige versies van Windows, inclusief Windows 10, Windows 11 en Windows 7. Volg deze stappen om toegang te krijgen tot deze tool:
- Open het Start-menu
- Typ “Windows-geheugendiagnose”
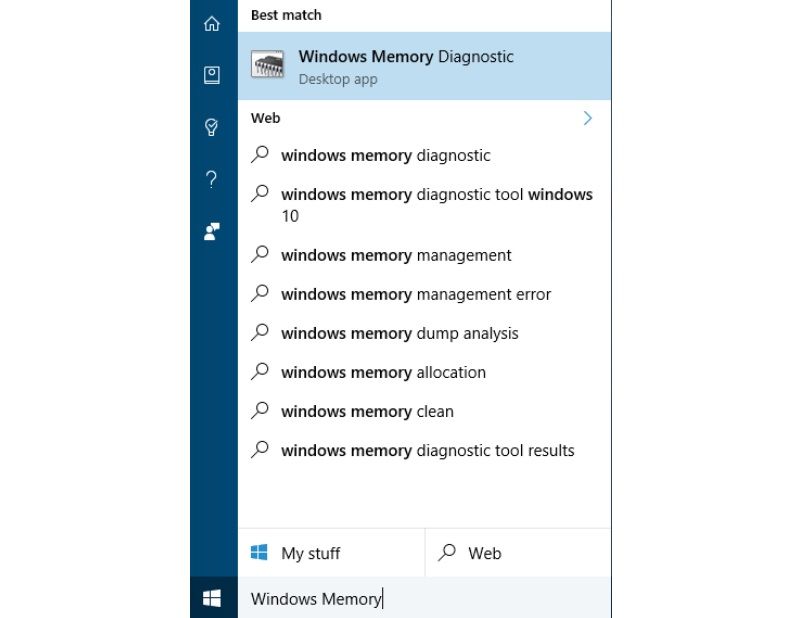
- U kunt ook Run.exe gebruiken, wanneer u “mdsched.exe” typt en op enter drukt, wordt de tool geopend.
- Om de test uit te voeren, moet u uw computer opnieuw opstarten. U kunt uw computer niet gebruiken terwijl de test wordt uitgevoerd.
- Klik op “Nu opnieuw opstarten en controleren op problemen (aanbevolen)”.
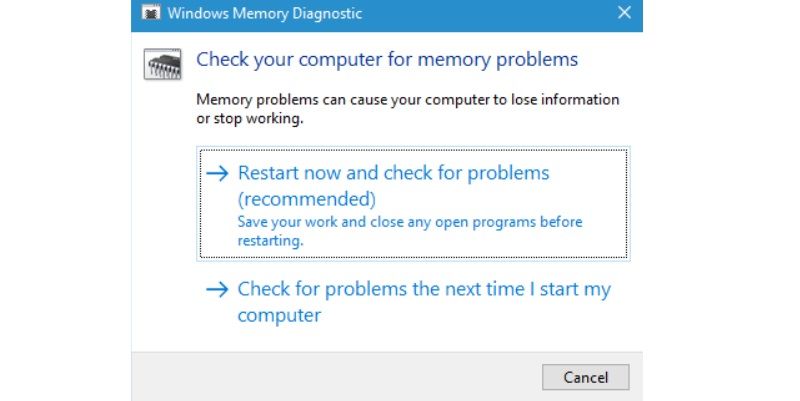
- Na het opnieuw opstarten wordt het scherm Windows Memory Diagnostics Tool weergegeven. Laat het gewoon zijn gang gaan. Dit kan even duren om te voltooien. Een voortgangsbalk en een “Status”-bericht verschijnen om u te informeren als er tijdens de procedure problemen zijn ontdekt.
- Na het proces wordt uw computer automatisch opnieuw opgestart. De testresultaten verschijnen nadat u zich hebt aangemeld.
- Als u de resultaten niet automatisch kunt zien, volgt u deze stappen:
- Klik met de rechtermuisknop op de Start-knop
- Kies “Evenementenviewer”.
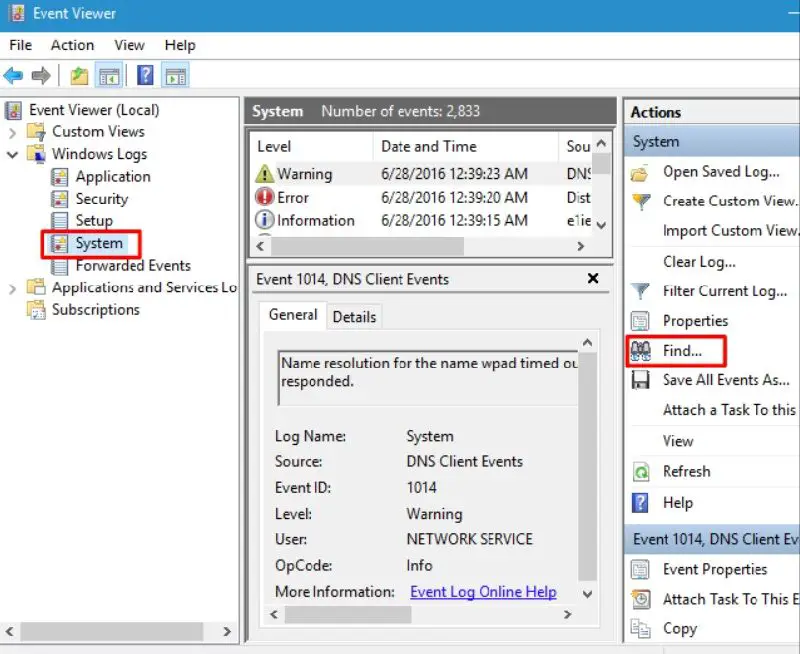
- Ga naar Windows-logboeken > Systeem.
- Klik op “Zoeken”. Het bevindt zich aan de rechterkant.
- Typ “MemoryDiagnostic” en klik op “Volgende zoeken”.
U zou moeten worden gevraagd met de resultaten.
MemTest86
Als u krachtigere testsoftware nodig heeft, kunt u deze downloaden en gebruiken MemTest86. Het doet meer tests dan de Windows-test en kan problemen ontdekken die de laatste niet kan. Hoewel de premiumversie van dit programma extra functies biedt, zou de gratis versie net zo goed moeten presteren. MemTest86 is ondertekend door Microsoft, dus het zal naar behoren werken.
MemTest86 kan worden gekopieerd naar een USB-station. Voer gewoon het EXE-bestand uit dat bij de download is geleverd en voeg vervolgens een extra USB-station toe om een opstartbare USB-drive te bouwen.
Herinnering: door een MemTest86-afbeelding op een USB-station te maken, wordt de inhoud van het station gewist. Zorg ervoor dat u een back-up hebt gemaakt van alle vitale gegevens op de USB-drive voordat u deze wegschrijft.
Nadat u opstartbare media hebt gemaakt, start u uw pc opnieuw op en vraagt u hem op te starten vanaf het USB-station waarop u de geheugentesttool hebt gekopieerd. Het programma wordt geladen en na enkele ogenblikken begint het automatisch uw geheugen te scannen op problemen.
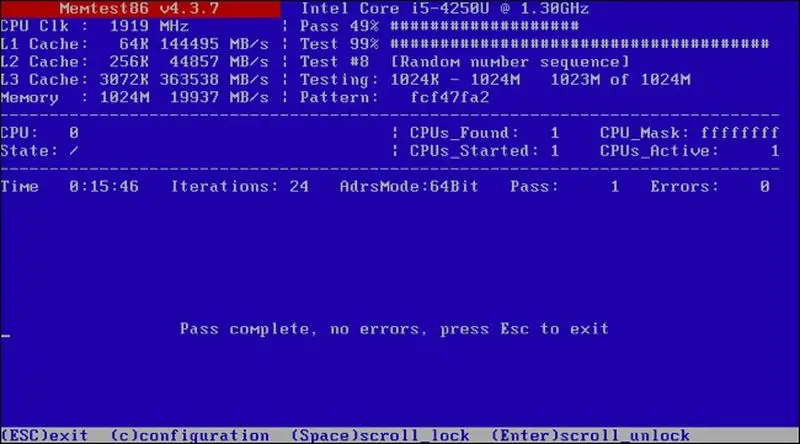
Het zal tests blijven uitvoeren totdat u besluit het te stoppen, zodat u over een langere periode kunt experimenteren met hoe het geheugen werkt. Eventuele problemen worden op uw scherm weergegeven. U kunt gewoon op de “Esc”-toets drukken om het af te sluiten en uw computer opnieuw op te starten als u klaar bent.
Wat moet ik doen als RAM-tests problemen aan het licht brengen?
Als geheugentests problemen aan het licht brengen, is de kans groot dat uw RAM kapot is en moet worden vervangen. Als uw pc nog steeds onder de garantie valt, raden we u aan contact op te nemen met de fabrikant voor hulp.
Als je wat extra RAM-geheugen hebt liggen, verwissel dan je huidige RAM-sticks en kijk of je computer correct werkt met ander RAM-geheugen. Als uw pc veel geheugenslots heeft, kunt u er ook een verwijderen om de impact ervan te beoordelen.
Als je je eigen pc hebt gebouwd of zelf RAM hebt geïnstalleerd, bestaat de kans dat het RAM-geheugen om de een of andere reden niet compatibel is met je moederbord. Het is ook mogelijk dat uw RAM de huidige snelheden niet bij kan houden, dus u kunt de snelheid in uw UEFI- of BIOS-instellingenscherm verlagen.
Nadat u een wijziging heeft aangebracht, kunt u de RAM-test herhalen om te zien of er iets is veranderd.

