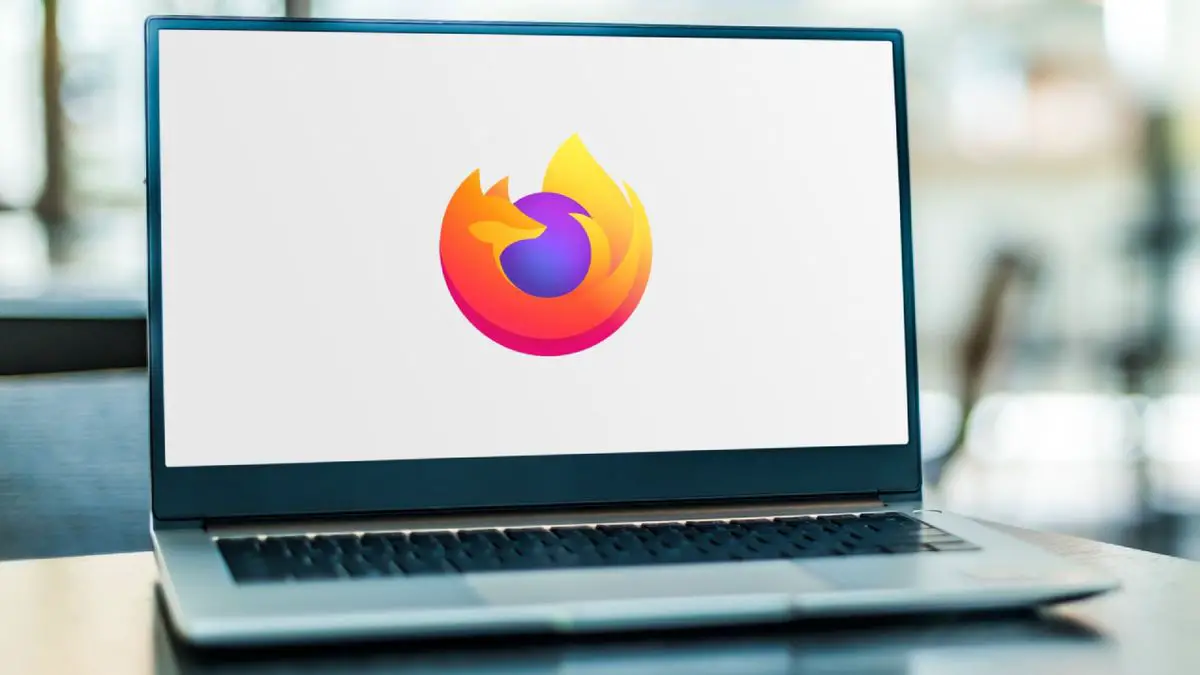U kunt in dit artikel leren hoe u het Firefox-thema kunt aanpassen. We gaan uitleggen hoe u Mozilla Firefox volledig op uw computer kunt aanpassen, zodat u het kunt aanpassen aan uw smaak en behoeften. We hebben u al laten zien hoe u Chrome kunt aanpassen en hoe u Edge kunt aanpassen, en nu is het de beurt aan een van ‘s werelds toonaangevende browsers, zeer geliefd bij veel gebruikers en lezers.
Hoe het Firefox-thema aan te passen?
In dit artikel gaan we ons concentreren op het uitleggen van de belangrijkste native aanpassingsopties die door de browser worden aangeboden, zodat u vervolgens kunt beslissen welke u wilt gebruiken en in welke mate u deze wilt wijzigen. Uiteindelijk bent u misschien tevreden met een eenvoudige kleurverandering, of wilt u een meer complete wijziging aanbrengen.

Kies tussen lichte, donkere en alpenglow-thema’s
Soms is het voldoende om het browserthema te wijzigen om het er anders uit te laten zien. In dit geval zijn de twee hoofdthema’s licht en donker, zoals in bijna alle toepassingen. Je hebt echter ook een derde hoofdthema genaamd Alpenglow, dat Firefox-kleuren heeft.
Om het thema te wijzigen, moet je op de menuknop rechtsboven in de adresbalk klikken, die een knop met drie strepen heeft. Zodra het menu is geopend, klikt u op de optie Add-ons en thema’s, die u ook rechtstreeks kunt openen door op Control + Shift + Alt te drukken.
Op het scherm ga je naar een nieuw tabblad, in de linkerkolom moet je op het gedeelte Thema’s klikken. Hier bovenaan vind je de optie om de donkere modus in te schakelen, die kan worden in- of uitgeschakeld, het tweede geval is om het lichte thema te gebruiken. Dan heb je hieronder ook het Firefox Alpenglow-thema en daaronder de optie Systeemthema, die zal wisselen tussen licht of donker, afhankelijk van degene die je op je besturingssysteem gebruikt.
Wat in deze thema’s verandert, zijn de kleuren van de browser, zowel bovenaan het scherm als de achtergrond op de nieuwe tabbladpagina of menu’s. U zult geen probleem hebben om een van de drie thema’s te activeren of te deactiveren, dus wees niet bang om met de een of de ander te testen.
Andere kleurenschema’s gebruiken
En als deze drie kleurmodi je niet overtuigen, heeft Mozilla nog vele andere kleurenschema’s die je als thema kunt gebruiken. Het zijn nog steeds eenvoudige, effen kleurenschema’s, niets te opzichtig, maar er is een grote variëteit en ze kunnen u helpen uw browser een persoonlijk tintje te geven.
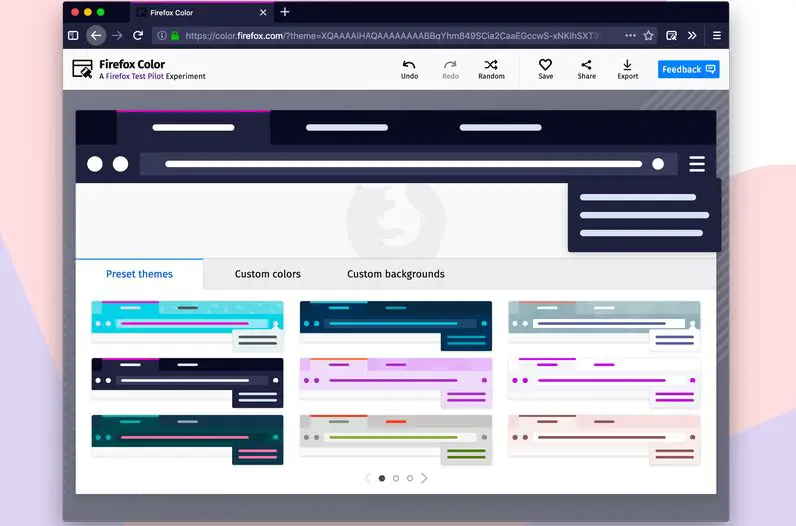
De kleurenschema’s staan op dezelfde plaats als het lichte en donkere thema. Klik op de Firefox-menuknop en ga naar Add-ons en thema’s, en ga hier naar het gedeelte Thema’s. Onder het licht en donker moet je kijken in het gedeelte Kleurenschema’s, waar je alle kleuren hebt die Firefox heeft ontworpen.
Het enige dat u hier hoeft te doen, is op de knop Activeren te klikken, zoals hierboven. Hoewel u ook op de naam kunt klikken om naar het tabblad van het thema te gaan om bijvoorbeeld te zien wanneer het voor het laatst is bijgewerkt.
Thema’s toevoegen om de kleur en achtergronden te wijzigen
Wanneer je in de Add-ons en Thema’s opties bent, zoals we je eerder lieten zien, in die Thema’s sectie, onder de kleurenschema’s heb je de thema’s. Het verschil is dat de thema’s geen effen kleuren hebben, maar afbeeldingen die zowel in de bovenste balk als als achtergrond worden gebruikt.
Het installeren van de thema’s is niet zo eenvoudig als het activeren van de kleuren, maar het is ook eenvoudig. U moet op de knop Thema installeren klikken en dit thema wordt naar uw computer gedownload. Onmiddellijk na het voltooien van de download, krijgt u een bericht met de vraag of u het wilt installeren, en u moet op de knop Toevoegen klikken om het proces te voltooien en het gedownloade thema te activeren.
Wat Firefox u standaard laat zien, is een reeks aanbevolen thema’s. Maar onder deze aanbevolen thema’s kunt u klikken op de knop Meer thema’s zoeken. Hiermee gaat u naar de Firefox-add-onswinkel, naar het tabblad Thema’s. Hier heb je een zoekmachine, een reeks categorieën en onderliggende thema’s, zodat je er een kunt vinden die past bij wat je zoekt.
U kunt uw thema’s maken
Tussen de aanbevolen thema’s en de knop Meer thema’s zoeken, in het gedeelte Thema’s van de opties voor Add-ons en Thema’s, kunt u klikken op de link waar staat Maak uw thema met Firefox Color. Dit brengt u naar een pagina waar u toegang hebt tot een add-on genaamd Firefox Color, die u rechtstreeks in de browser kunt installeren.
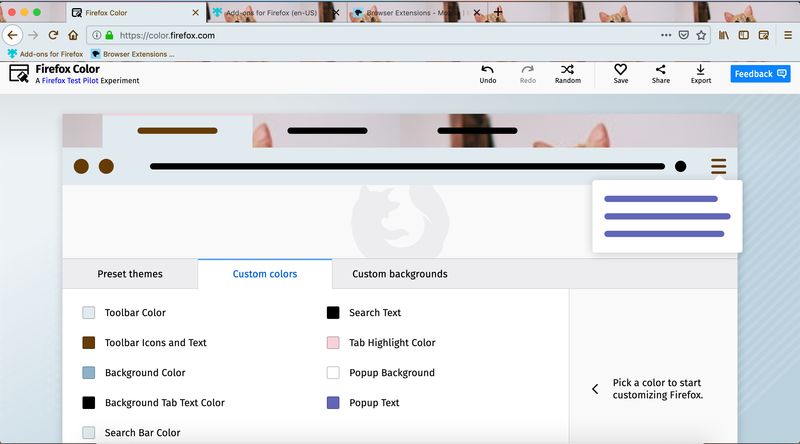
Met deze add-on kunt u uw thema’s ontwerpen en de kleuren en achtergrond kiezen die u wilt gebruiken. Hier, in de achtergrond, kunt u een aantal vooraf ingestelde afbeeldingen gebruiken of uw afbeeldingen uploaden voor totale aanpassing. Je hebt wat geduld nodig om deze add-on te leren gebruiken en er het maximale uit te halen, maar dit geeft je eindeloze aanpassingsmogelijkheden.
Daarnaast is een ander voordeel van Firefox Color dat je zelf bepaalt hoeveel je het ingewikkeld wilt maken. Het heeft een aantal standaardthema’s, dus je kunt er eenvoudig wat kleine wijzigingen in aanbrengen door je achtergrond aan een kleurenschema toe te voegen of alles volledig te veranderen. De tool heeft opties om ongedaan te maken en opnieuw te doen, willekeurig een thema te genereren of zelfs op te slaan of te delen.
Prestatievergelijking van Chrome 92 versus Firefox 91: welke browser is beter?
Hoe Firefox nieuw tabblad aan te passen
Op de nieuwe tabbladpagina ziet u een zoekbalk die de adresbalk van de browser is. Daaronder ziet u een reeks vakken met links naar pagina’s. Door met uw muis over deze vakken te bewegen, kunt u op een knop met drie stippen klikken om ze in te stellen of ze te bewerken om hun adres te wijzigen, of ze negeren zodat de link niet langer verschijnt. In de vakken die leeg lijken, kunt u uw pagina’s toevoegen.
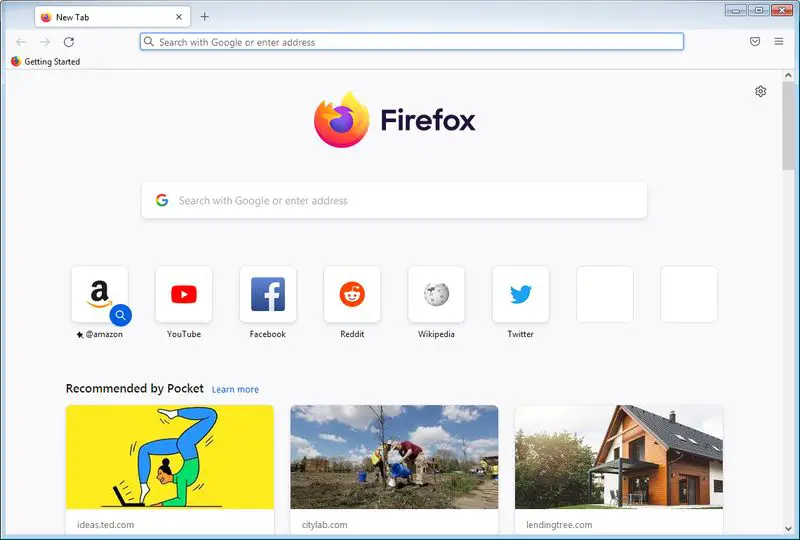
Op deze pagina kunt u ook rechtsboven op een tandwielpictogram klikken om enkele aspecten van de pagina te wijzigen. Als u wilt, kunt u die rij snelkoppelingen uitschakelen of wijzigen zodat er meerdere rijen verschijnen. U kunt ook snelkoppelingen uitschakelen die reclame maken. Dit geeft u volledige controle over de links die onder de zoekmachine verschijnen.
Er is ook een optie genaamd Recente activiteit. Als u het activeert, kunt u onder de snelkoppelingen andere iets grotere zien, die toegankelijk zijn voor de laatste pagina’s en inhoud die u hebt gezien. Zo hoef je niet in de geschiedenis te zoeken naar een recent bezochte pagina.
In dit menu kunt u klikken op Meer instellingen beheren, waarmee u naar het Home-gedeelte van Firefox-instellingen gaat. Hier kunt u de elementen van de nieuwe tabbladpagina in- of uitschakelen, inclusief het zoekvenster. In de snelkoppelingen of recente activiteit kunt u niet alleen het aantal rijen kiezen, maar ook de specifieke inhoud kiezen die u wilt weergeven.
Hoe de verticale tabbladen van Firefox te gebruiken?
In de add-ons store die we al een paar keer hebben bezocht in deze handleiding, kun je ook enkele extensies vinden die het uiterlijk van Firefox veranderen. Een handige verandering is dat je tabbladen in een verticale balk kunt plaatsen, zoals je kunt doen in Microsoft Edge, in plaats van in de horizontale balk onder de zoekbalk.
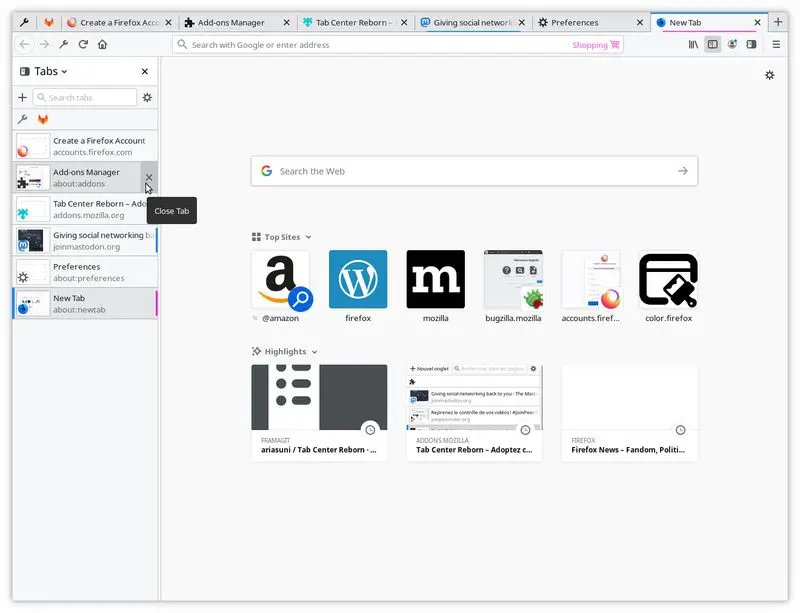
Als u deze tabbladen wilt proberen, kunt u dat doen met extensies zoals Sidebar Tabs, Visual Tabs of Vertical Tabs Reloaded. Ze hebben allemaal vergelijkbare namen, die verwijzen naar de tabbladen die u kunt wijzigen, hoewel elk van hen verschillende opties, een uniek uiterlijk en misschien andere extra opties biedt die u mogelijk interesseren.
Hoe Firefox-bladwijzers te ordenen?
Laten we nu één ding doen dat geen invloed heeft op de lay-out van Firefox, maar u kan helpen het meer georganiseerd te houden. Wanneer u een webpagina opent, ziet u rechts van de taakbalk een sterpictogram. Met dit pictogram kunt u een pagina aan uw bladwijzers toevoegen. Wanneer u dit doet, wordt een venster geopend waarin u de snelkoppeling die u naar de website gaat maken kunt configureren.
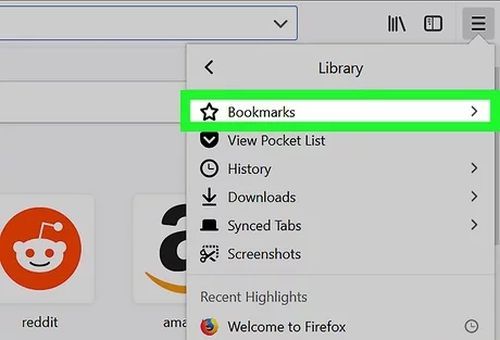
In dit venster kunt u de bladwijzer een naam geven en de map kiezen waarin u deze wilt opslaan. U kunt ook tags toevoegen om het zoeken gemakkelijker te maken. U kunt het opslaan in de bladwijzerwerkbalk, die zich onder de adresbalk bevindt, of een andere map kiezen. Het beste is om de bladwijzers in verschillende thematische mappen te ordenen om alles goed te ordenen.
Bepaal of de bladwijzerwerkbalk wordt weergegeven of niet
De bladwijzerbalk verschijnt onder de zoekbalk van de browser, waar u bladwijzers kunt toevoegen zodat ze altijd bij de hand zijn zonder dat u menu’s of iets dergelijks hoeft te openen. Maar deze balk kan te veel ruimte voor u in beslag nemen, en u geeft er misschien de voorkeur aan dat Firefox er lichter uitziet en niet heeft. Als u er met de rechtermuisknop op klikt en de optie Bladwijzerwerkbalk kiest, kunt u zien hoe u deze kunt configureren.
Hier kun je kiezen of je het altijd en op alle pagina’s wilt zien, of alleen wanneer je op de nieuwe tabbladpagina bent, zodat je geen last hebt als je een website binnengaat. Je hebt ook de mogelijkheid om het helemaal niet weer te geven, het hangt allemaal af van wat je voorkeur heeft.
Firefox verliest in drie jaar bijna 50 miljoen gebruikers
Hoe Firefox-extensies beheren?
Rechts van de adresbalk zie je de icoontjes van de extensies die je in de browser hebt geïnstalleerd. Door met de rechtermuisknop op een van hen te klikken, kunt u ze desgewenst verwijderen. Je hebt ook de optie om het menu Instellen op overloop te zetten, dat de extensie verbergt in een menu met twee pijlen naar rechts dat rechtsboven verschijnt.
Als u op de menuknop rechtsboven in de adresbalk klikt, klikt u op de optie Add-ons en thema’s. Klik in het geopende scherm op het gedeelte Extensies in de linkerkolom en u kunt zien welke u hebt geïnstalleerd. Hier kunt u ze verwijderen en configureren.
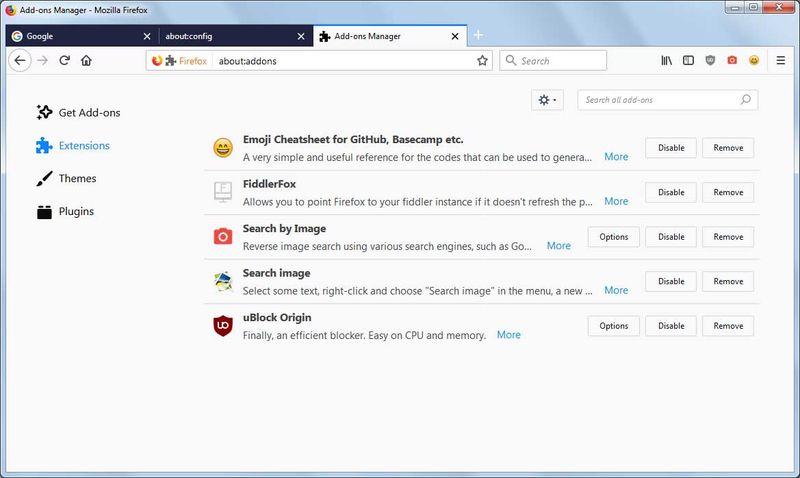
Hieronder vindt u een reeks aanbevolen extensies en daaronder kunt u klikken op de knop Zoeken naar meer add-ons om de extensiewinkel te openen en te zoeken naar andere extensies die u wilt installeren. Hier heb je allerlei extensies voor veel functionaliteiten, en waarmee je ook nog veel in de browser kunt aanpassen.
Andere Firefox-aanpassingen
Er zijn een paar andere dingen die u kunt veranderen aan het uiterlijk van Firefox. U kunt bijvoorbeeld naar de instellingen gaan en naar het gedeelte Zoeken gaan. Hier kunt u de adresbalk in tweeën splitsen, zodat er een is voor adressen en een voor alleen zoekopdrachten, en ook de zoekmachine kiezen die u wilt gebruiken of configureren welke suggesties worden weergegeven.
In het huis. sectie, wat u kunt doen, is wijzigen waar de nieuwe tabbladen u naartoe brengen. Standaard gaat u naar de startpagina van Firefox, maar u kunt ze naar een specifieke pagina of zelfs naar een lege pagina laten leiden. Dit kun je apart instellen voor nieuwe vensters en nieuwe tabbladen.
In het gedeelte Algemeen kunt u het lettertype en de letterkleur instellen die Firefox moet hebben. U kunt het lettertype en de grootte naar wens kiezen of de geavanceerde opties openen om verschillende lettertypen in te stellen voor elk type context waarin de letters worden weergegeven.
Daarnaast kunt u ook de vergroting of zoom van de pagina’s configureren, voor het geval u wilt dat hun inhoud groter lijkt. U kunt het configureren om alles te vergroten of om alleen de tekst te vergroten. En hieronder kun je ook de Firefox-taal kiezen en de spellingcorrecties activeren.