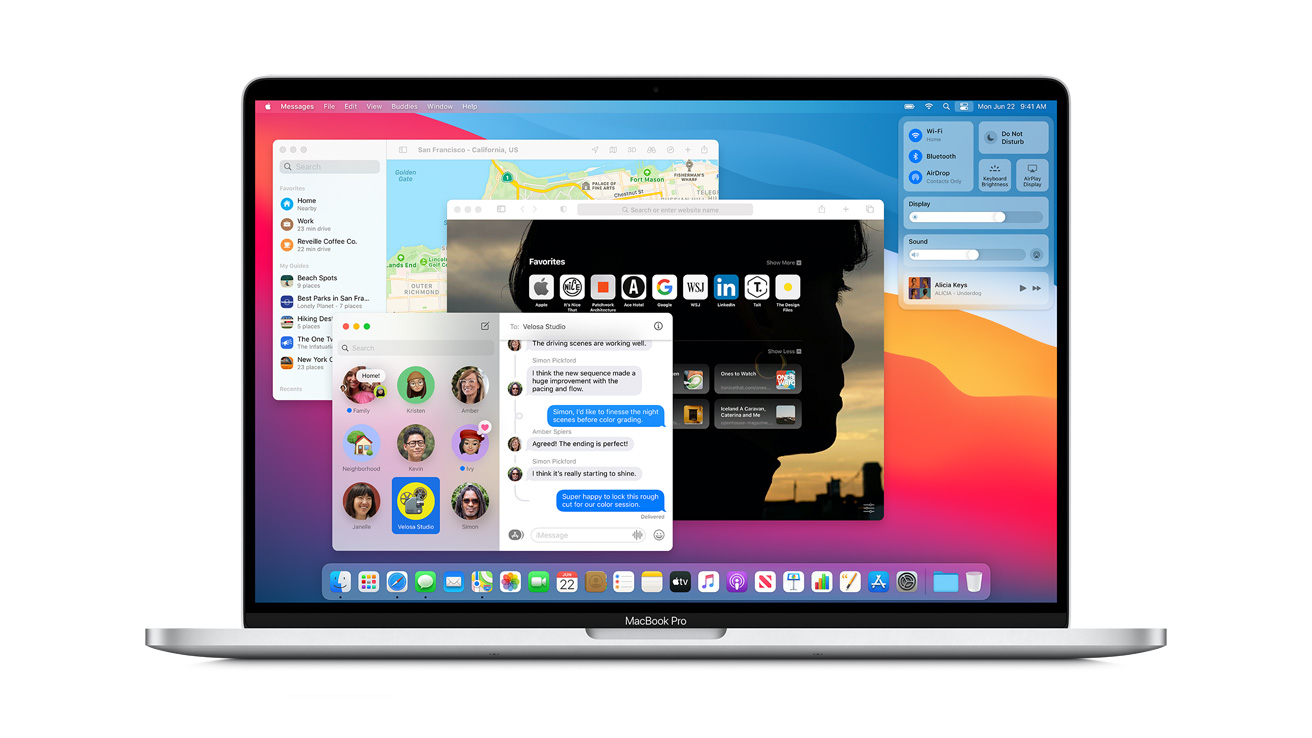Als je niet weet hoe je grote bestanden op een Mac kunt vinden en verwijderen, gaan we je helpen.. Ruimte vrijmaken op een harde schijf kan moeilijk zijn, vooral als deze vol staat met kleine bestanden. Er zijn echter enkele geweldige tools voor macOS waarmee je de bestanden kunt vinden die veel ruimte in beslag nemen en de bestanden die je niet nodig hebt kunt verwijderen. Klaar om je schijf op te schonen?
Blijf lezen.
Hoe grote bestanden op een Mac vinden en verwijderen?
De meeste van uw bestanden bevinden zich slechts in een paar mappen.
- De Download-map is er een van, en veel mensen vullen hem vol en vergeten hem op te schonen, maar bestanden verbergen zich op plaatsen die je niet verwacht.
- Een van die plaatsen die veel ruimte in beslag kan nemen, is de map waarin iTunes uw iPhone- of iPad-back-ups bewaart. Die map bevindt zich hier: ~ / Bibliotheek / Toepassingsondersteuning / MobileSync / Back-up.
- De map Prullenbak in macOS kan ook behoorlijk wat ruimte in beslag nemen, dus zorg ervoor dat je deze ook bekijkt.
Handmatig grote bestanden zoeken
Finder heeft een ingebouwde manier om naar grote bestanden te zoeken met Spotlight-zoeken. Klik op de schijf die je wilt doorzoeken, open het zoekvenster en druk rechtsboven op de knop + naast de knop ‘Opslaan’. U kunt vervolgens de vervolgkeuzemenu’s gebruiken om de opties “Bestandsgrootte” en “Groter dan” te selecteren. Voer de minimale bestandsgrootte in waarnaar u wilt zoeken (meer dan 100 MB of minder is voldoende) en u ziet een lijst met alle bestanden die groter zijn dan die grootte. U kunt dan kiezen welke u wilt verwijderen.
Er zijn echter twee nadelen aan deze methode:
- De Finder toont alleen individuele bestanden van een bepaalde grootte, geen mappen vol kleinere bestanden.
- Het is moeilijk om specifieke bestanden te selecteren omdat u niet voldoende context krijgt voor waar de bestanden worden opgeslagen of hoe belangrijk ze kunnen zijn.

Een veel betere oplossing is de app voor opslagbeheer die is ingebouwd in macOS, die alle bestanden op grootte gesorteerd weergeeft en de datum toont waarop u ze voor het laatst hebt geopend. De Storage Management-app heeft ook andere handige tools. Je kunt het gebruiken om iCloud-opslag te configureren en je Mac zo in te stellen dat de prullenbak automatisch wordt geleegd.
Gebruik een tool van derden
Disk Inventory X is een uitstekende gratis tool voor het bekijken van schijfruimte. U kunt zien welke secties de meeste ruimte innemen. Klik op een vierkant om de bijbehorende bestandsnaam te zien. Er is ook een boomstructuur in de zijbalk waarmee u kunt zien hoeveel ruimte elke map in beslag neemt, en u kunt naar beneden gaan om de bestanden te vinden die u wilt verwijderen. U kunt met de rechtermuisknop op elk bestand klikken om het naar de Prullenbak te verplaatsen of er meer informatie over te bekijken.
Er is echter één belangrijk ding om in gedachten te houden bij het gebruik van Disk Inventory X. Het geeft systeembestanden weer en stelt u in staat ze te verwijderen, dus u moet voorzichtig zijn.
Hoewel deze handmatige tools handig zijn voor het vinden van grote bestanden, kunnen ze geen systeemrommel of tijdelijke caches opruimen die veel ruimte in beslag kunnen nemen en vaak verborgen zijn in systeemmappen die u niet wilt aanraken. Dit is waar een geautomatiseerde tool zoals Clean My Mac van pas komt. Wanneer u de toepassing start, voert deze een scan uit van uw schijf, waarbij wordt gekeken in de mappen met ongewenste e-mail en cache die u mogelijk mist in Schijfinventaris. Het verwijdert ze vervolgens automatisch.