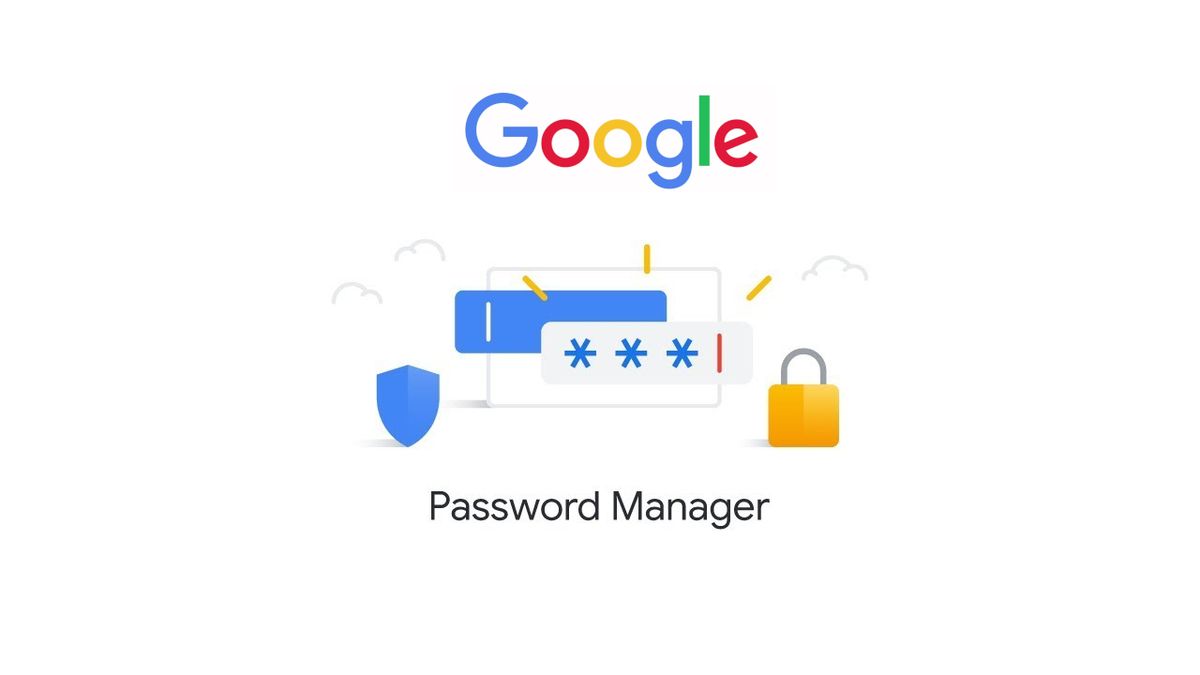Vandaag vertellen we u hoe u Google-wachtwoordbeheer kunt gebruiken op Android en webbrowser. Wachtwoorden zijn essentieel voor uw veiligheid en privacy, dus u moet er zo goed mogelijk voor zorgen. Zo doe je dat met de wachtwoordmanager van Google.
Wachtwoorden zijn een essentieel onderdeel van de privacy van de persoonlijke gegevens die we opslaan in onze digitale services-accounts, dus u moet proberen de toegangscodes zo veilig mogelijk te gebruiken. Wees niet bang om ingewikkelde wachtwoorden in te stellen, je kunt de hulp van wachtwoordmanagers gebruiken om ze te onthouden. Een daarvan is de wachtwoordbeheerder van Google, die we u in deze handleiding laten zien hoe u deze kunt gebruiken op Android en in de browser.
Naast het niet kiezen voor wachtwoorden van het type “123456” of wachtwoorden met betrekking tot persoonlijke basisgegevens, zoals uw geboortedatum, is het belangrijk om een wachtwoordbeheerder te gebruiken om voor uw privacy en veiligheid te zorgen. De wachtwoordbeheerder van Google biedt u meerdere functies, zoals het kunnen controleren of uw wachtwoorden zijn gecompromitteerd om erachter te komen dat u deze zo snel mogelijk moet wijzigen. U kunt deze Google-tool dus gebruiken op uw mobiel en computer.
Hoe het Google-wachtwoordgebaar op Android te gebruiken?
Op onze mobiel gebruiken we tientallen digitale platforms, zoals sociale netwerken, waar we een gebruikersnaam en wachtwoord voor nodig hebben. Onze online aanwezigheid is zo uitgebreid dat het moeilijk is om elk gebruikt wachtwoord te onthouden. Gelukkig kan je smartphone die codes voor je onthouden als je de hulp van Google’s wachtwoordmanager inschakelt.
Hoe de Google-wachtwoordbeheerder in Android te activeren?

De eerste stap om deze Google-tool te gebruiken, is deze te activeren. Als u niet weet of uw Google-account al de activering van de manager heeft, hoeft u slechts een paar eenvoudige stappen te volgen om dit te controleren. Bovendien zullen we nu zien hoe u alle opgeslagen wachtwoorden kunt controleren, bewerken, verwijderen of die interessante functie kunt gebruiken die u vertelt of uw wachtwoorden zijn gecompromitteerd.
- Open de instellingen van je mobiele telefoon.
- Ga naar het gedeelte ‘Google’.
- Scroll naar beneden en klik op “AutoAanvullen”.
- Ga naar “AutoAanvullen met Google”.
- Schakel het selectievakje “AutoAanvullen met Google” in om uw wachtwoorden op te slaan en de gegevens automatisch in te voeren wanneer u zich gaat aanmelden. Bevestig de handeling door op “Doorgaan” te klikken.
- Ga nu naar “Wachtwoorden” om alle wachtwoorden te zien die zijn opgeslagen in uw Google-account.
- Klik op “Controleer wachtwoorden” om te controleren of de opgeslagen wachtwoorden veilig zijn.
- Klik op een service in de lijst om het opgeslagen wachtwoord te bewerken of te verwijderen.
Hoe voeg je een nieuw wachtwoord toe aan de manager op Android?
Nadat u de manager hebt geactiveerd, is het tijd om deze te “voeden” met alle wachtwoorden die u wilt opslaan. We voorzien nu al dat deze procedure zeer eenvoudig en zeer nuttig is voor de toekomst. Hier zijn de te volgen stappen om een nieuw wachtwoord aan de manager toe te voegen:
- Open de app of website waar je wilt inloggen om je wachtwoord op te slaan.
- Voer uw gebruikersnaam en wachtwoord in.
- Klik op “Aanmelden”.
- Tik op “Opslaan” wanneer Google vraagt of u het wachtwoord wilt opslaan.
Hoe gebruikersnaam en wachtwoord automatisch aan te vullen met de manager op Android?
Nadat u de manager hebt geactiveerd en de wachtwoorden hebt toegevoegd, is inloggen op uw accounts een fluitje van een cent, aangezien de wachtwoordbeheerder alle informatie voor u opslaat. Als u de tool “Autocomplete” wilt gebruiken met de gebruikersnaam en het wachtwoord, moet u het volgende doen:
- Open de app of website waarop u wilt inloggen.
- Klik op het tekstveld van de gebruikersnaam of e-mail en een lager venster met de door Google opgeslagen accounts wordt weergegeven. Klik op degene waarmee je wilt inloggen.
- Nu is het tijd om uw wachtwoord in te voeren. Klik op het tekstveld en hetzelfde venster met de opgeslagen accounts wordt weergegeven. Selecteer dezelfde als voorheen om automatisch het wachtwoord in te voeren en klaar, je bent ingelogd.
Als in de app of het web waar u wilt inloggen zowel het gebruikersveld als het wachtwoord op hetzelfde scherm verschijnen wanneer u “Google AutoAanvullen” gebruikt, worden beide velden tegelijkertijd ingevuld, u hoeft niet één voor één te gaan een zoals in het voorbeeld dat we hierboven hebben uitgelegd.
Hoe Google-wachtwoordgebaar gebruiken in Chrome?

De procedures die u moet volgen om de wachtwoordbeheerder van Google in uw browser, Chrome, te gebruiken, zijn anders. In dit geval zullen de voorbeelden worden gefocust vanaf de computer om een ander gezichtspunt te brengen dan in de voorbeelden die in de vorige regels zijn uitgelegd.
Dit is wat u moet weten om het meeste uit Google’s wachtwoordbeheer in Chrome te halen.
Hoe de wachtwoordbeheerder in Chrome te activeren?
Laten we eens kijken hoe u de wachtwoordbeheerder van Google in Chrome kunt activeren en reeds opgeslagen wachtwoorden kunt bewerken en verwijderen. Natuurlijk heb je vanuit de browser ook toegang tot de wachtwoordchecker om erachter te komen of de wachtwoorden die je momenteel gebruikt veilig zijn of niet.
- Ga naar de Google Password Manager-website.
- Klik op het tandwielpictogram in de rechterbovenhoek om toegang te krijgen tot “Instellingen”.
- Vink het vakje “Vraag of ik wachtwoorden wil opslaan” aan. We raden u aan deze configuratiesectie te analyseren om de beschikbare opties in of uit te schakelen. U kunt bijvoorbeeld Google instellen om u een waarschuwing te sturen als het detecteert dat uw wachtwoord op internet wordt weergegeven. In dit gedeelte kunt u ook de websites en apps zien waar u hebt geweigerd uw wachtwoord op te slaan.
- Ga terug naar het hoofdscherm en klik op “Wachtwoordcontrole” om de beveiliging van uw toegangscodes te controleren.
- Klik op een app of website in de lijst om toegang te krijgen tot het wachtwoord, hoewel u eerst uw Google-wachtwoord moet invoeren om uw identiteit te verifiëren.
- Eenmaal binnen de opgeslagen informatie, kunt u het wachtwoord bekijken, bewerken of verwijderen.
Hoe voeg je een wachtwoord toe aan de manager in Chrome?
Een wachtwoord toevoegen aan de Google-manager in Chrome is net zo eenvoudig als op Android. Net als op de smartphone moet je vanaf de computer codes ‘invoeren’ naar de Google-tool zodat deze vervolgens zijn werk voor je kan doen. Dit zijn de te volgen stappen:
- Log in op de website waarvoor u de gebruikersnaam en het wachtwoord wilt opslaan.
- Voer de gebruikersnaam en het wachtwoord in.
- Klik op het sleutelpictogram dat rechts van de adresbalk verschijnt. Selecteer in het venster dat verschijnt “Opslaan” om die gebruikersnaam en dat wachtwoord op te slaan. Dit venster krijg je ook te zien als je inlogt, zonder dat je op de toets hoeft te klikken.
Hoe gebruikersnaam en wachtwoord automatisch aan te vullen met de manager in Chrome?
Je hebt al het werk al gedaan, nu hoef je alleen nog maar de Google-manager de gebruikersnaam en het wachtwoord te laten toevoegen als je wilt inloggen op een website. Dit is alles wat je hoeft te doen:
- Ga naar de website waarop u wilt inloggen.
- Als Google de velden niet voor u heeft ingevuld, klikt u op “Gebruiker” om een klein venster weer te geven met alle accounts die op die pagina zijn opgeslagen. Klik op degene waarmee u wilt inloggen en de beheerder voegt de informatie voor u toe.
Zoals u kunt zien, is Google Password Manager een zeer belangrijk hulpmiddel om uw privacy te beschermen tijdens het surfen op internet. Gebruik het zowel op Android als op je computer om er het maximale uit te halen met als voordeel dat het gratis is.