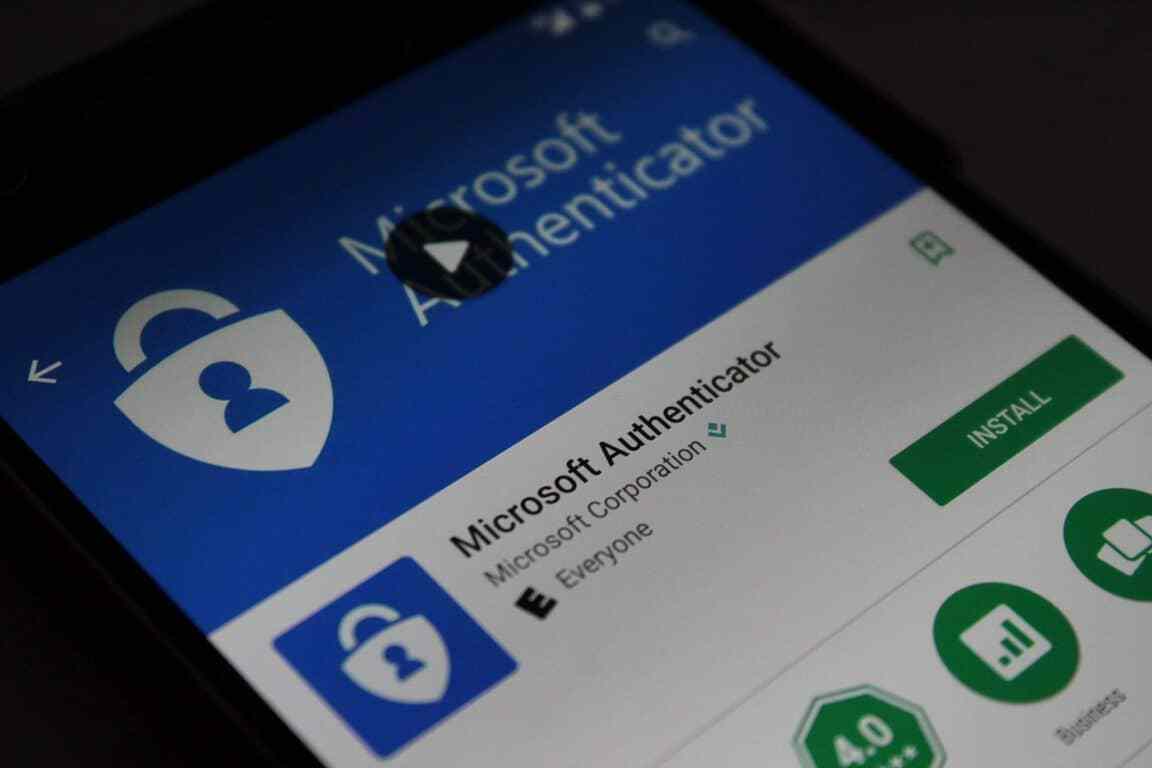Als u niet weet hoe u Google Chrome-wachtwoorden in Microsoft Authenticator moet importeren, gaan we u helpen. Een van de problemen bij het overschakelen van het ene ecosysteem naar het andere – zoals van Google naar Microsoft – is dat je niet gemakkelijk al je gegevens mee kunt nemen. Met de nieuwste versie van Microsoft Authenticator is het heel gemakkelijk om alle wachtwoorden die je in Google hebt opgeslagen naar Microsoft te brengen.
Dit is een nieuwe functie die is toegevoegd in de nieuwste versie van Microsoft Authenticator die, zoals de naam al doet vermoeden, een alternatief is voor Google Authenticator. Het verschil is dat Microsoft Authenticator onlangs de functie voor wachtwoordbeheer heeft toegevoegd, die nu ook eenvoudig alle wachtwoorden kan importeren die u in Google Chrome hebt opgeslagen.
Hoe Google Chrome-wachtwoorden importeren in Microsoft Authenticator?
Bereid Microsoft Authenticator voor
Zoals eerder vermeld, is het importeren van wachtwoorden in Microsoft Authenticator een van de nieuwe features van de nieuwste bètaversie. U moet zich daarom aanmelden voor het bètaprogramma op Google Play of, als u dat wilt, de bètaversie downloaden van APKMirror.
Hoewel u Microsoft Authenticator kunt gebruiken zonder in te loggen, moet u ingelogd zijn om de wachtwoordbeheerder te gebruiken. Omdat u uw Microsoft-account moet gebruiken, worden hier de wachtwoorden opgeslagen die in het account zijn opgenomen.
U hoeft op dit moment niets anders te doen in Microsoft Authenticator. Hoewel u wachtwoorden in CSV-indeling kunt importeren vanuit het instellingenmenu, kunt u dit rechtstreeks doen vanuit het Android-deelmenu.
Exporteren van Chrome naar Microsoft Authenticator
Het proces gaat verder in Google Chrome, waarmee we sinds 2019 wachtwoorden als CSV-bestand kunnen exporteren. Op Android doe je dit door op het menu ⋮ te tikken en naar Instellingen te gaan. Ga vervolgens naar Wachtwoorden en gebruik het menu ⋮ opnieuw om het menu Wachtwoorden exporteren te openen.

U moet uw intentie bevestigen en uw identiteit verifiëren met behulp van biometrische gegevens of een mobiele pincode, en vervolgens Microsoft Authenticator kiezen in de lijst met apps waarin u het bestand wilt delen.
Microsoft Authenticator neemt het vanaf hier over op dezelfde manier als hoe Telegram WhatsApp-chats importeert. Het zal het bestand ontvangen, de wachtwoorden lezen en ze aan uw account toevoegen. Op deze manier worden alle wachtwoorden die u in Google Chrome had opgeslagen, opgeslagen in de wachtwoordbeheerder van Microsoft Authenticator.