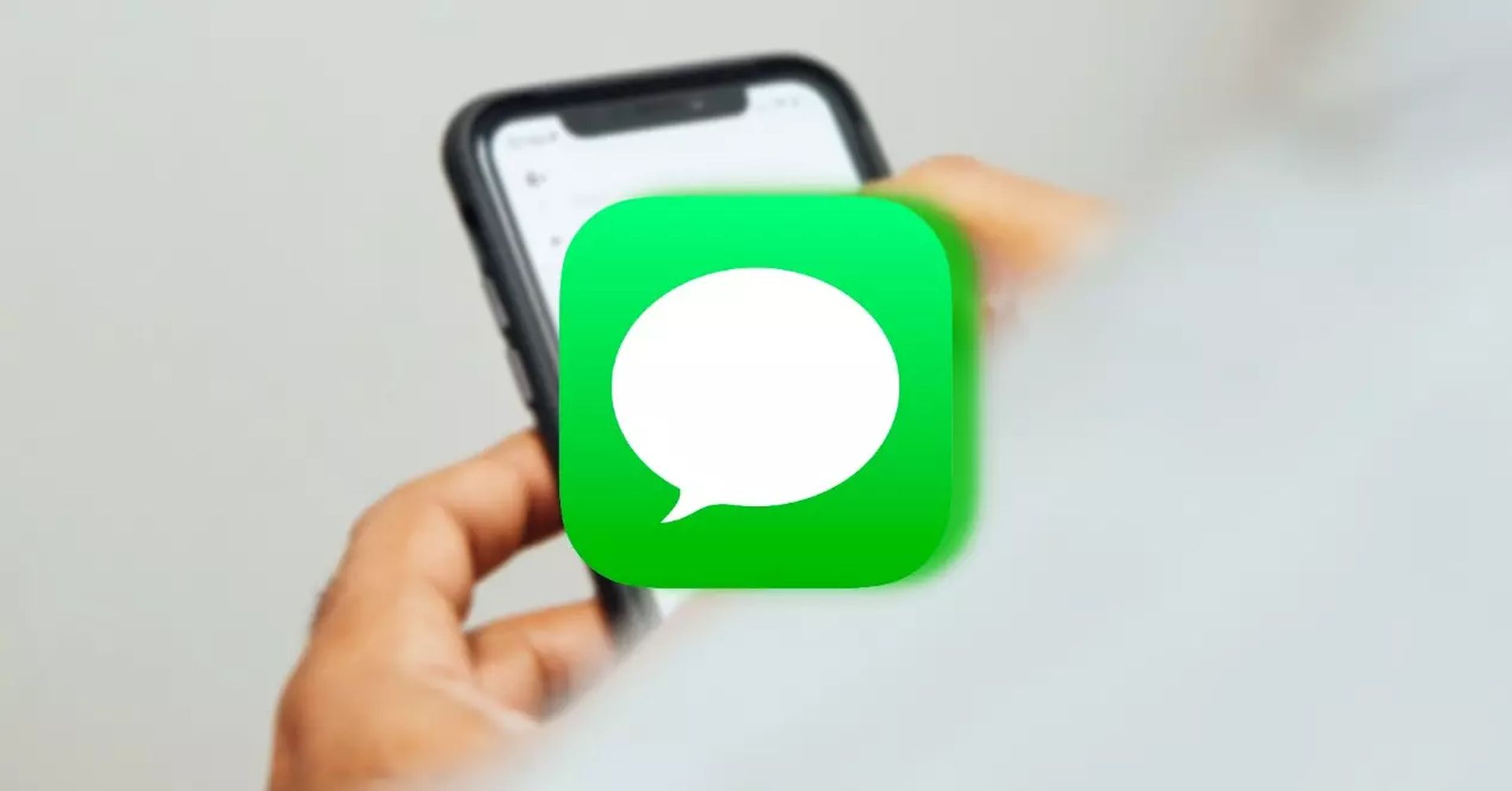Hoewel het al lang mogelijk is om statische foto’s naar anderen via iMessage te sturen, weet je misschien niet dat je nu geanimeerde GIF’s kunt verzenden. In dit artikel leren we u in een paar stappen hoe u eenvoudig iMessage-GIF’s kunt verzenden.
Er zijn verschillende mogelijkheden om dit te doen. De eenvoudigste optie is om GIF’s snel en gemakkelijk te verzenden met behulp van de ingebouwde “#images” iMessage-app. Met deze app kun je door verschillende GIF’s zoeken. GIF’s van andere apps kunnen nu worden gedeeld en verzonden via iMessage. We demonstreren beide voor u.
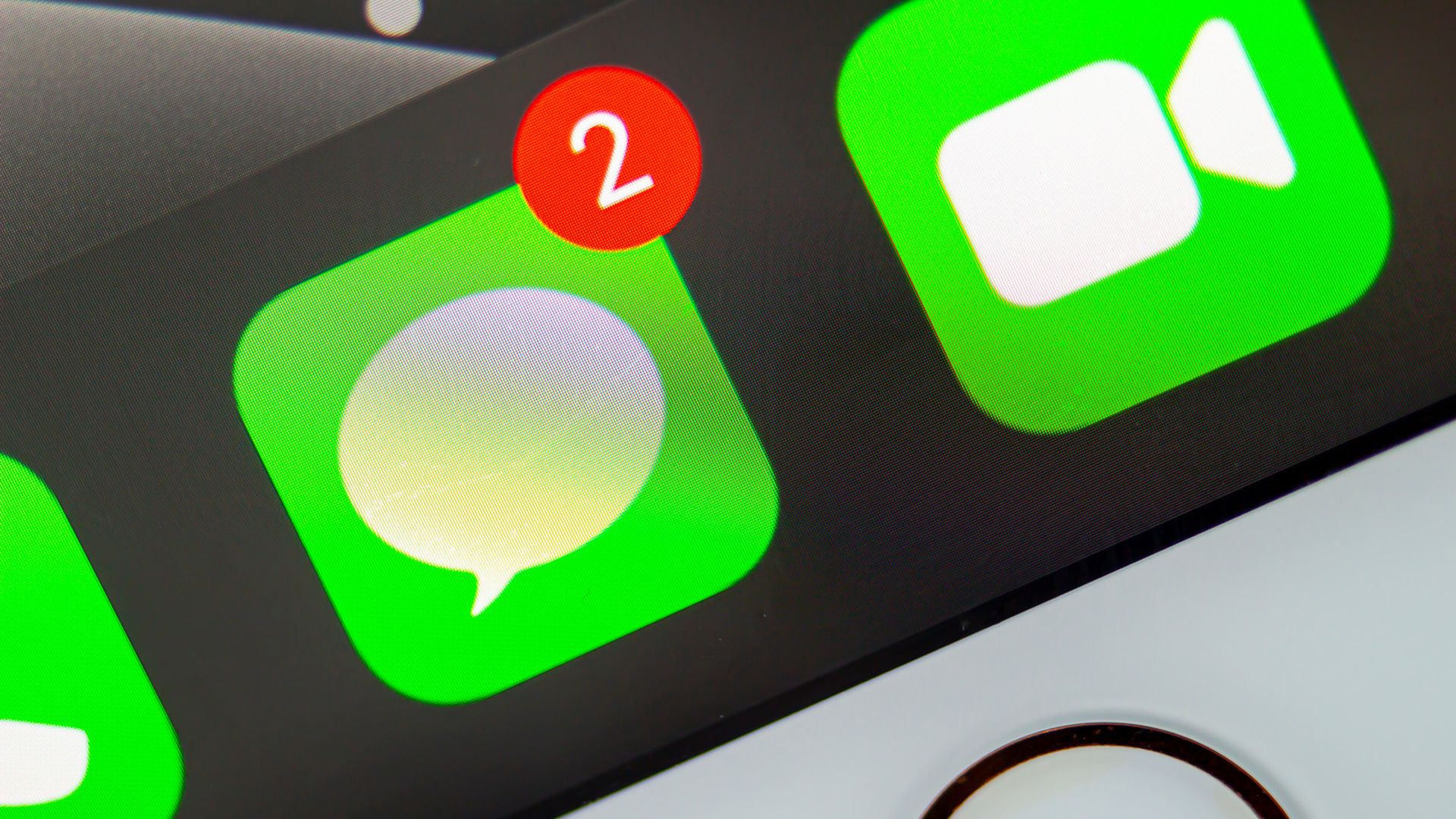
De eenvoudigste iMessage GIF-methode: #images
Omdat het eenvoudig te gebruiken en te doorzoeken is om de ideale GIF te vinden, is de ingebouwde iMessage-app “#images” misschien wel de beste manier om GIF’s naar je vrienden en familie te sturen. Begin met het kiezen van het contact waarnaar je de GIF wilt sturen in de Berichten-app op je iPhone. Je kunt al je iMessage-apps onderaan op een rij zien.
Wanneer u het rode pictogram met het vergrootglas ziet, zoekt u ernaar en tikt u erop. Voordat u het vindt, moet u mogelijk door de apps navigeren. Nadat je het hebt gekozen, verschijnt er onderaan een klein gebied met een paar geanimeerde GIF’s. Van daaruit kun je op het zoekvak tikken (waar staat “Afbeeldingen zoeken”) en een term typen die is gekoppeld aan het soort GIF dat je wilt, of je kunt door de schijnbaar oneindige lijst met willekeurige GIF’s scrollen.
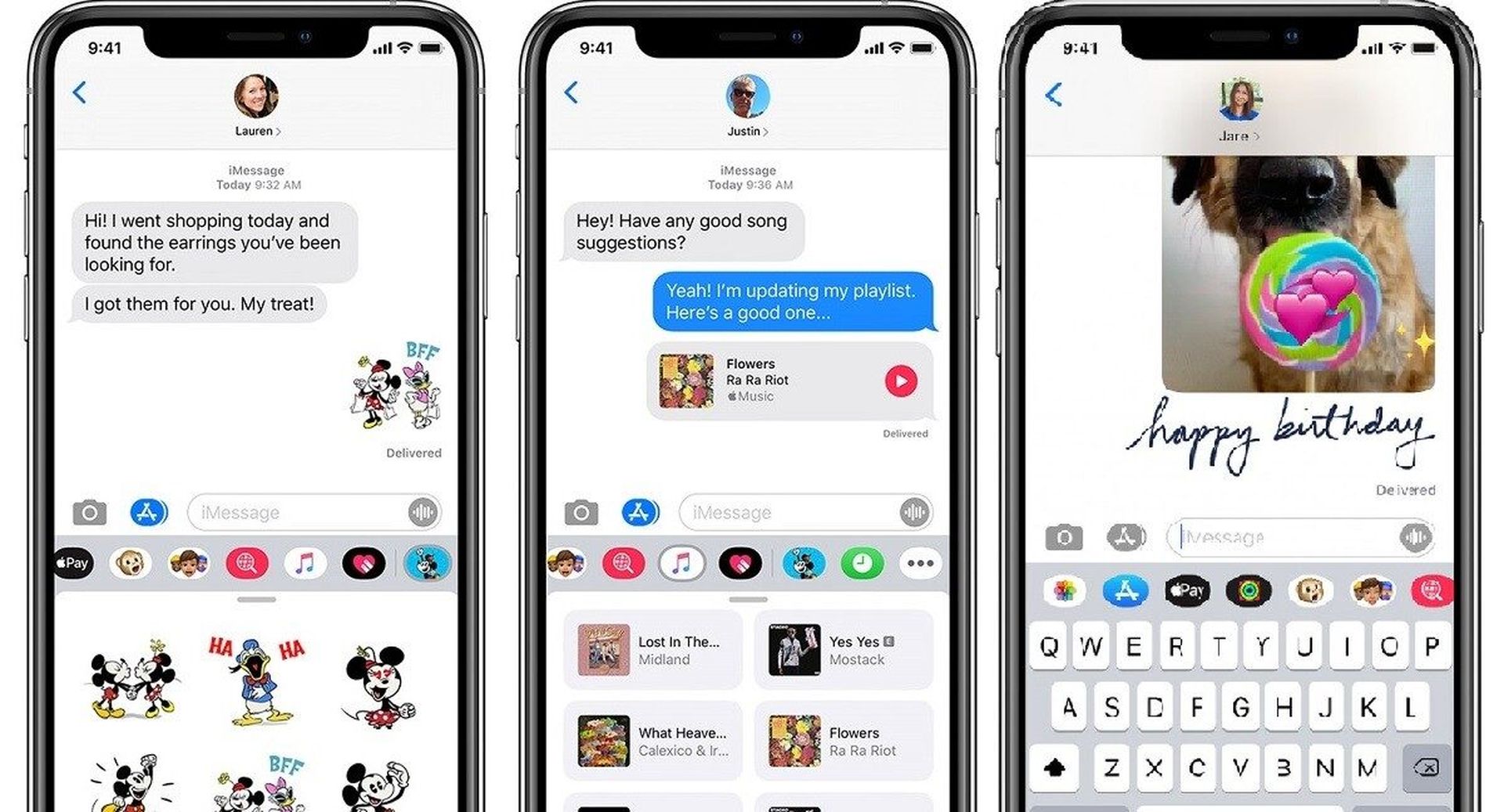
Typ een trefwoord in en tik op “Zoeken”. Er verschijnt een lijst met geanimeerde GIF’s die betrekking hebben op uw zoekopdracht op trefwoord. Tik op een GIF als je er een vindt die je leuk vindt. Nadat je op de GIF hebt getikt, verschijnt deze in het iMessage-tekstvak, klaar om te verzenden. Je kunt alleen de GIF verzenden, of je kunt ook een bericht overstag gaan om samen met de GIF te verzenden. Als je klaar bent met het verzenden van GIF’s, kun je de #images iMessage-app verlaten en teruggaan naar het toetsenbord door in het iMessage-tekstvak te tikken.
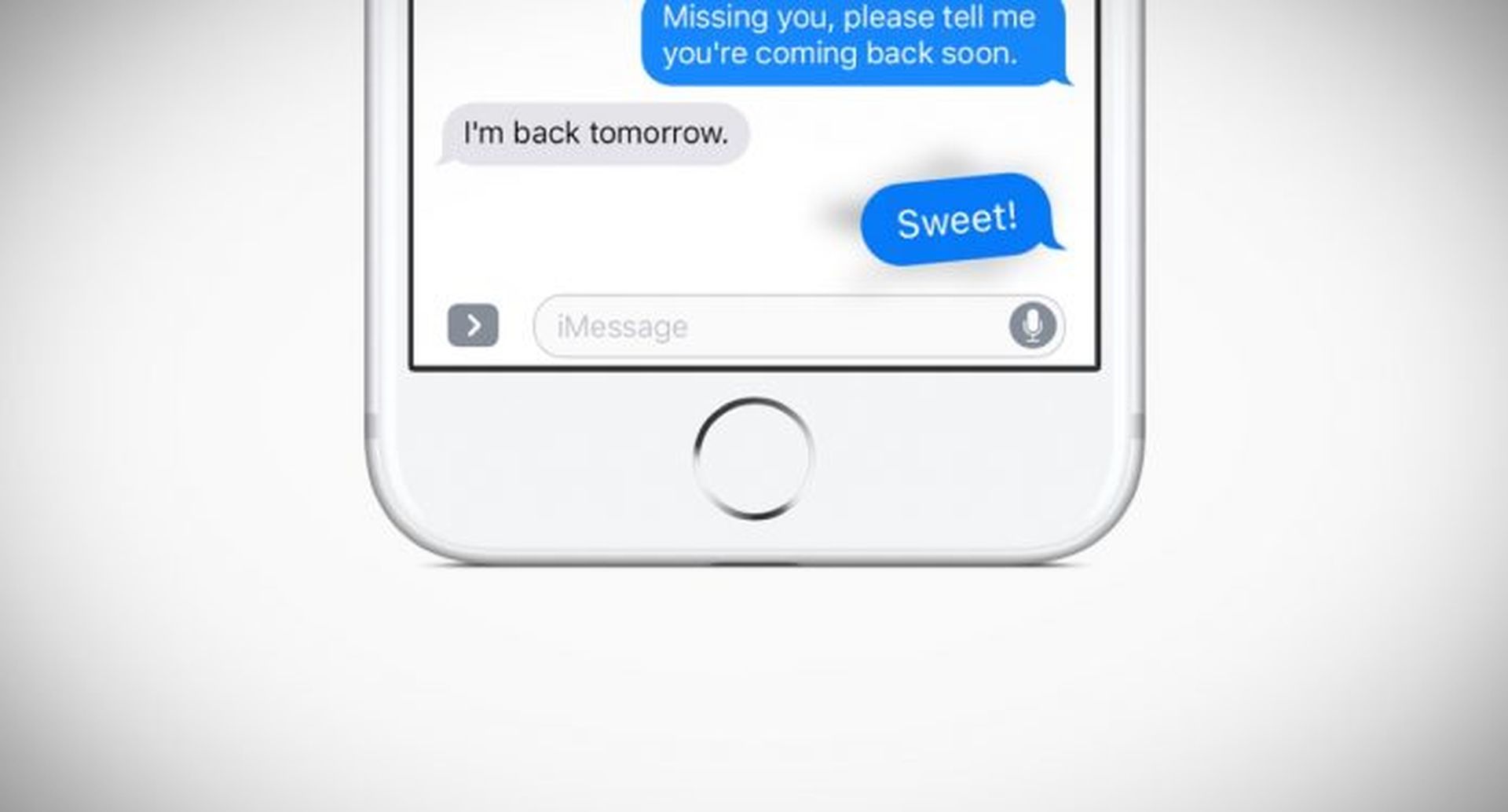
Andere apps gebruiken om iMessage GIF’s te delen
Open uw favoriete app en voer daar een GIF-zoekopdracht uit als de #images iMessage-app niet de specifieke GIF heeft waarnaar u op zoek bent. We gebruiken Giphy’s website om een GIF te ontdekken en deze als voorbeeld voor deze tutorial te gebruiken, maar we zullen niet in detail treden over alle geweldige websites waar je GIF’s kunt vinden. Zodra je de gewenste GIF hebt gevonden, ga je gang en tik je erop om deze te openen.
Tik vanaf daar op de GIF-afbeelding en houd vast en klik op “Kopiëren”. Ga naar iMessage en selecteer een gespreksreeks van de persoon naar wie je de GIF wilt sturen. Tik eenmaal op het tekstvak om het toetsenbord weer te geven en tik er vervolgens nogmaals op om de prompt “Plakken” weer te geven. Tik erop wanneer het verschijnt.
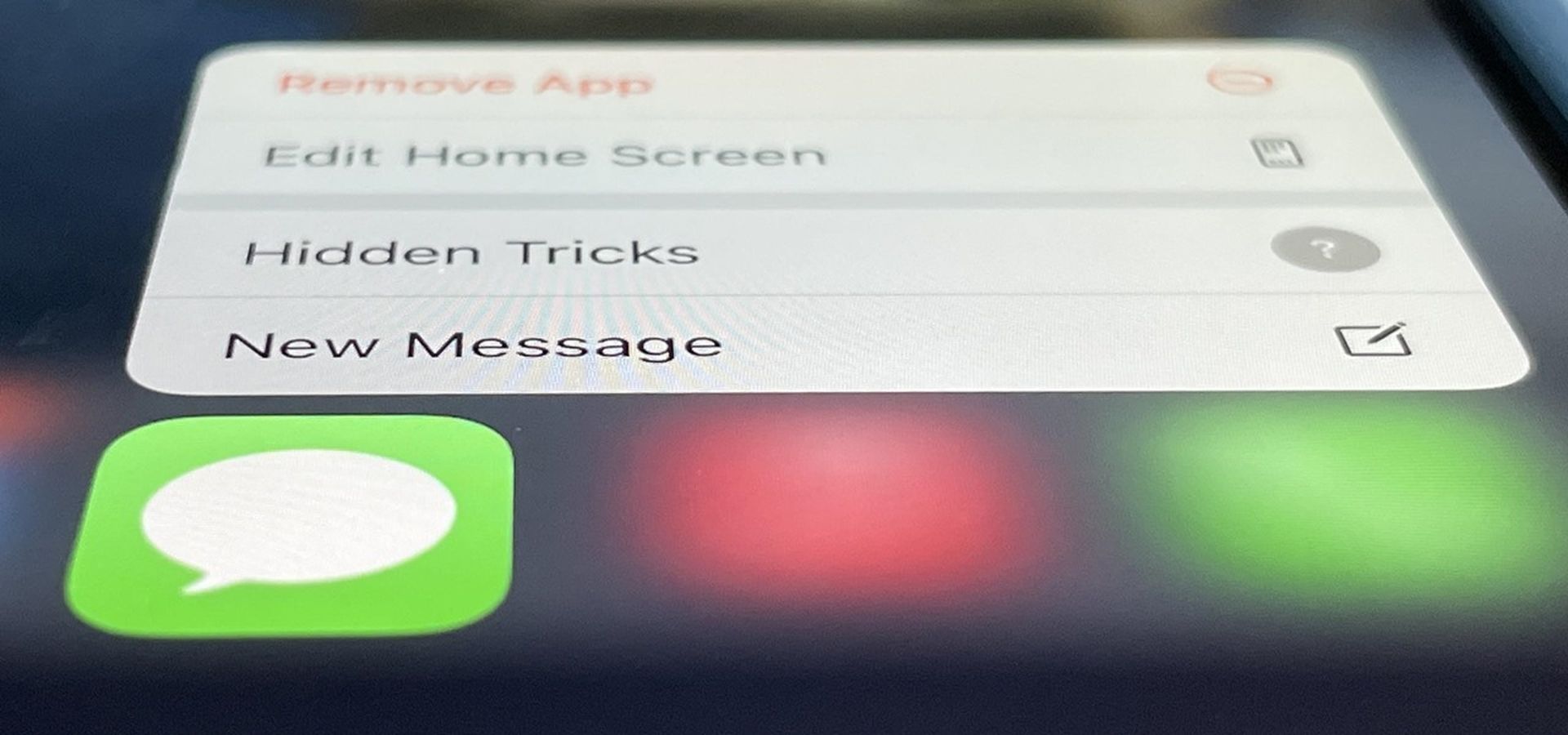
De GIF-afbeelding plakt zichzelf in het tekstvak. Druk op de knop Verzenden als je klaar bent. Onthoud dat bij bepaalde GIF-websites en -apps, zoals Imgur, je alleen een link kunt plakken die je naar de website (of app) van Imgur leidt om de GIF te bekijken in plaats van de daadwerkelijke afbeelding zelf. Als de link echter eindigt op “.gif”, zal iMessage de GIF-afbeelding in iMessage weergeven (zoals hieronder weergegeven). Als dat niet het geval is, hoeft u alleen maar een link te geven waarop u kunt drukken om deze te openen. Android-gebruikers hebben pech als u de GIF-link naar hen verzendt, omdat de link naar de GIF altijd wordt weergegeven.
Als u geïnteresseerd bent in meer iMessage-inhoud, kunt u hier klikken om meer te lezen over de iMessage-functies van iOS 16. Bekijk ook hoe u de Discord-cache op pc, Mac, iOS en Android kunt wissen.
Source: Hoe GIF’s in iMessage te verzenden?