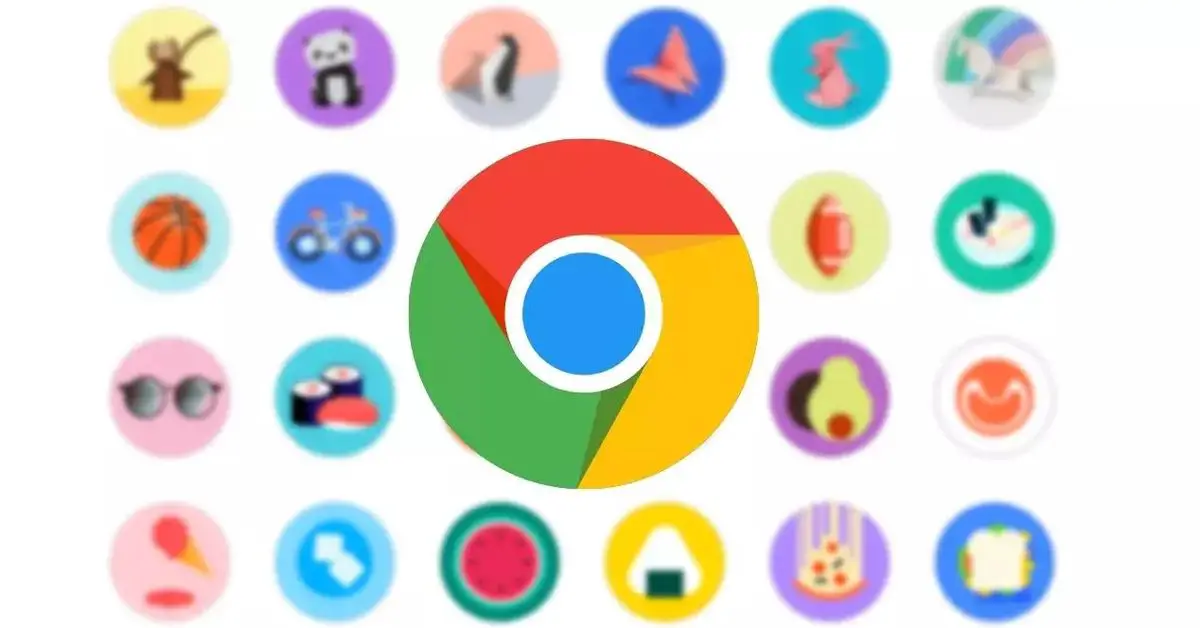Vandaag laten we u zien hoe u gebruikersprofielen in Chrome kunt beheren. Met Google Chrome kunnen we profielen maken om alles met betrekking tot onze activiteit in de browser op te slaan en te synchroniseren. Dankzij deze profielen hebben we de mogelijkheid om onze browsegeschiedenis, bladwijzers en extensies te synchroniseren. Kortom, het integreert onze configuratie- en aanpassingsinstellingen op elk apparaat dat de Chrome-browser gebruikt.
De optie om een persoonlijk profiel aan te maken stelt ons in staat om Google Chrome te gebruiken met dezelfde opties die we hebben toegevoegd en geconfigureerd, ongeacht de computer die we gebruiken, erg handig wanneer we een computer delen met familieleden, huisgenoten of collega’s.
Wat zijn Google-profielen?
Google Chrome-profielen slaan onze zoek- en browsegeschiedenis op, de bladwijzers die we hebben georganiseerd, al onze links, opgeslagen wachtwoorden, enz.
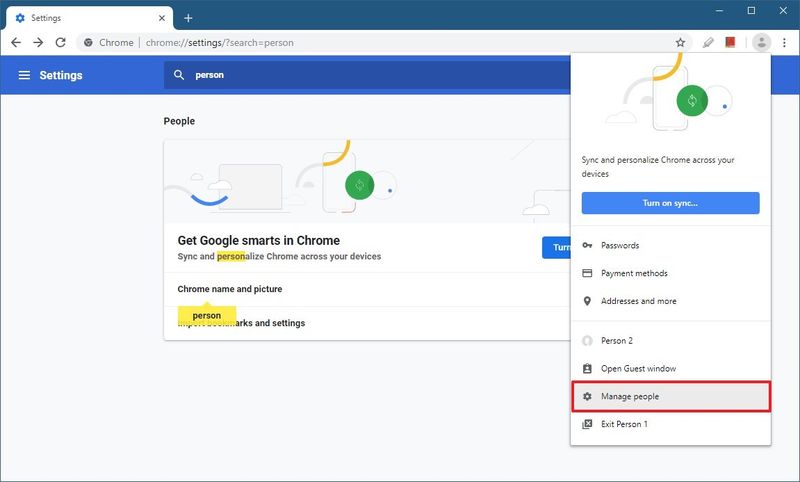
Op dezelfde manier waarop we accounts maken in besturingssystemen, streamingplatforms of andere soorten programma’s of applicaties, kunnen we in de browser onze configuratie ook opslaan met behulp van een Google-profiel.
Wat zijn de voordelen van het gebruik van een Google-profiel?
Door een profiel te configureren, hebben we, wanneer we de browser op een ander apparaat gebruiken, directe toegang tot onze bladwijzers en hebben we de gebruikelijke navigatiefuncties tot onze beschikking. Dit is misschien wel het eerste voordeel dat in je opkomt.
De browse-ervaring zal beter zijn omdat de zoekgeschiedenis wordt opgeslagen in ons profiel en we zullen betere opties zien in de browsersuggesties wanneer we iets typen.
Met opties voor automatisch aanvullen of opgeslagen wachtwoorden hebben we geen problemen bij het inloggen op een website.
Als we rechtsboven op de menuknop klikken en naar Instellingen > Google en jij > Beheren gaan, kunnen we elke gewenste optie in- of uitschakelen: applicaties, bladwijzers, extensies, geschiedenis, instellingen, thema, leeslijst, open tabbladen, wachtwoorden, adressen en betaalmethoden.
Met het Chrome-profiel kunnen we bovendien ook automatisch inloggen op de services die aan elk account zijn gekoppeld, zoals YouTube, Gmail, Drive, Docs, enz.
Hoe een nieuw Google-profiel toevoegen of maken?
Op pc
Om een nieuw profiel toe te voegen, moeten we op de foto rechtsboven klikken. Als we al verbonden zijn, zien we de foto van die gebruiker, anders verschijnt er een silhouet. Klik vervolgens op (+) Toevoegen.
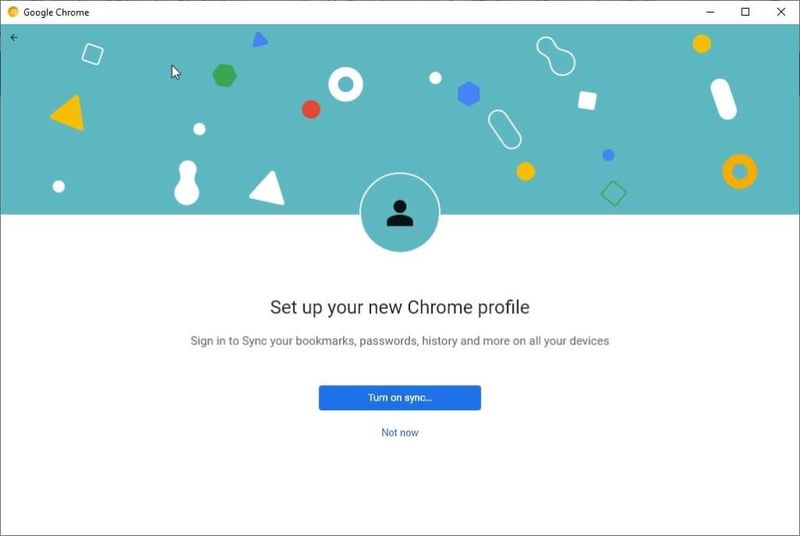
Er wordt een pop-upvenster weergegeven. We zullen inloggen met een Google-account als we er al een hebben. Zo niet, dan kunnen we eenvoudig een nieuwe aanmaken.
In het volgende scherm zullen we de foto, onze naam toevoegen en een kleurthema kiezen voor ons nieuwe profiel. Klik op de knop Gereed als u tevreden bent met uw selecties.
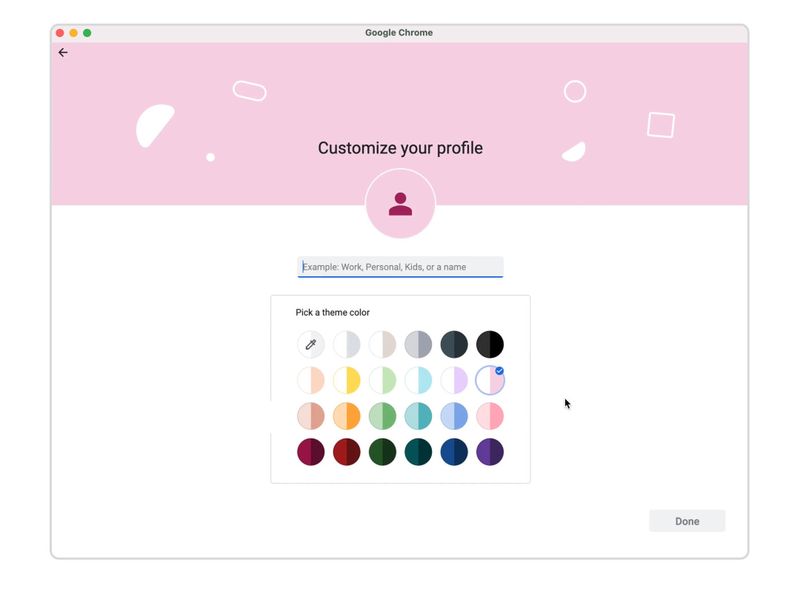
Om de synchronisatie te activeren, moeten we rechtsboven op de foto klikken en vervolgens op de knop Synchronisatie activeren klikken. Nu zullen we ons moeten identificeren met een Google-account of een nieuwe moeten maken. Dit zal dienen als een back-up om alle informatie van onze persoonlijke gegevens op te slaan.
Op Android
In de mobiele versies van Chrome is het slechts mogelijk om één profiel te hebben. In dit geval kunnen we deze nieuwe gebruiker die we hebben gemaakt toevoegen aan ons Android-apparaat en onze bestaande instellingen op die manier synchroniseren.
Om dit te doen zullen we deze stappen moeten volgen:
- We gaan naar het gedeelte Instellingen van de Android-smartphone of -tablet.
- We gaan naar Systeem, vervolgens naar Geavanceerde instellingen en ten slotte naar Meerdere gebruikers. Als deze route niet bestaat op uw apparaat, probeer dan te zoeken naar “gebruikers” in de toepassing Instellingen.
- Klik op Gebruiker toevoegen en vervolgens op OK.
- U kunt het account instellen als de gebruiker naast u staat, anders klikt u op Niet nu en stelt u het account in wanneer u de volgende keer naar deze gebruiker overschakelt.
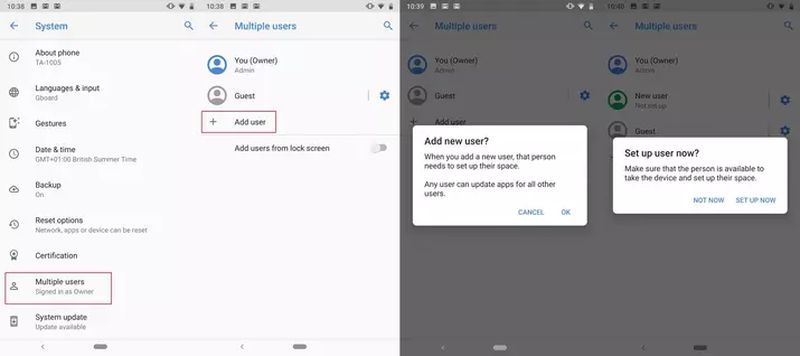
Op iPhone en iPad
In het geval van apparaten met het iOS-besturingssysteem gebeurt hetzelfde, we kunnen slechts één profiel in Chrome gebruiken, alleen in dit geval zullen we de gebruikers rechtstreeks vanuit de mobiele webbrowser moeten toevoegen en wijzigen.
Klik hiervoor op de menuknop “…” en ga naar Instellingen. Klik op de eerste optie Synchronisatie inschakelen, kies vervolgens uw account in het vervolgkeuzemenu of voeg een nieuw profiel toe.
Hoe Google-profielen in Chrome beheren?
Om toegang te krijgen tot het profielbeheermenu, klikt u op de afbeelding die in de rechterbovenhoek van de browser verschijnt, links van de menuknop “…”. Klik op het pin-pictogram om naar het configuratiemenu te gaan. We hebben er ook toegang toe via het gedeelte ‘Google en jij’ in het menu Instellingen. U kunt configureren:
- Naam: Vooral om de verschillende gebruikers te kunnen identificeren, kunnen we de gewenste naam aangeven.
- Thema kleur: Je kunt het naar wens aanpassen, er is ook een donkere modus.
- Avatar: Als u bent ingelogd met ons account, verschijnt uw accountafbeelding als de standaardafbeelding, maar u kunt ook kiezen uit de 29 aangeboden avatars. Als u op de verschillende avatars klikt, ziet u in het browservenster rechtsboven hoe uw foto verandert.
- Bureaubladsnelkoppeling: Als u de desktopversie voor Windows gebruikt, zult u zien dat u op de pagina met gebruikersinstellingen een activeringsvenster heeft met de naam “Bureaubladsnelkoppeling maken”, op die manier opent u de webbrowser met die gebruiker met een enkele klik.
Hoe verwijder je een Google-profiel in Chrome?
Om een gebruikersprofiel uit de Google-browser te kunnen verwijderen, hebben we alleen toegang tot de lijst met profielen nodig. Klik hiervoor op de foto en vervolgens op het tandwielpictogram rechts van ‘Andere profielen’.
Hoe de Sharing Hub in Google Chrome in te schakelen?
Er wordt een nieuw venster geopend met alle gebruikers die de applicatie gebruiken. We hoeven alleen op het pictogram met de drie stippen in de rechterbovenhoek van elk te klikken om ze te verwijderen door op de knop Verwijderen te klikken.