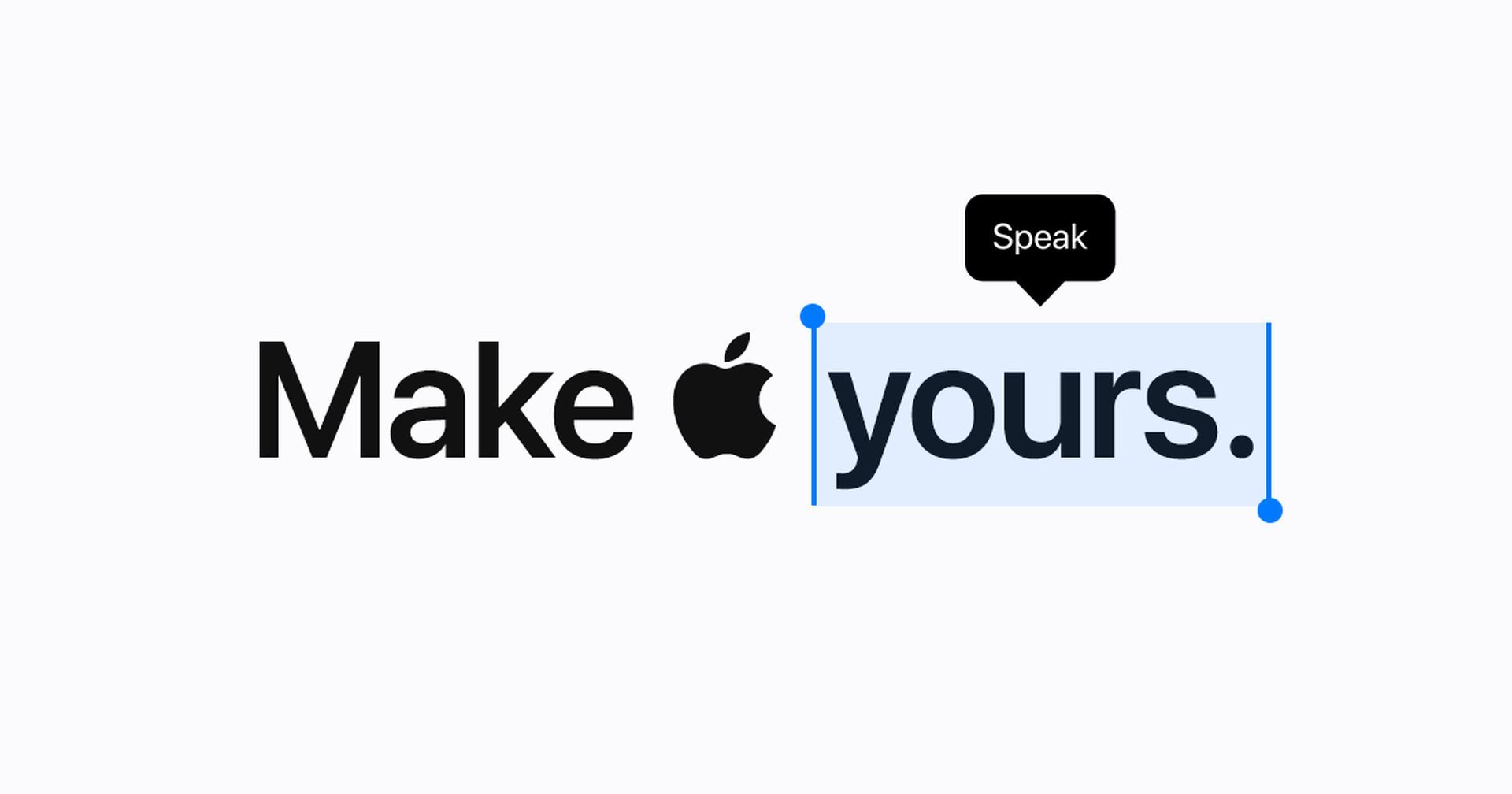In de laatste update, Apple heeft een baanbrekende functie geïntroduceerd die bij veel gebruikers de vraag oproept hoe ze deze moeten gebruiken Persoonlijke stem iOS 17. Deze innovatieve tool, in combinatie met Live toespraak, stelt gebruikers daartoe in staat Communiceer moeiteloos door tekst en zinnen om te zetten in een stem die uniek is voor hen.
Laten we erin duiken hoe je het moet instellen En onze ervaring uit de eerste hand.
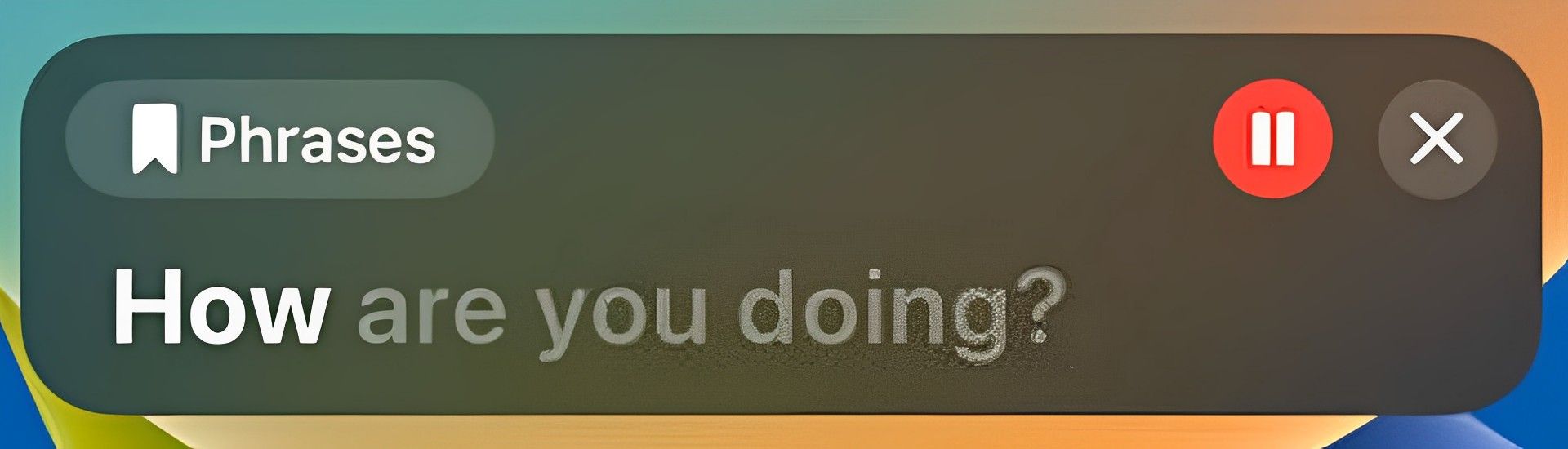
Hoe Personal Voice iOS 17 gebruiken?
Binnen slechts 15 minuten dicteren, je iPhone-knutselwerkjes een digitale replica van je stem, allemaal lokaal verwerkt en beveiligd door middel van encryptie. Het gaat niet om het vervangen van Siri’s stem door die van jou, maar om het geven van degenen die worstelen met spraak een kans om zich opnieuw te verbinden met hun eigen stem En effectiever communiceren.
Hoe persoonlijke stem instellen?
U kunt de onderstaande 4 eenvoudige stappen volgen om Personal Voice iOS 17 in te stellen.
- Open de app Instellingen op uw iOS 17-apparaat.
- Ga naar Toegankelijkheid > Persoonlijke stem > Maak een persoonlijke stem.
- Neem 150 zinnen op met de iPhone recht voor je gezicht in een stille kamer.
- Vergrendel je telefoon en laat hem op de oplader liggen, zodat je stem tot uiting komt.
Apple merkt op dat dit proces van de ene op de andere dag kan duren, maar in ons geval het duurde drie nachten voordat de stem volledig was verwerkt. Aangezien het zich nog in de bètafase bevindt, anticiperen we erop snellere verwerkingstijden in de toekomst.
U kunt de voortgang volgen door terug te navigeren naar Toegankelijkheid > Persoonlijke stem, Houd er echter rekening mee dat dit het creatieproces tijdelijk zal stoppen.
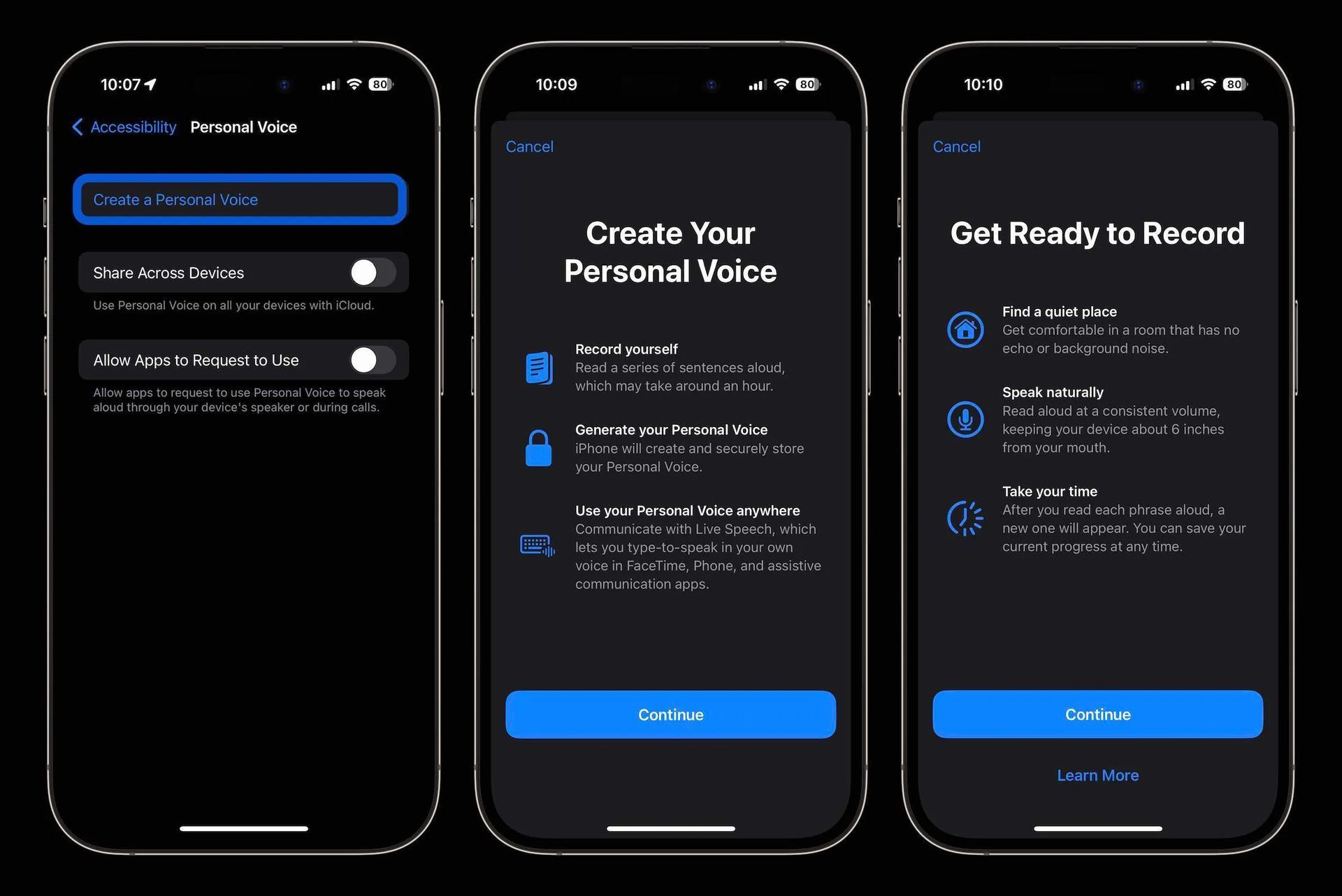
Hoe gebruik je Personal Voice iOS 17 nadat je het hebt ingesteld?
Zodra uw stem er klaar voor is, kunt u er als volgt het beste van maken:
- Instellingen > Toegankelijkheid > Live spraak.
- Schakel Live-toespraak in.
- Tik op Stemmen en selecteer uw nieuw gemaakte persoonlijke stem (die bovenaan de lijst verschijnt).
Als uw stem niet onmiddellijk verschijnt, hoeft u zich geen zorgen te maken. Geef het wat tijd of probeer je iPhone opnieuw op te starten. In ons geval volstond een snelle herstart en geforceerd afsluiten van de app Instellingen.
Als Live Speech is geactiveerd en uw stem is geselecteerd, een drievoudige tik op de slaap-/waakknop opent de Live Speech-tekst-naar-spraak-tool. Van daaruit kunt u in het vak typen of kiezen uit uw lijst met favoriete zinnen.
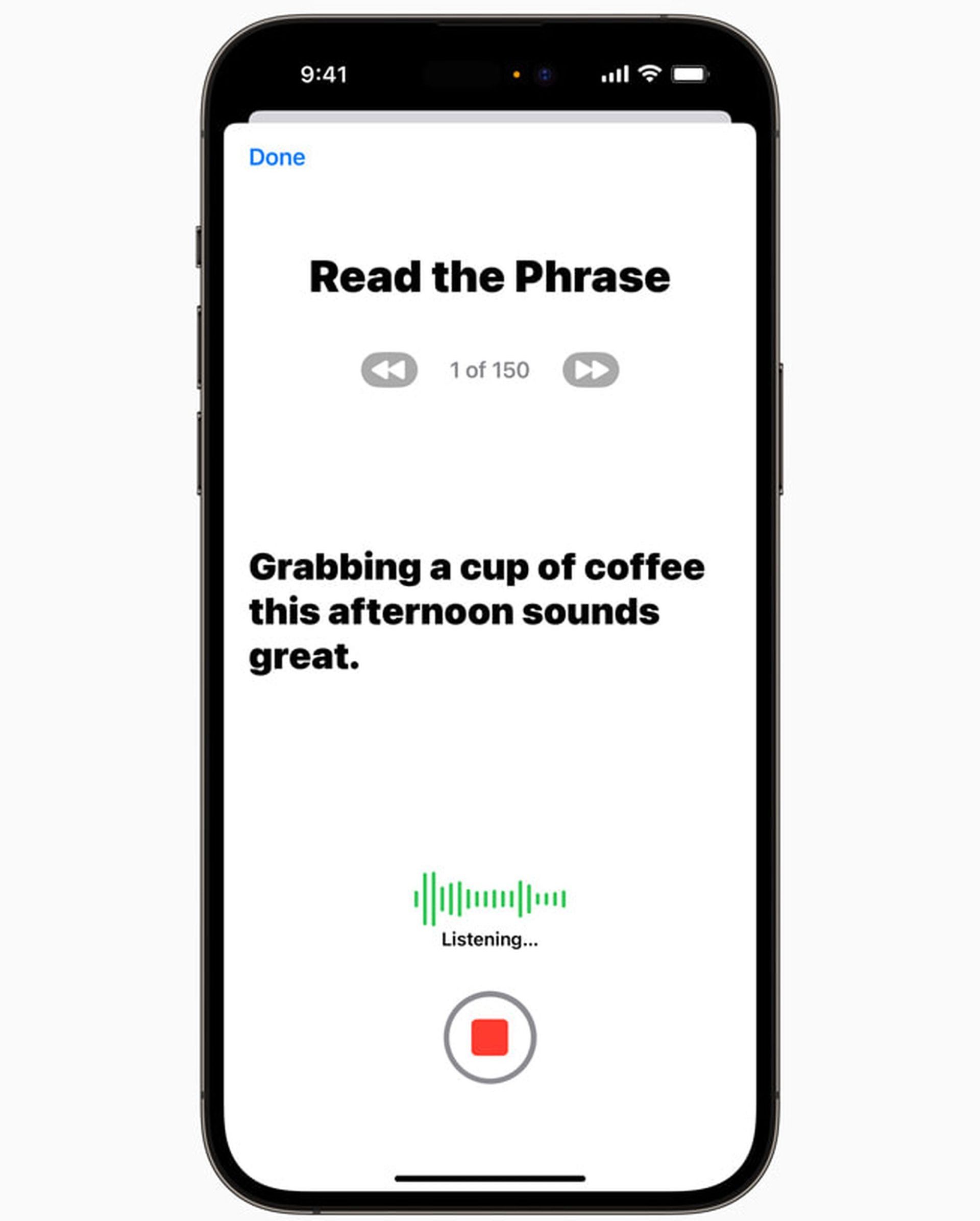
Het is een nieuwe ervaring
Het is belangrijk op te merken dat hoewel het onze toon vastlegde, het miste de cadans en buiging van onze eigenlijke stem. Zijn onwaarschijnlijk iedereen zou je iOS-persoonlijke stem voor de echte deal aanzien. Toch is er iets onmiskenbaar cool over het voorlezen van een versie van uw eigen stem. Wij raden iedereen aan dit eens te proberen – je weet nooit wanneer deze technologie van pas kan komen.
Als u een ander iPhone-model of ander Apple-apparaat gebruikt, kunt u hieronder gedetailleerder bekijken hoe u dit kunt instellen.
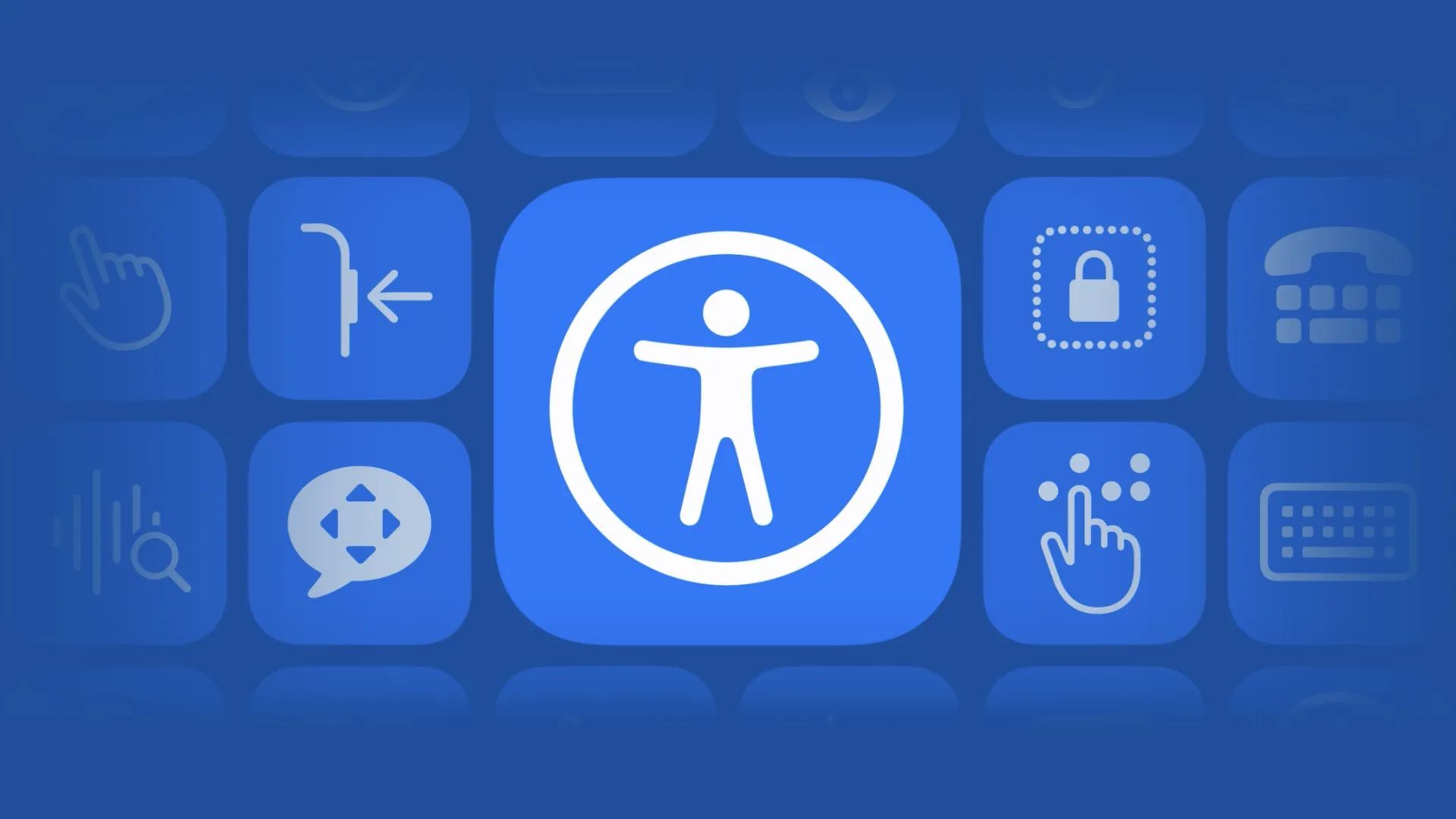
Hoe Personal Voice iOS 17 op andere apparaten gebruiken?
Met Personal Voice heeft u de mogelijkheid om een gesynthetiseerde stem te genereren die uw eigen stem weerspiegelt, voor naadloze communicatie met dierbaren. Of het nu gaat om FaceTime-gesprekken, telefoongesprekken of ondersteunende communicatie-apps, uw persoonlijke stem is uw sleutel tot duidelijke en gepersonaliseerde interacties.
Dit is wat je nodig hebt:
- iOS 17, iPadOS 17 of macOS Sonoma of hoger.
- Een van de volgende apparaten:
- iPhone 12 of nieuwer.
- iPad Air (5e generatie) of hoger.
- iPad Pro 11-inch (3e generatie) of hoger.
- iPad Pro 12,9-inch (5e generatie) of hoger.
- Mac met Apple-silicium.
- Face ID, Touch ID of een toegangscode/wachtwoord voor het apparaat.
Creëer uw persoonlijke stem
- Op uw iPhone of iPad:
- Open de app Instellingen.
- Tik op Toegankelijkheid en tik vervolgens op Persoonlijke stem.
- Tik op Creëer een persoonlijke stem.
- Volg de instructies op het scherm om uw stem op te nemen.
Om uw opnamesessie te onderbreken, tikt u eenvoudig op Gereed of sluit u de app Instellingen. Je voortgang wordt opgeslagen.
- Een opnamesessie hervatten:
- Ga naar Instellingen > Toegankelijkheid > Persoonlijke stem.
- Tik op de persoonlijke stem die u wilt blijven maken.
- Tik op Doorgaan met opnemen en volg de aanwijzingen op het scherm.
- Op je Mac:
- Kies het Apple-menu > Systeeminstellingen, klik op Toegankelijkheid in de navigatiekolom en klik vervolgens op Persoonlijke stem.
- Klik op Een persoonlijke stem maken.
- Volg de instructies op het scherm om uw stem op te nemen.
Om uw opnamesessie te onderbreken, klikt u op Gereed. Je voortgang wordt opgeslagen.
- Een opnamesessie hervatten:
- Kies het Apple-menu > Systeeminstellingen, klik op Toegankelijkheid in de navigatiekolom en klik vervolgens op Persoonlijke stem.
- Klik op de knop Details weergeven naast de persoonlijke stem die u wilt blijven maken.
- Tik op Doorgaan met opnemen en volg de aanwijzingen op het scherm.
Een persoonlijke stem verwijderen
Nadat u een persoonlijke stem heeft verwijderd, kan deze niet meer worden hersteld.
Op uw iPhone of iPad:
- Open de app Instellingen.
- Tik op Toegankelijkheid en tik vervolgens op Persoonlijke stem.
- Selecteer de persoonlijke stem die u wilt verwijderen.
- Authenticeer met Face ID of Touch ID, of voer uw toegangscode in.
- Tik op ‘Verwijder stem’ en tik vervolgens op ‘Verwijder stem en opnamen’ om te bevestigen.
Op je Mac:
- Kies het Apple-menu > Systeeminstellingen, klik op Toegankelijkheid in de navigatiekolom en klik vervolgens op Persoonlijke stem.
- Klik op de knop Details weergeven naast de persoonlijke stem die u wilt verwijderen.
- Voer uw wachtwoord in.
- Klik op ‘Verwijder stem’ en klik vervolgens op ‘Verwijder stem en opnamen’ om te bevestigen.
Synchroniseer uw persoonlijke stem op verschillende apparaten
U kunt uw Persoonlijke Stem synchroniseren op apparaten waarop u met uw Apple ID bij iCloud bent ingelogd.
Op uw iPhone of iPad:
- Open de app Instellingen.
- Tik op Toegankelijkheid en tik vervolgens op Persoonlijke stem.
- Schakel Delen op verschillende apparaten in.
Op je Mac:
- Kies het Apple-menu > Systeeminstellingen, klik op Toegankelijkheid in de navigatiekolom en klik vervolgens op Persoonlijke stem.
- Schakel ‘Delen op verschillende apparaten’ in.
Privacyborging van Personal Voice
Wees gerust, wetende dat Personal Voice is ontworpen met uw privacy en veiligheid in gedachten. Het wordt gecodeerd en veilig opgeslagen op uw apparaat, zodat u zeker weet dat het veilig is alleen jij hebt er toegang toe via Face ID, Touch ID of de toegangscode/wachtwoord van je apparaat. Wanneer u het op verschillende apparaten deelt, iCloud maakt gebruik van end-to-end-encryptie om uw persoonlijke stem te beschermen.
Bovendien, Personal Voice kan alleen worden gebruikt met Live Speech en apps van derden die u autoriseert, zoals ondersteunende en alternatieve communicatie-apps (AAC). Je hebt er volledige controle over app-toegang tot Persoonlijke stem in Instellingen. Bovendien kunnen de apps van derden waartoe u toegang verleent, geen spraak van Persoonlijke stem opnemen.
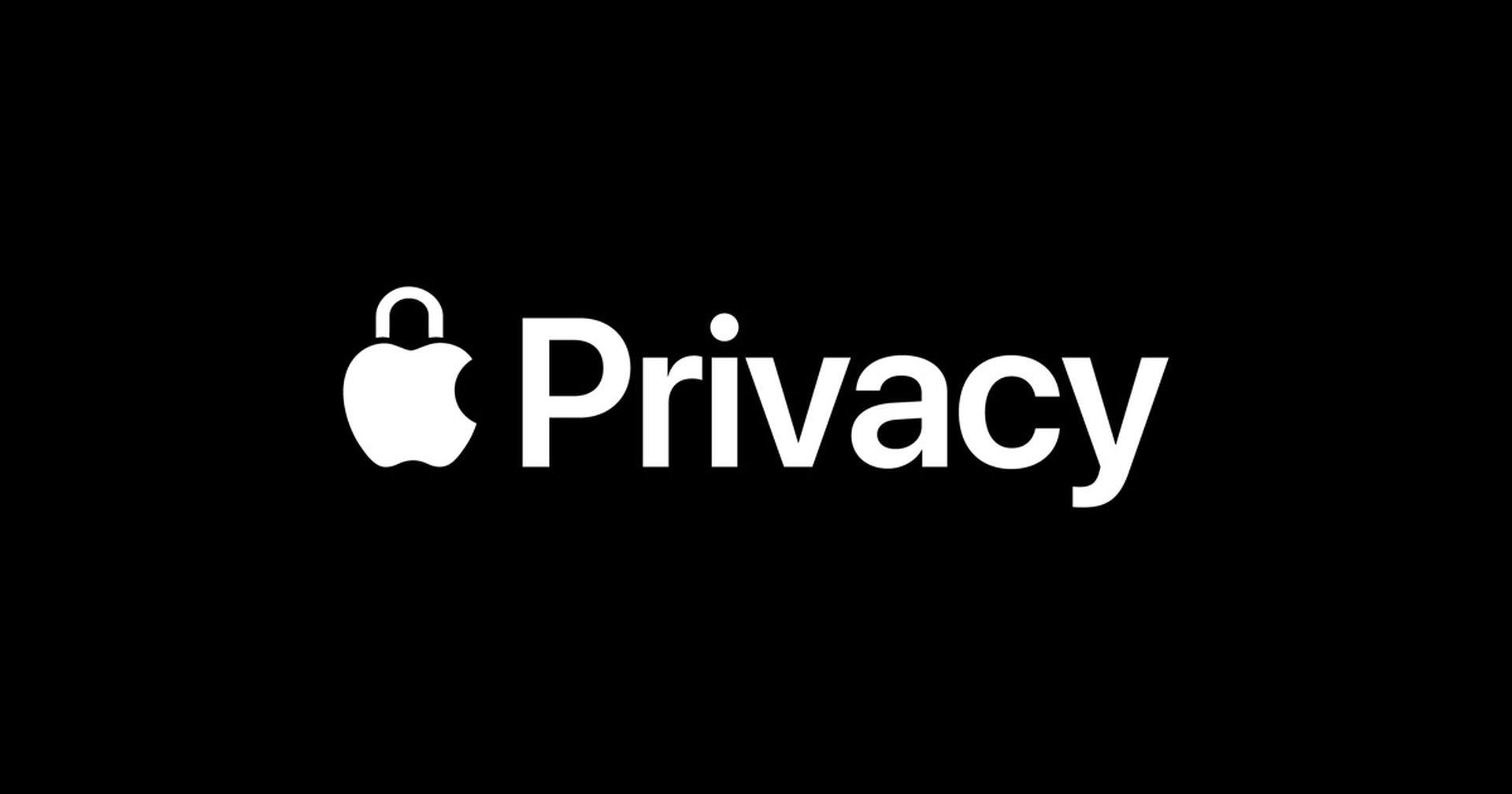
Houd er rekening mee dat weten hoe u Personal Voice iOS 17 moet gebruiken, exclusief is voor het creëren van een stem die uniek is voor jou op je eigen apparaat, voor persoonlijk en niet-commercieel gebruik. Uw oude contactpersoon heeft geen toegang tot uw persoonlijke stem.
Laten we ook opmerken dat Persoonlijke Stem een prominente functie zal worden in iOS 17, zal naar verwachting later dit najaar worden uitgerold naast de andere vlaggenschipbesturingssystemen van Apple.
Uitgelichte afbeeldingscredits: Appel
Source: Hoe gebruik je Persoonlijke stem op iOS 17?