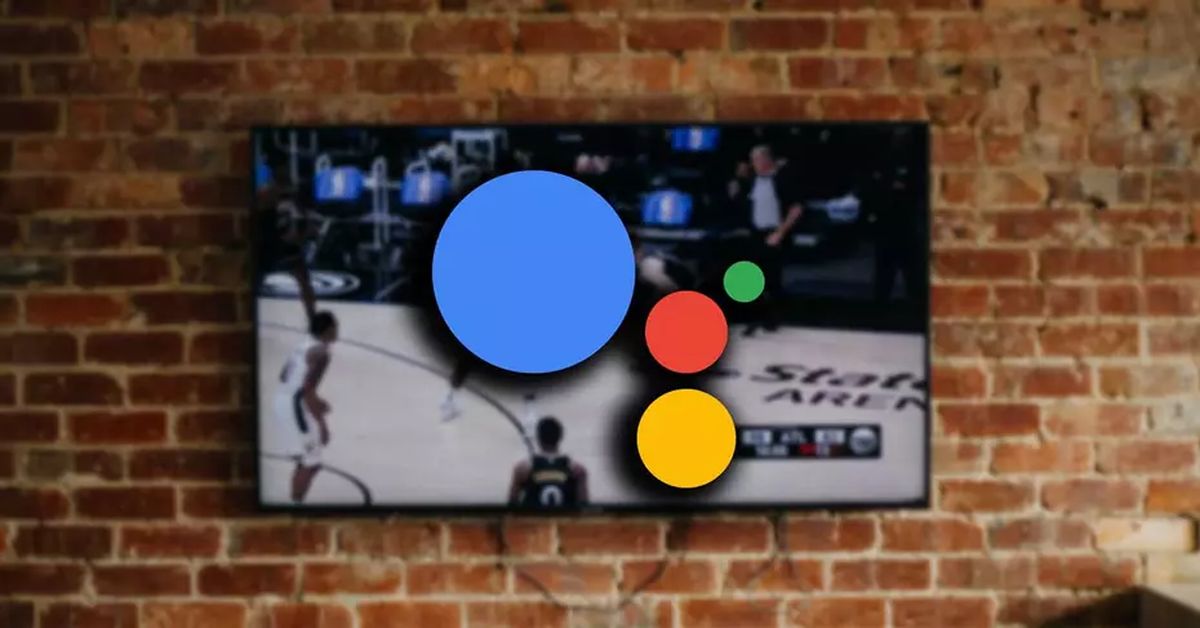In dit artikel vertellen we je hoe je de Google Assistent kunt gebruiken om je tv met je stem te bedienen. Spraakassistenten hebben het voor ons mogelijk gemaakt om vrijwel ons hele huis te bedienen zonder conventionele methoden te gebruiken. U kunt uw Smart TV bijvoorbeeld beheren met Google Assistant als deze compatibel is met Google Assistant. Hierdoor kunnen we hem alles vragen met spraakopdrachten en kunnen we hem vertellen de tv aan te zetten, uit te zetten, een hoofdstuk op Netflix te zetten of de ondertitels te wijzigen.
Tv’s die compatibel zijn met Google Assistent
Er zijn verschillende opties waarbij een tv compatibel is met Google Assistant. Dat heeft een knop op de afstandsbediening waarmee we de assistent kunnen activeren en via commando’s om iets kunnen vragen of dat een Google-besturingssysteem heeft zoals Android TV en deze optie ingebouwd heeft zodat we het kunnen bedienen vanaf een Echo, voor voorbeeld. Beide opties zijn compatibel, maar de te volgen stappen zijn anders.
Een van de manieren om erachter te komen welk apparaat compatibel is met Google Assistant, is door naar de specificaties van je tv te kijken om te zien of het een optie is om hem te bedienen met Google Assistant. Je kunt in de specificaties een pictogram van de stemassistent vinden of direct zeggen dat we het hiermee kunnen gebruiken en anderen zoals Amazon Alexa of als Bixby.
We kunnen op de Google Assistent-website ook enkele modellen raadplegen die beschikbaar zijn met deze functie en van Mountain Viewpoint LG-tv’s, Sony Bravia Android-tv’s of Panasonic 4K Ultra HD-tv’s. Maar naast die je op de Google-website ziet, kunnen ook andere Smart TV’s compatibel zijn en Samsung zelf geeft aan dat veel van zijn tv’s beschikbaar zijn met deze en andere assistenten.
Houd er rekening mee dat zolang het besturingssysteem Android TV of Google TV is, het compatibel zal zijn met de assistent en dat we het alleen aan de applicatie hoeven te koppelen, omdat Chromecast is ingebouwd en we het kunnen toevoegen als een nieuw apparaat.
Een andere optie om te weten welke tv’s compatibel zijn met Google Assistant, is door naar de Home-app op ons apparaat te gaan en de configuratiestappen te volgen. Hier zien we een controlelijst met tools en applicaties en gadgets die we kunnen gebruiken om naar de app te linken. Als je het vergrootglas bovenaan gebruikt en “TV” typt, zul je zien dat veel compatibele systemen verschijnen als onder andere Philips SAPHI Smart TV of Panasonic TV.

Hoe gebruik je Google Assistant om je tv met je stem te bedienen?
Een Smart TV toevoegen aan Google Home
Er zijn verschillende opties en hangt af van het model en de kenmerken van elk.
Met geïntegreerde Chromecast
Als je een tv gaat koppelen met geïntegreerde Google Chromecast, kunnen we deze op een eenvoudige manier koppelen aan een Google Home-apparaat of Nest-scherm. Ze moeten verbonden zijn met hetzelfde wifi-netwerk, zowel de tv als de mobiel of luidspreker die u wilt koppelen, dus zorg ervoor dat u dit doet voordat u doorgaat met de tutorial. Zodra je het hebt, moeten we de Google Home-app op ons controller-apparaat hebben geïnstalleerd.
- Open de Woning-app.
- Tik op “+” en tik op Toevoegen.
- Ga naar Een apparaat configureren.
- Kies de optie “Nieuw apparaat”.
- Kies het huis waaraan je het wilt toevoegen als je er meerdere hebt.
- Kies het apparaat dat je wilt configureren (in dit geval Chromecast / Google TV).
- Zorg ervoor dat de code op de tv overeenkomt met die op je telefoon.
- Accepteer om gegevens te verzenden of tik op “Nee, bedankt”.
- Tik op de kamer waarin u het apparaat configureert.
- Bevestig met Volgende.
- Kies het wifi-netwerk waarmee je verbinding wilt maken als je dat nog niet hebt gedaan.
- Volg de stappen die worden aangegeven door de app en de televisie.
Hij wordt automatisch geconfigureerd en je kunt hem bedienen met een Google Home-speaker of een Nest-scherm wanneer je hem vraagt de tv aan te zetten, uit te zetten of van kanaal te veranderen.
Andere tv’s
De stappen die we moeten volgen om elke tv te configureren die geen geïntegreerde Chromecast heeft, lijken veel op de vorige, hoewel we ons moeten aanpassen aan de “applicatie” of het systeem van elk van hen. Het verschil tussen de vorige en deze tutorial en de vorige is dat we verschillende opties moeten controleren bij het configureren van het apparaat.
- We openen de Home-applicatie.
- We gaan naar het “+”-symbool in de hoek van de app.
- Kies de eerste optie: Configureer een apparaat.
- U ziet twee opties.
- Nieuw apparaat.
- Werkt met Google.
- Kies de tweede: Werkt met Google.
Er verschijnt nu een lijst met alle diensten waarmee je Google aan de Home-app kunt koppelen. Hier vind je alles: robotstofzuigertoepassingen, beveiligingscamera’s, gloeilampen. We moeten de zoekmachine gebruiken om “TV” te typen en Smart TV’s die compatibel zijn met deze service zullen verschijnen. Zoals we in de volgende sectie zullen zien, kunnen er uitzonderingen zijn en kan de zoekopdracht anders zijn, dus het is het beste om specifieke informatie van uw fabrikant te krijgen voor het geval we een andere naam moeten vinden als het gaat om het koppelen ervan. Als het algemeen is, typt u TV en ziet u een reeks resultaten zoals u kunt zien in de onderstaande afbeelding: Fios TV, Netvue Home, Panasonic TV Philips SAPHI Smart TV…
Kies degene die overeenkomt met uw apparaat en volg de stappen om het te koppelen. Over het algemeen zullen we moeten inloggen op het account dat we al op de tv hebben en het zal automatisch verbinding maken met de apparaten. Gebruik gewoon de OK Google-opdrachten die u aan het einde van deze paragrafen ziet om uw Smart TV te bedienen met Google Assistant.
Samsung
In het geval van Samsung zie je het niet als je in de zoekmachine naar “TV” zoekt, maar de tv’s worden aangestuurd vanuit SmartThings in Google, zoals ook gebeurt als je Alexa wilt gebruiken. In dat geval zijn de stappen om de tv via de luidspreker in te stellen als volgt:
- We openen de Google Home-applicatie op onze mobiele telefoons.
- Tik op de “+” in de linkerbovenhoek van het scherm.
- Kies de optie “Toevoegen aan Home”.
- Ga naar “Een apparaat configureren”.
- Kies de optie “Werkt met Google”.
- Ga naar het vergrootglas bovenaan het scherm.
- Zoek naar “SmartThings”.
- Tik om toe te voegen.
- Bevestig door op de knop “Link” te drukken.
Nu moet u zich aanmelden met het Samsung-account dat u op uw tv hebt geregistreerd, met een e-mailadres en wachtwoord dat hetzelfde moet zijn als het account dat u op de tv hebt. Wanneer u bent ingelogd, zal de SmartTings-website ons vragen om toegang te verlenen tot Google Assistant en moet u deze autoriseren. Er wordt automatisch verbinding gemaakt met de tv.
Zodra je het hebt gekoppeld, kun je het toevoegen aan de kamer die je wilt. En tik gewoon op het tandwiel in de rechterbovenhoek om de details van de tv te wijzigen. We kunnen het bijvoorbeeld hernoemen als we het gemakkelijker willen maken om te “oproepen”.
Andere apparaten: Chromecast met Google TV
Een andere optie als je de Smart TV wilt bedienen met Google Assistant is om te wedden op een Chromecast-apparaat met Google TV. Dit is een apparaat waarmee we elke tv slim kunnen maken, maar het wordt ook aanbevolen, zelfs als je al een Smart TV hebt, omdat we hiermee de compatibiliteit met alle applicaties kunnen bijwerken, ongeacht het model van je tv. U kunt bijvoorbeeld geen Disney+ op Samsung kijken als u een tv uit 2013 heeft, maar een Chromecast met Google TV zou ons er zonder problemen toegang toe geven.
Bovendien kun je met het apparaat de inhoud verenigen in een enkele interface waar je elke serie of film van Google kunt gebruiken en het brengt je automatisch naar de app wanneer je een account hebt op Netflix, HBO of een andere service die je wilt bezoeken.

De configuratie van de Chromecast met Google TV is identiek aan als we een tv aansluiten:
- Kies het huis waaraan je de Chromecast wilt toevoegen.
- Tik op het pictogram “+” in de linkerbovenhoek.
- Kies de optie “Apparaat instellen”.
- Kies “Nieuw apparaat” in de configuratielijst.
- Kies het huis waarin je het wilt instellen.
- Bevestig met “Volgende”.
- De applicatie zoekt automatisch naar apparaten in de buurt.
- Kies de optie “Chromecast of Google TV”.
- Het zal u vragen om het apparaat aan te sluiten.
- Volg de stappen in de Google-applicatie.
- Het zal beginnen met verbinden.
- Koppel beide apparaten, wacht tot het is bijgewerkt en het proces zal worden voltooid.
Google Assistent-opdrachten om je tv te bedienen
Google Home of Google Nest werkt met opdrachten en je hoeft alleen maar deze klassieke “magische woorden” te herhalen om de assistent op te roepen en de tv te bedienen. Natuurlijk moet je het vertellen waar als er meerdere apparaten zijn aangesloten. Voeg bijvoorbeeld “op de tv in de woonkamer” toe in alle commando’s of “op de Chromecast”.
- Ok Google, volume omhoog / volume omlaag aan.
- Ok Google, volume naar X (getal van 1 tot 10) aan.
- Ok Google, zet het volume op maximum aan.
- Ok Google, open Netflix aan.
- Ok Google, zet Elite op Netflix in.
- Ok Google, volgend hoofdstuk.
- Ok Google, X minuten vooruitspoelen.
- Ok Google, ga X minuten terug.
- Oké Google, kijk in X-taal.
- Ok Google, zoek naar actiefilms.
- Oké Google, pauzeer even.
- Ok Google, ga verder.
- Ok Google, zet uit.
- Oké Google, schakel in.
- Ok Google, open YouTube aan.
- Ok Google, kanaal X video aan.
- Ok Google, zet ondertitels aan.
- Ok Google, zet ondertitels uit.