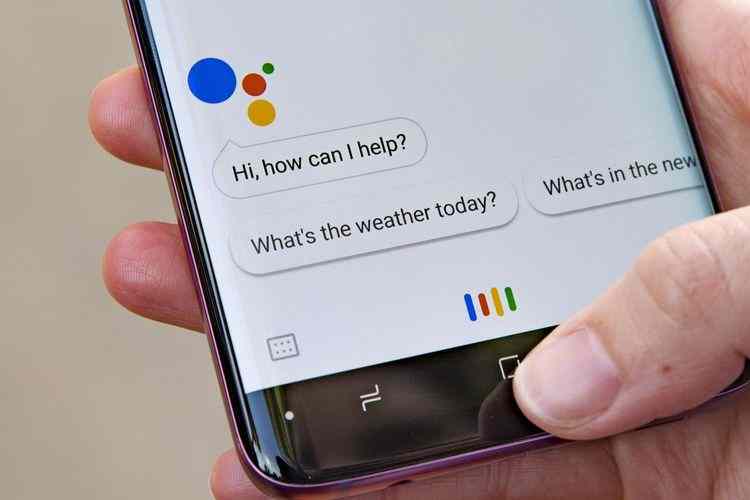Als je je afvraagt hoe je Google Assistant op een pc kunt gebruiken, gaan we je helpen. Google heeft een groot aantal applicaties met zeer handige functies voor ons dagelijks leven, zoals Google Maps en Google Photos, maar de applicatie die ons leven gemakkelijker maakt en onze productiviteit verbetert, is ongetwijfeld de virtuele assistent, Google Assistant.
De Google Assistent, die we kunnen activeren met de OK Google-opdracht, vergemakkelijkt enkele dagelijkse taken zoals een vriend of familielid bellen, een afspraak of herinnering opslaan in de agenda, een notitie toevoegen aan Keep, naar het nieuws luisteren , ons informeren over het weer of onze domotica-apparaten beheren.
Maar een van de problemen die Google Assistant heeft, is dat we het alleen kunnen gebruiken op onze smartphones en apparaten met Chrome OS via zijn officiële client. Maar we gaan je een kleine truc laten zien, zodat je kunt genieten van deze applicatie op je computer met Windows, macOS of Linux door een niet-officiële client te installeren.
Hoe gebruik ik Google Assistant op een Windows-, macOS- of Linux-pc?
Het proces is niet echt moeilijk. Eerst moet u de niet-officiële client downloaden van het GitHub-pagina, dan hoeft u alleen deze stappen te volgen:
- Meld u aan voor Google Cloud met een Gmail-account (selecteer de optie “Gratis aan de slag”).
- Open de actieconsole.
- Klik op “Nieuw project”.
- We noemen ons project en vinken “Create project” aan.
- Scrol naar de onderkant van de pagina en naast ‘Bent u op zoek naar een apparaatregistratie?’ je ziet de optie “Klik hier” en klik erop.
- Zodra we het project al hebben aangemaakt, verschijnt er een nieuw scherm waarin we moeten klikken op “Registreer model”.
- We dekken alle velden, in apparaattype selecteren we een van de vermelde velden en klikken opnieuw op “Model registreren”.
- In het volgende scherm klikken we op “Download OAuth 2.0-inloggegevens”, die we onszelf moeten identificeren in de Google Assistant-applicatie.

Toestemming scherm configuratie
- We hebben toegang tot de Google Cloud-console.
- In de linkerbovenhoek, direct naast het Google Cloud Platform-logo, vinden we een vervolgkeuzemenu en als we erop klikken, verschijnt een pop-upvenster met de titel ‘Selecteer een project’.
- We selecteren het tabblad “Alle”, kiezen de naam van het project dat we zojuist hebben gemaakt en klikken vervolgens op “Openen”.
- We vouwen het menu aan de linkerkant uit door op de drie horizontale strepen te klikken, ‘API en services’ te selecteren en te klikken op ‘API’s en services inschakelen’.
- De vorige stap heeft ons naar de API-bibliotheek gebracht, in de zoekbalk typen we “Google Assistant” en als we de zoekresultaten krijgen, klikken we op “Google Assistant API”.
- Klik op de knop “Inschakelen” en wacht tot deze geactiveerd is.
- Teruggaand naar het linkermenu selecteren we “Inloggegevens” en klikken vervolgens op “Toestemmingsscherm”.
- Eenmaal op het toestemmingsscherm, selecteren we onder gebruikerstype “Extern” en klikken op de knop “Aanmaken”.
- Dit brengt ons naar het scherm “Applicatieregistratie” waar we onze e-mail moeten selecteren in het gedeelte “E-mail voor gebruikersondersteuning”.
- We scrollen naar de onderkant van de pagina en in het gedeelte “Contactinformatie voor ontwikkelaars” zoeken we naar de optie “E-mailadressen”, voeren onze e-mail in en klikken op de knop “Opslaan en doorgaan”.
- Op het volgende scherm, getiteld “Scope”, scrol je gewoon naar de onderkant van de pagina en klik je op “Opslaan en doorgaan”.
- Op het volgende scherm met de naam “Testgebruikers”, klikken we op de knop “+”, voeren ons Gmail-e-mailadres in, dat we zullen gebruiken om te authenticeren bij de applicatie, en klikken op “Opslaan”.
Authenticatie configuratie

- Voer de niet-officiële Google Assistant-desktopclient uit.
- We klikken op de optie Instellingen in de linkerbovenhoek.
- Vervolgens klikken we op “Authenticatie” en vervolgens op “Sleutelbestandspad”. We selecteren het bestand dat we eerder hebben gedownload in de laatste stap van het eerste blok genaamd “OAuth 2.0-referenties”, laten het veld “Opgeslagen tokenpad” leeg en klikken op Opslaan.
- Er verschijnt een bericht op het scherm en we moeten op de knop “Automatisch een pad instellen” klikken.
- We zullen een ander bericht zien met de titel “Opnieuw opstarten vereist”, waarin we op de knop “Herstart wizard” zullen klikken.
- Nu zullen we een bericht zien met de tekst “Get token” en een authenticatiepagina wordt geopend in de webbrowser.
- We kiezen voor ons Gmail-account waarmee we ons hebben geregistreerd in Google Cloud.
- Klik op “Geavanceerd” en “Ga naar project” (in plaats van “project” zullen we de naam zien die we eerder gegeven hebben.
- Het zal ons om toestemming vragen, waarvoor we op de knop “Toestaan” klikken.
- Nu zullen we onze authenticatiecode zien, we kopiëren deze, we keren terug naar de applicatie, we plakken de code en we drukken op de “Verzenden” knop.
- We krijgen een bericht om de applicatie opnieuw te starten, klikken op “Relaunch assistant” en zodra deze opnieuw is opgestart, hebben we de Google Assistant operationeel op onze pc.