Vandaag gaan we uitleggen hoe je snap-lay-out kunt gebruiken in Windows 11. Windows 11 biedt niet veel nieuwe functies, maar het heeft wel een paar leuke dingen, en een daarvan is snap-lay-outs.
Dit nieuwe besturingssysteem vervangt de snaphulptool van Windows 10 met de functie voor snaplay-outs. Het maakt multitasken een stuk makkelijker als je eraan gewend raakt. Om eerlijk te zijn, deze functie is een stuk beter dan het traditionele Alt-Tab-schakelen tussen apps.
Hoe gebruik je de snap-layouttool in Windows 11?
Het proces is heel eenvoudig, je hoeft alleen maar enkele stappen te volgen:
- U moet uw muiscursor over het maximaliseerpictogram brengen dat zich in de rechterbovenhoek van een app bevindt. Een alternatief zou zijn om de Win + Z-sneltoets te gebruiken.
- Vervolgens wordt u gevraagd naar vier verschillende rasterlay-outs.
- Elke snaplay-out biedt u verschillende zones.
- Nadat je een lay-out hebt gekozen, ga je met je muis over die zone, op deze manier kun je je actieve app in die zone brengen.
- Die zone wordt blauw als je over je muis beweegt, klik daarop.
- Zoals je kunt zien, zal de gekozen app in die zone klikken die je hebt gekozen.
Het is belangrijk om te onthouden dat ze elkaar soms kunnen overlappen tijdens het herschikken van apps. Gebruik in dit scenario de sneltoets Alt+tab om de apps te vinden.
Als u klaar bent, verschijnt uw nieuwe snaplay-out ook in de taakbalk.
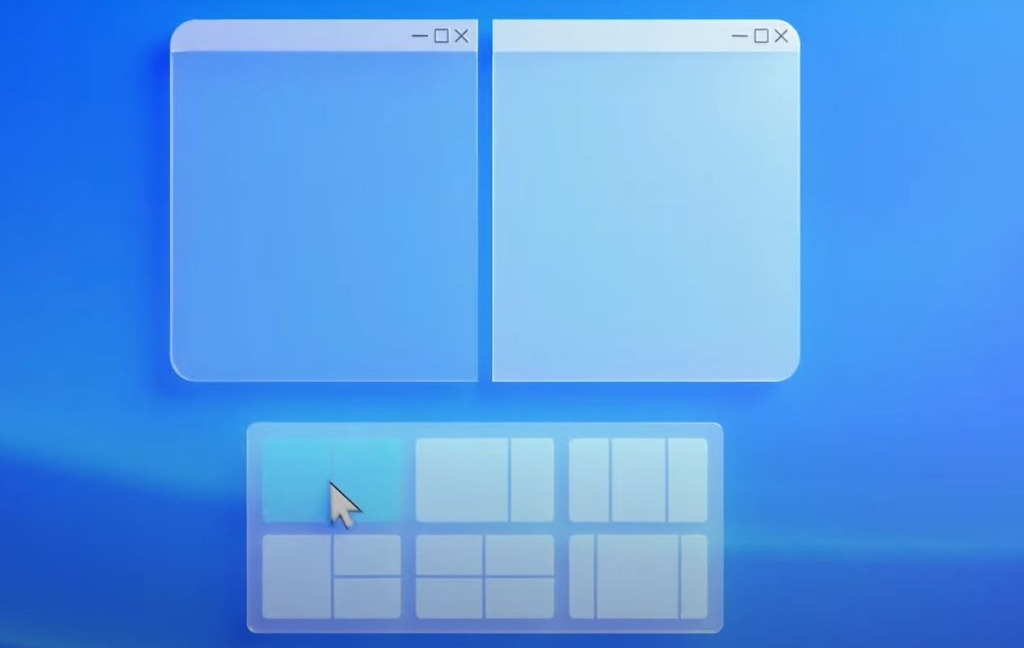
Als u een toepassing wilt maximaliseren, kunt u eenvoudig op het pictogram voor maximaliseren klikken. Als u er nog een keer op klikt, keert de toepassing terug naar de vorige configuratie.
Hoe de instellingen voor snaplay-out in Windows 11 aan te passen?
Volg deze stappen:
- Open de Windows-instellingen.
- Als u niet weet hoe, kunt u gewoon op de Windows+i-sneltoets drukken of u kunt met de rechtermuisknop op het Start-pictogram klikken en “Instellingen” kiezen in het menu dat verschijnt.
- Voer vervolgens “Systeem” in.
- Klik vervolgens op “Multitasking”.
- U krijgt veel opties te zien die u kunt in- of uitschakelen.
- U kunt bijvoorbeeld de grootte van de andere vensters automatisch laten wijzigen wanneer de grootte van een venster handmatig wordt gewijzigd.
- U kunt de hele tool gewoon uitschakelen als u ervoor kiest om dit te doen, u kunt de instellingen voor de snaplay-out naar wens aanpassen.
Hoe TPM 2.0 en veilig opstarten voor Windows 11 in UEFI-instellingen in te schakelen?
Het is niet moeilijk om te leren hoe je snap-lay-outs moet gebruiken, maar als het gaat om het kiezen van welke apps waar in de lay-out komen, moet je misschien een beetje creatief zijn om ervoor te zorgen dat alles precies goed is. Als je echter aan deze tool went, wordt multitasken een stuk eenvoudiger. U kunt uw Word-document en Gmail-account tegelijkertijd controleren zonder alt-tabben.

