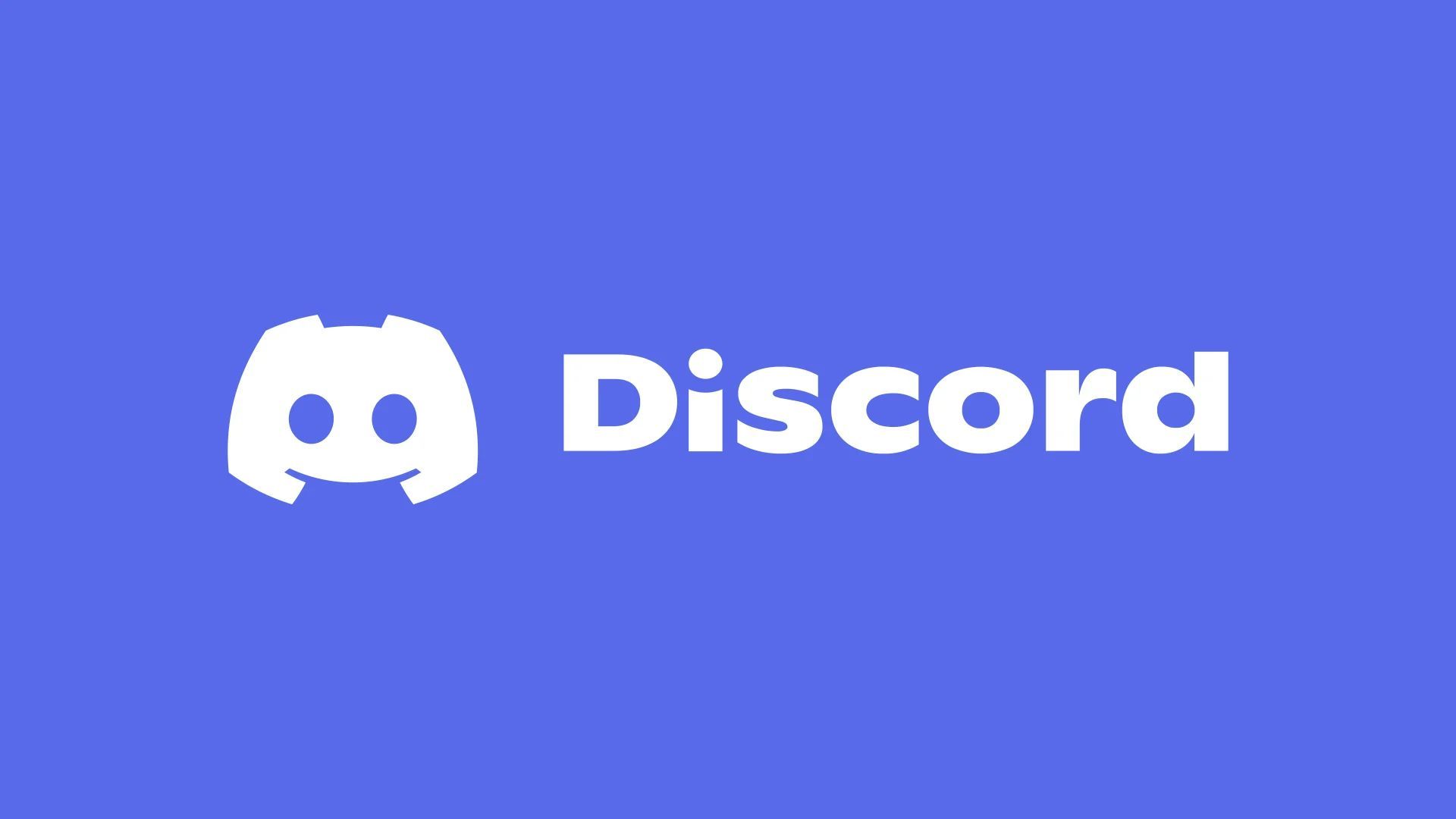De geliefde communicatie-app voor veel gamers heeft onlangs een opwindende functie geïntroduceerd genaamd Discord Clips waardoor je ongelooflijk veel geluk hebt als je dat bent een fervent gamer die die ongelooflijke gamemomenten opnieuw wil beleven en delen met je vriend, omdat je dat met Clips kunt leg uw meest epische gaming-hoogtepunten vast en deel deze.
Of je hebt een waanzinnige in-game zet uitgevoerd of stuitte op een hilarische fout, Discord Clips heeft je gedekt. Laten we eens kijken waar Clips over gaat en hoe u het meeste uit deze geweldige tool kunt halen.

Wat zijn Discord-clips?
Stel je dit eens voor: je zit midden in een intense gamesessie en plotseling doe je iets waar jij en je vrienden versteld van staan. Met clips, u kunt deze momenten rechtstreeks op uw computer opslaan terwijl je aan het streamen bent, zodat je nooit meer iets van de actie mist. Zie het als uw persoonlijke hoogtepuntenfilm die u kunt herbeleven en delen wanneer u maar wilt.
Hoe gebruik je Discord-clips?
Voordat u kunt beginnen met het maken van uw eigen clips, moet u ervoor zorgen dat de functie is ingeschakeld. Hier ziet u hoe u het kunt doen:
- Klik op Gebruikersinstellingen en ga naar de Klemmen sectie.
- Zoek naar de “Clips inschakelen” optie en schakel deze in.
Als je een geavanceerde gaming-installatie hebt, is Clips mogelijk al standaard ingeschakeld. Houd er rekening mee dat als u op minder krachtige hardware gamet, het inschakelen van Clips uw spelprestaties kan beïnvloeden. Als u problemen ondervindt, kunt u altijd proberen Clips tijdelijk uit te schakelen.
De instellingen goed krijgen
Discord Clips wordt geleverd met een reeks instellingen die u kunt aanpassen aan uw voorkeuren. Laten we eens kijken wat u kunt aanpassen:
- Clips inschakelen: Uiteraard is de eerste stap het inschakelen van Clips. Als u een vinkje ziet, bent u klaar om te gaan; een “x” betekent dat deze is uitgeschakeld.

- Sleutelbinder knippen: De standaard sneltoets voor het maken van clips is ALT+C, maar u kunt deze wijzigen in iets dat handiger voor u is.

- Lengte clip: Je kunt zelf bepalen hoe lang je clips moeten zijn: kies uit 30 seconden, 60 seconden of 2 minuten.
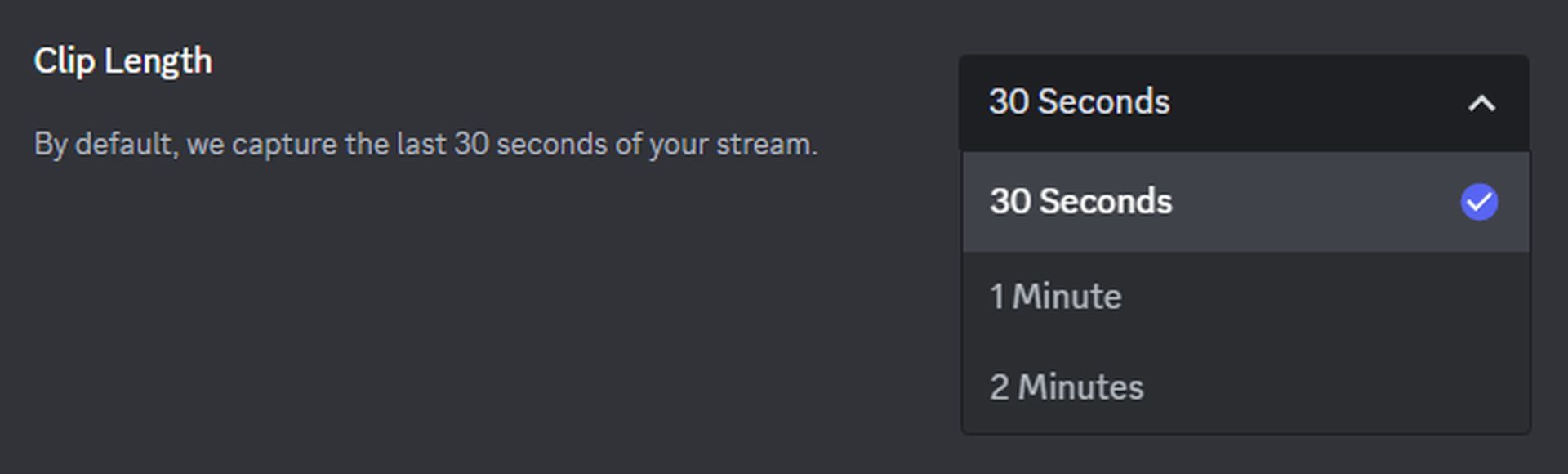
- Hardwarecodering: Als u uw Clip-video’s wilt comprimeren, kunt u deze functie inschakelen.

- Opslaglocatie: Uw clips worden rechtstreeks op uw computer opgeslagen. U kunt de opslaglocatie op elk gewenst moment wijzigen.

Discord-clips maken
Het maken van clips is een fluitje van een cent en er zijn twee manieren om dit te doen terwijl u aan het streamen bent:
- Gebruik de sneltoets die u heeft ingesteld (standaard is ALT+C) om een clip direct op te slaan tijdens het spelen.
- Klik op de “Clip opslaan” pictogram naast de gametitel die je streamt.
Onthoud: als u een specifiek moment wilt vastleggen, druk op de Clip-toetscombinatie of het pictogram Clip opslaan direct na dat geweldige moment. Dit zorgt ervoor dat uw Clip overeenkomt met de door u geselecteerde Cliplengte-instelling.
Discord-clips bewerken
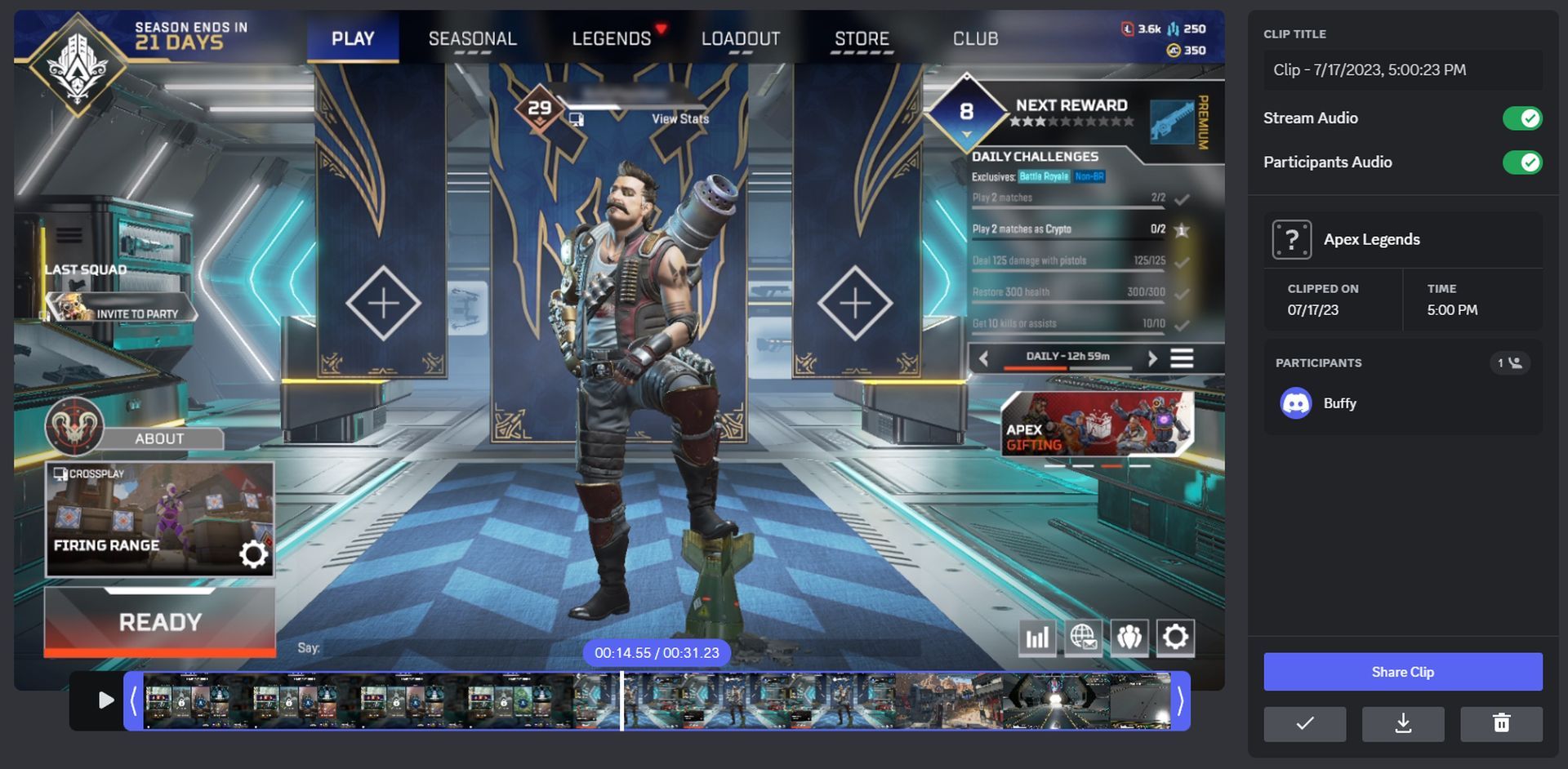
Als je eenmaal je Clips hebt, wil je dat misschien ook doen afstellen ze voordat u ze deelt. Zo kunt u uw clips bewerken:
- Klik in een tekstkanaal op de [+] pictogram links van het tekstvak.
- Selecteer “Deel een Klem” uit de opties.
- Blader door uw clips en kies degene die u wilt bewerken.
- Gebruik de tijdlijn om het exacte moment te bepalen dat u wilt delen.
- Pas de audio-instellingen aan, hernoem uw clip, En breng de nodige wijzigingen aan.
- Sla uw wijzigingen op, en je bent klaar om te gaan!
Het plezier delen

Het beste deel van het vastleggen van gaming-hoogtepunten? Deel ze met je vrienden! Hier ziet u hoe u het kunt doen:
- Open het tekstkanaal waar u de clip wilt delen.
- Klik op de [+] pictogram en kies ‘Deel een fragment.’
- Selecteer het fragment je wilt delen.
- Je kan of direct delen de clip of bewerk het verder voordat u het deelt.
Discord-clips verwijderen
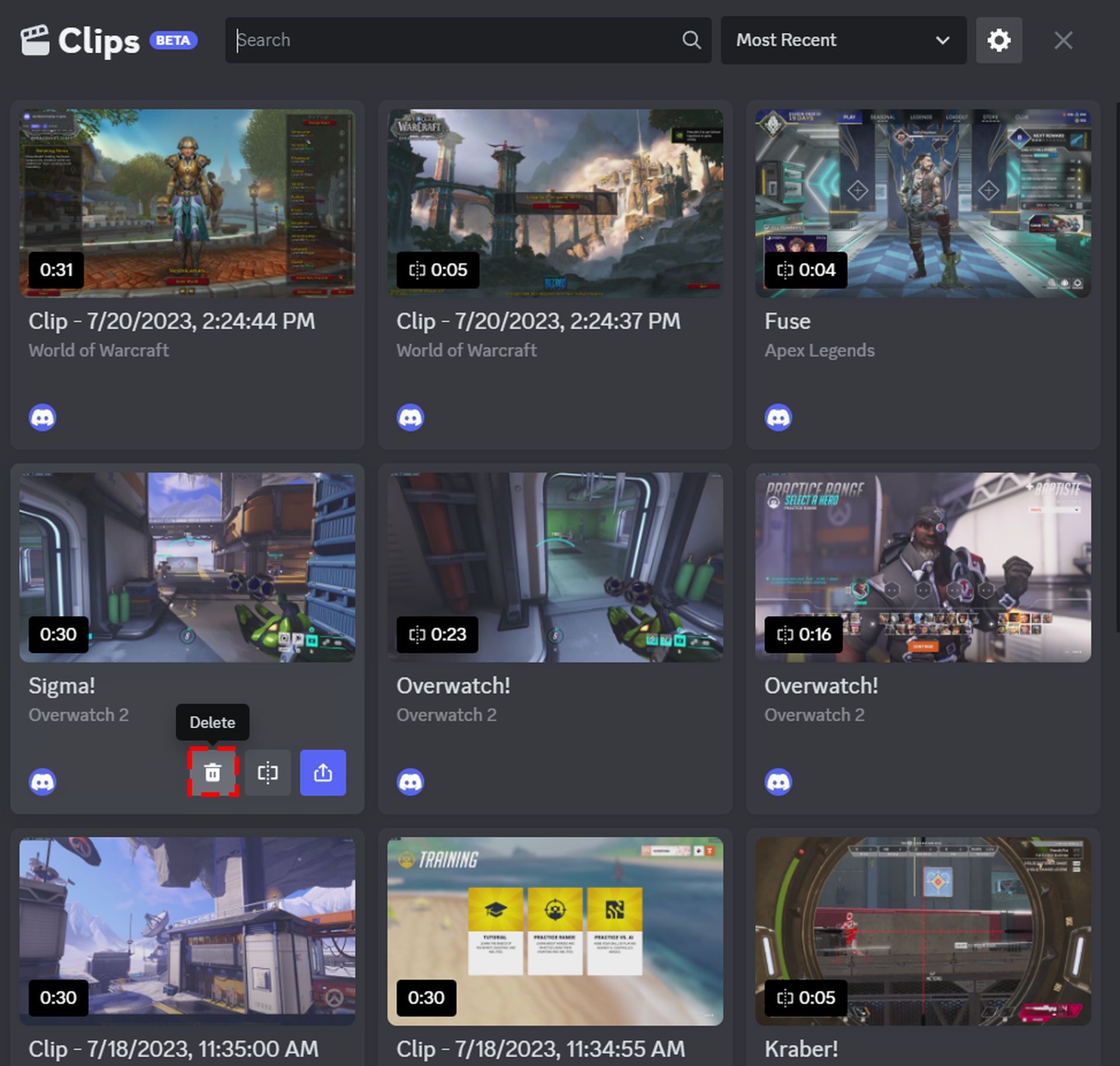
Heeft u per ongeluk een clip vastgelegd die u niet wilt bewaren? Geen zorgen, zo verwijder je het:
- Ga naar het tekstvak in een tekstkanaal en klik op de [+] icoon.
- Kiezen “Deel een Klem.”
- Zoek de clip die u wilt verwijderen En druk op het prullenbakpictogram.
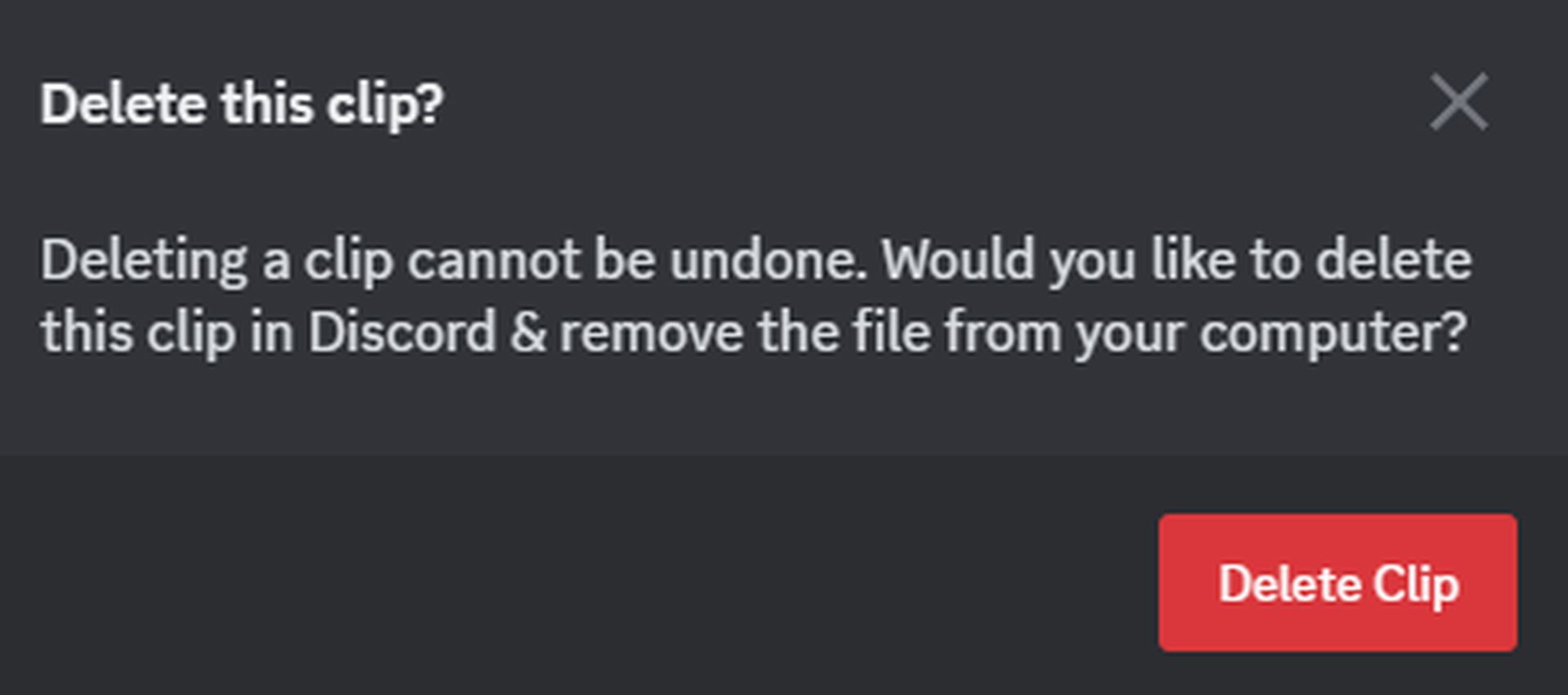
Onthoud: zodra u een clip verwijdert, het is voorgoed voorbij – geen terugname!
In een notendop, Clips is jouw toegangspoort tot het bewaren van die hartverscheurende, adembenemende gamemomenten En deel ze met je medegamers. Dus ga je gang en begin met het vastleggen, bewerken en delen van je gaming-hoogtepunten als een professional. Maak je klaar om je game-ervaring naar een hoger niveau te tillen met Clips!
Als je intussen nog niets hebt gehoord over het recente datalek dat de app voor aangepaste uitnodigingen van derden heeft opgelopen, lees dan zeker ons artikel over wat Discord.io is en hoe het datalek op Discord.io de persoonlijke gegevens van Discord.io heeft gelekt ongeveer 760.000 gebruikers.
Uitgelichte afbeeldingscredits: Meningsverschil
Source: Hoe gebruik ik de Discord Clips-functie?