In Windows 10, Windows 8 en Windows 7 geeft een foutcode 0xc000000f-bericht aan dat er iets mis is gegaan met het systeem. Vandaag zullen we u leren hoe u dit kunt oplossen.
Oorzaak van foutcode 0xc000000f
Een Windows 0xc000000f-foutmelding wordt meestal veroorzaakt door een beschadigd bestand, een beschadigde schijf of malware of virusinfectie. Er is ook waargenomen dat defecte of ontwrichte kabels de 0xc000000f-foutcodeweergave activeren, omdat ze de toegang van het systeem tot kritieke gegevens kunnen belemmeren.
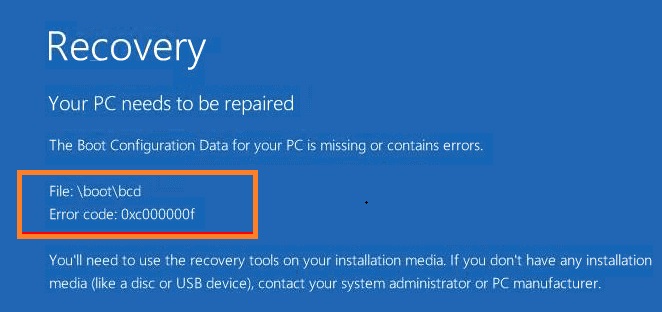
Hoe foutcode 0xc000000f op te lossen?
Zowel 32-bits als 64-bits versies van Windows 10, 8 en 7 hebben naar verluidt hetzelfde probleem. Er zijn verschillende oplossingen gevonden die ervoor zorgen dat apparaten weer correct werken.
- Volg de instructies op het scherm. Een 0xc000000f foutcode geeft over het algemeen verschillende praktische tips aan om uw Windows-apparaat te repareren of opnieuw op te starten, hoewel niet altijd. Als de gadget niet reageert, de voorgestelde maatregelen niet werken of u geen systeemtips krijgt, gaat u naar de volgende stap.
- Een zachte reset kan nodig zijn. Houd de aan/uit-knop op het Windows-apparaat ten minste 10 seconden ingedrukt. Wacht een paar seconden nadat het apparaat is uitgeschakeld voordat u nogmaals op de knop drukt om het in te schakelen. Hoewel dit een eenvoudige methode is, kan het vaak eventuele problemen of bugs op korte termijn verhelpen.
- Verwijder eventuele externe schijven. Het is bekend dat dit af en toe helpt met de foutcode 0xc000000f. Verwijder alle aangesloten USB-opslagapparaten, schakel het Windows-apparaat uit en start het opnieuw op. Mogelijk wilt u ook alle aangesloten USB-opslagapparaten loskoppelen.
- Verwijder al uw apparatuur en randapparatuur. Door aangesloten muizen, webcams en andere elektronische apparatuur van uw computer te halen en opnieuw op te starten, kan het probleem ook worden opgelost. Verwijder alle dongles of verbindingen die zijn gebruikt om de controllers aan te sluiten als u uw Xbox One-controller of een andere videogamecontroller op de pc hebt aangesloten.

Zorg ervoor dat uw Windows-computer of -tablet volledig is uitgeschakeld en niet in de slaapstand staat voordat u de hardware loskoppelt.
- Schakel de stroom uit. Een gedwongen afsluiting is een sterkere versie van een standaard herstart die kan helpen om een niet-reagerend Microsoft Surface-apparaat te genezen wanneer een normale herstart of afsluiting mislukt. Voor de nieuwste Surface Pro-, Surface Laptop-, Surface Book 2- en Surface Go-modellen wordt geforceerd afsluiten bereikt door de aan/uit-knop 20 seconden ingedrukt te houden totdat het Windows-logo verschijnt. Andere Surface-varianten kunnen andere procedures gebruiken.
- Controleer op defecte verbindingen. Als je een Windows-computer hebt die je kunt openen, volledig afsluiten en loskoppelen van alle elektriciteitsbronnen, doe dat dan. Open het en inspecteer daarna de bedrading. Zorg ervoor dat de kabels stevig zijn aangesloten en vervang ze als ze tekenen van slijtage of schade vertonen. Gebruik bij het reinigen van de bedrading van uw computer of andere interne onderdelen geen schoonmaakmiddel of een andere vloeistof. Gebruik in plaats daarvan een droge doek.
Sommige Windows-apparaten, zoals de Surface-productlijn, kunnen niet worden geopend. Als u probeert een Surface te openen, kan uw garantie komen te vervallen. Desktopcomputers zijn doorgaans prima voor inspectie, maar het is het beste om de gebruikershandleiding en garantiepapieren te controleren voordat u radicale fysieke wijzigingen aanbrengt.
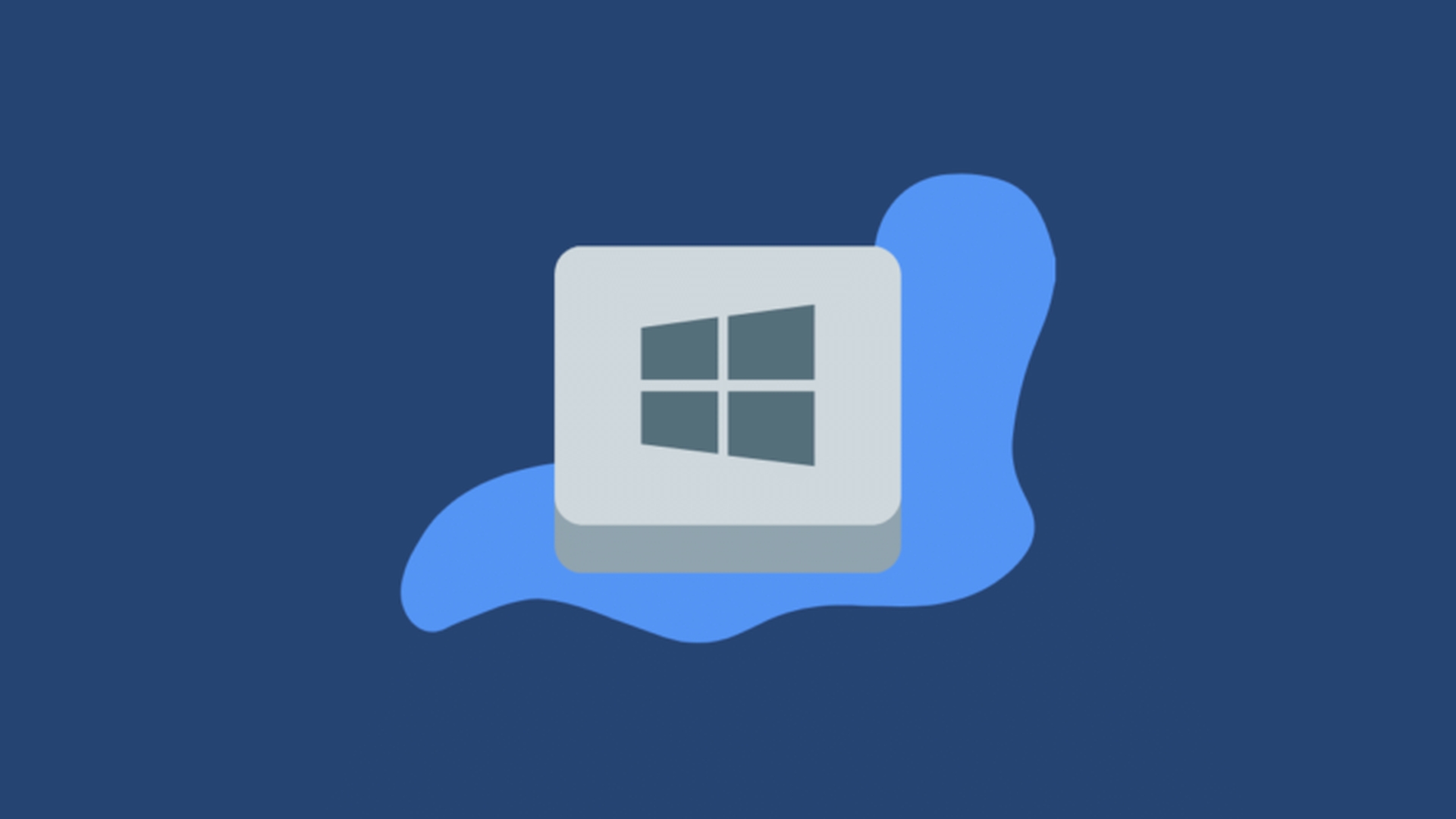
- Verwijder de cache en geschiedenis van uw browser door de instructies van de fabrikant te volgen. Als je het foutcode 0xc000000f-bericht nog steeds niet kunt verwijderen nadat je al het andere hebt gedaan, kan het oplossen van het cachegeheugen en de geschiedenis van je browser het probleem oplossen. Dit proces stelt Windows opnieuw in, maar laat geïnstalleerde applicaties en opgeslagen bestanden onaangeroerd. Selecteer Problemen oplossen > Deze pc opnieuw instellen > Uw pc vernieuwen
- Stel uw pc opnieuw in. Wanneer een Windows-computer wordt gereset, wordt alles op het apparaat gewist en wordt het teruggezet naar hoe het was toen u het oorspronkelijk kocht. De herstelopties voor geavanceerde opstartopties hebben een optie Deze pc opnieuw instellen die u kunt vinden onder Problemen oplossen > Deze pc opnieuw instellen > Uw pc opnieuw instellen.
- Installeer Windows 10 opnieuw vanaf de installatiemedia. Een Windows 10-installatiemedium, ook wel een Microsoft-programma genoemd, is een downloadbare USB-drive of dvd die kan worden gebruikt om het Windows 10-besturingssysteem opnieuw te installeren op een beschadigde pc of nieuw apparaat. De bestanden kunnen worden gedownload van de officiële Microsoft-website’s Windows 10 installatiemediapagina.
Als je problemen hebt met je pc, maak dan een back-up van de installatiemedia en probeer deze in te stellen op de computer van een vriend of familielid. Als u Windows 8 gebruikt, kunt u ook een Windows 8-herstelschijf maken.
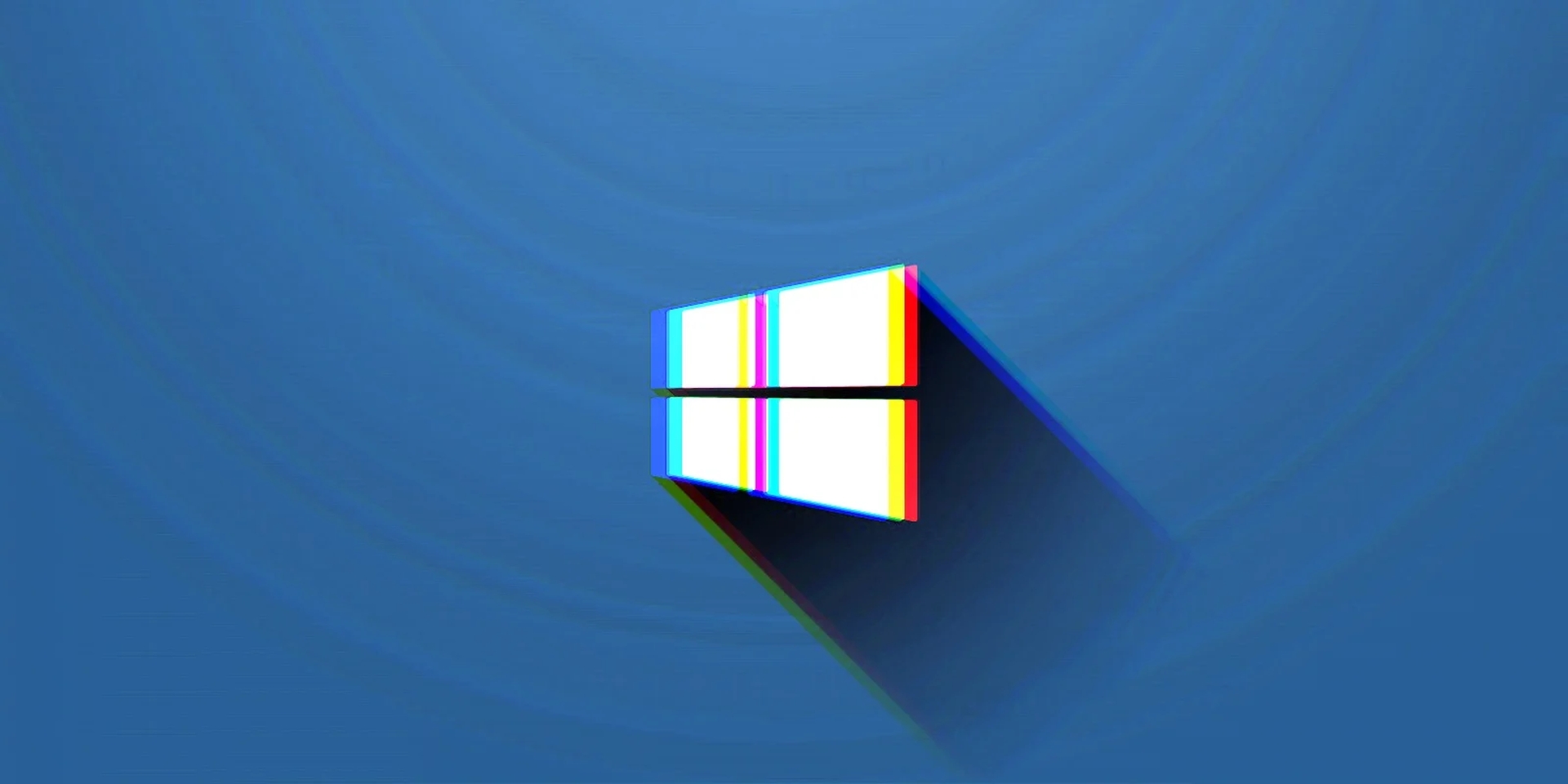
- Nadat je het hebt gemaakt, plaats je de installatiemedia van Windows 10 in de computer die is getroffen door deze ransomware. Zet vervolgens de machine aan en wacht tot deze is opgestart met gegevens van de schijf. Selecteer Windows installeren na voltooiing en volg de stappen om Windows 10 opnieuw te installeren.
- Neem contact op met de klantenservice. Als geen van deze suggesties werkt, of als je ze niet kunt proberen vanwege een ontoegankelijk menu of systeem met geavanceerde opstartopties op je Windows-apparaat, neem dan contact op met de officiële klantenondersteuning van de fabrikant. Hoewel dit onhandig is, moet u er rekening mee houden dat als uw garantie nog steeds geldig is, u mogelijk recht hebt op een gratis vervanging of zelfs een korting.
We hopen dat je genoten hebt van dit artikel over het oplossen van foutcode 0xc000000f. Als je dat deed, wil je misschien ook eens kijken naar Microsoft: Teams voor Windows 11 is nu aanzienlijk sneller, of hoe je de Critical Process Died-fout op Windows 10 kunt oplossen.

