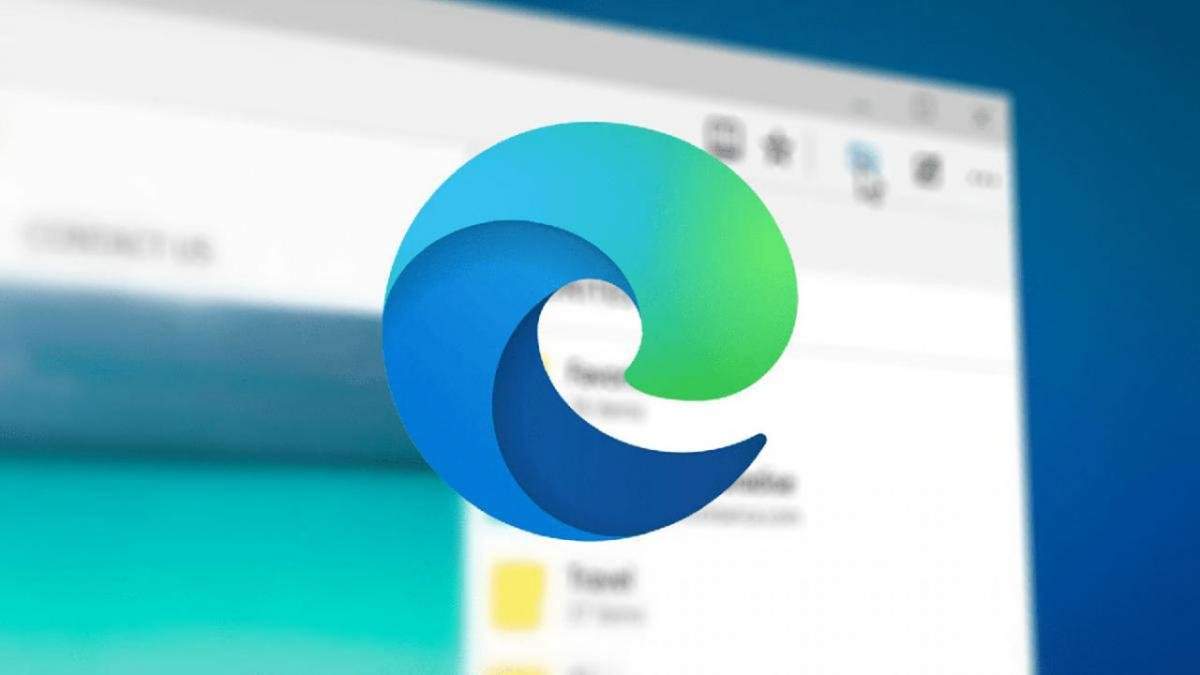Als u niet weet hoe u extensies in Microsoft Edge moet installeren of verwijderen, gaan we u helpen. Door de extensies kunnen we productiever zijn en meer functies hebben. Het installeren of verwijderen ervan op Microsoft Edge is heel eenvoudig en er zijn er veel om uit te kiezen.
De nieuwe Microsoft-browser voor Windows 10 biedt veel voordelen ten opzichte van de klassieke rand. Je kunt Chrome extensies gebruiken omdat Microsoft Edge net als de browser van Google op Chromium is gebaseerd, dus je hebt alle mogelijkheden.
- Hoe watermerken op Android toevoegen of verwijderen?
- Hoe de statusupdate van een contact op WhatsApp dempen?
- Hoe het gegevensarchief van een Twitter-account downloaden?
Als u de sprong van Chrome naar Edge wilt maken en niet wilt stoppen met het gebruiken van uw favoriete extensies, is dit uw kans. Microsoft Edge heeft bewezen een nieuwe versie te zijn met veel potentieel dankzij dit soort kwaliteiten.
Hoe extensies installeren of verwijderen in Microsoft Edge?
Hieronder zullen we stap voor stap uitleggen hoe u de extensies die u het leukst vindt kunt activeren of ze kunt verwijderen als u ze beu bent. Volg deze stappen:
Het eerste dat u moet doen, is Microsoft Edge openen en vervolgens op de drie verticale punten in de rechterhoek van de adresbalk klikken, net als in Google Chrome.
Dit gedeelte tussen “Toepassingen” en “Verzamelingen” brengt u naar de Microsoft-pagina van waaruit u alle door u gekozen extensies kunt zoeken en beheren. Als u door alle beschikbare opties wilt bladeren, in plaats van de zoekbalk aan de linkerkant te gebruiken, klikt u op “Extensies”, net onder.
 Hoe extensies installeren of verwijderen in Microsoft Edge?
Hoe extensies installeren of verwijderen in Microsoft Edge?
U komt binnen in de Microsoft Extensions Store, deze werkt als de Google Play Application Store. U kunt ook extensies krijgen via de Chrome Web Store, omdat ze beide op Chromium zijn gebaseerd en beide browsers dezelfde extensies ondersteunen.
Zodra je degene hebt gekozen die je leuk vindt, klik je op “Ophalen” en “Extensie toevoegen”. Het pictogram van die tool verschijnt in de taakbalk en van daaruit kunt u uw account registreren of direct gebruiken.
Evenzo, als u er een wilt verwijderen, klikt u met de rechtermuisknop op het pictogram om een menu te openen waarin we de optie krijgen om van Microsoft Edge te verwijderen. De browser zal ons opnieuw vragen of dit echt is wat we willen doen en de extensie zal uit het systeem worden verwijderd.
 rapporteer deze advertentie / * custom css * / .tdi_1_7b4.td-a-rec {text-align: center; } .tdi_1_7b4 .td-element-stijl {z-index: -1; } .tdi_1_7b4.td-a-rec-img {text-align: left; } .tdi_1_7b4.td-a-rec-img img {margin: 0 auto 0 0; } @media (max-breedte: 767px) {.tdi_1_7b4.td-a-rec-img {text-align: center; }}
rapporteer deze advertentie / * custom css * / .tdi_1_7b4.td-a-rec {text-align: center; } .tdi_1_7b4 .td-element-stijl {z-index: -1; } .tdi_1_7b4.td-a-rec-img {text-align: left; } .tdi_1_7b4.td-a-rec-img img {margin: 0 auto 0 0; } @media (max-breedte: 767px) {.tdi_1_7b4.td-a-rec-img {text-align: center; }}