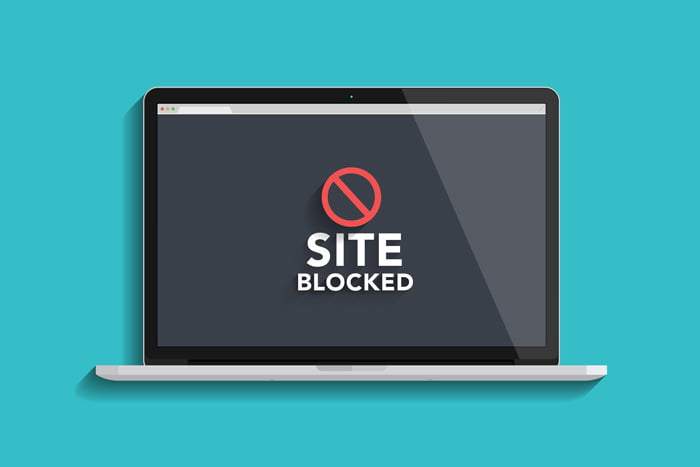In dit artikel laten we zien hoe u een website blokkeert op Windows, Mac, iOS, Android, via Wi-Fi en via een internetbrowser. Om de een of andere reden wilt u misschien niet dat sommige websites op uw telefoon of computer worden geopend. Er zijn veel verschillende methoden voor het blokkeren van sites die u hiervoor kunt gebruiken. We hebben de vraag: “Hoe een website te blokkeren” voor je beantwoord en de verschillende methoden uitgelegd die je kunt toepassen. Het internet heeft een eindeloze en vrije wereld. Er zijn echter enkele gevaarlijke en ongewenste websites in deze vrije wereld. Veel gebruikers willen niet dat deze websites worden geopend op hun telefoons, tablets en computers. Er zijn veel verschillende geprogrammeerde en ongeplande methoden die u kunt gebruiken om een site te blokkeren.
Het blokkeerproces voor sites verschilt per apparaat en besturingssysteem. Voor sommigen moet u een programma voor het blokkeren van sites downloaden, voor anderen is het voldoende om een paar wijzigingen aan te brengen. We hebben de vraag beantwoord hoe u sites van computer-, telefoon- en internetbrowsers kunt blokkeren en hebben de eenvoudigste methoden uitgelegd die u kunt toepassen. Hoe een website blokkeren op Windows, Mac, iOS, Android, via Wi-Fi en via internetbrowser?
Hoe een website blokkeren op Windows, Mac, iOS, Android, via Wi-Fi en via internetbrowser?
Hoe een website op elk apparaat blokkeren?
op Windows:
- Stap 1: Open uw computer als beheerder.
- Stap 2: Open de map C: Windows System32 drivers etc op uw computer.
- Stap 3: Open hier het hosts-bestand samen met de Kladblok-app.
- Stap 4: Typ onderaan de pagina de site die u wilt blokkeren als 127.0.0.1 www.siteadi.com
- Stap # 5: Schrijf elke site die je op deze manier wilt blokkeren op een aparte regel.
- Stap 6: Sla vervolgens het bestand op.
- Stap 7: Start de computer opnieuw op.
- Stap # 8: U zult zien dat de websites die u heeft toegevoegd, zijn geblokkeerd.
Deze methode is een van de meest succesvolle methoden die u kunt gebruiken voor het blokkeren van sites op de computers van uw Windows-besturingssysteem. Na het proces worden de websites die u op enigerlei wijze heeft opgeslagen, niet op uw computer geopend. Om het blokkeerproces te verwijderen, is het voldoende om de namen van de websites in het bestand te verwijderen.
op Android:
- Stap 1: Download de ES File Explorer-app van Google Play
- Stap 2: Open de map Local> Device> system> etc via de applicatie.
- Stap 3: Open hier het hosts-bestand met ES Note Editor.
- Stap 4: Tik op de knop Bewerken.
- Stap # 5: Schrijf onderaan de pagina de site die u wilt blokkeren als 127.0.0.1 www.sitename.com
- Stap 6: Schrijf elke site die u op deze manier wilt blokkeren op een aparte regel.
- Stap # 7: Sla vervolgens het bestand op.
- Stap 8: Start het apparaat opnieuw op.
- Stap # 9: U zult zien dat de websites die u heeft toegevoegd, zijn geblokkeerd.
Voor het blokkeren van Android-sites zijn de acties die u zult uitvoeren na het downloaden van de mobiele ES File Explorer-app dezelfde als het blokkeren van Windows-sites. Als uw Android-apparaat eerder is geroot, kunt u het hosts-bestand openen zonder een mobiele applicatie te downloaden.
op Mac:
- Stap 1: Open uw computer als beheerder.
- Stap 2: Open het terminalscherm.
- Stap 3: Typ nano / etc / hosts en druk op Enter.
- Stap 4: Voer uw inloggegevens in.
- Stap # 5: Onder aan de pagina die wordt geopend, schrijft u de site die u wilt blokkeren als 127.0.0.1 www.sitename.com.
- Stap 6: Schrijf elke site die u op deze manier wilt blokkeren op een aparte regel.
- Stap # 7: Sla vervolgens het bestand op.
- Stap # 8: Typ sudo dscacheutil – flushcache op de terminalpagina en druk op Enter.
- Stap # 9: Start de computer opnieuw op.
- Stap # 10: U zult zien dat de websites die u heeft toegevoegd, zijn geblokkeerd.
U hoeft geen software voor het blokkeren van sites te downloaden voor het blokkeren van sites op Mac-computers, net als in Windows. U kunt een site eenvoudig blokkeren door de juiste opdrachten in Terminal, de opdrachtpromptpagina van de Mac, te typen. Hoe een website blokkeren op Windows, Mac, iOS, Android, via Wi-Fi en via internetbrowser?
Hoe een website blokkeren op Windows, Mac, iOS, Android, via Wi-Fi en via internetbrowser?
Hoe een website op iOS blokkeren?
- Stap 1: Open het instellingenmenu.
- Stap 2: Open het gedeelte Schermtijd.
- Stap 3: Open inhouds- en privacybeperkingen vanaf hier.
- Stap 4: Voer het wachtwoord in dat u voor de beperkingen hebt ingesteld.
- Stap 5: Open het gedeelte Inhoudsbeperking.
- Stap 6: Tik op de optie Webinhoud.
- Stap # 7: U kunt de blokkeeropties van uw site bewerken vanuit het scherm dat verschijnt.
U hoeft geen mobiele applicaties te downloaden om sites te blokkeren op iPhone- en iPad-apparaten met een iOS-besturingssysteem. U kunt de sites die u wilt blokkeren handmatig invoeren of altijd toestemming toestaan vanuit het scherm Webinhoud. Als u het niet handmatig wilt invoeren, kunt u een van de kant-en-klare beperkingsopties kiezen en ouderlijk toezicht instellen.
Hoe een site via een Wi-Fi-netwerk blokkeren?
- Stap 1: Typ 192.168.1.1 in uw internetbrowser en zoek.
- Stap 2: Log in als gebruikersnaam: admin / wachtwoord: wachtwoord op het inlogscherm dat wordt geopend.
- Stap 3: Open Toegangsbeheer> Filtergedeelte.
- Stap 4: Klik op de optie URL-filter.
- Stap # 5: Typ de site die u wilt blokkeren als www.sitename.com en klik op Ja.
- Stap 6: U kunt op deze manier zoveel sites blokkeren als u wilt.
 Hoe een website blokkeren op Windows, Mac, iOS, Android, via Wi-Fi en via internetbrowser?
Hoe een website blokkeren op Windows, Mac, iOS, Android, via Wi-Fi en via internetbrowser?
Hoe een website via een internetbrowser blokkeren?
- Stap 1: Download de BlockSite-plug-in vanuit de add-on store van je browser.
- Stap 2: Open het gedeelte Opties via de add-on.
- Stap 3: Klik op de knop Toevoegen.
- Stap 4: Typ de site die u wilt blokkeren als www.sitename.com.
- Stap # 5: U kunt op deze manier zoveel sites toevoegen als u wilt.
- Stap 6: Klik vervolgens op de knop OK.
- Stap # 7: Start uw internetbrowser opnieuw op.
- Stap # 8: U zult zien dat de websites die u heeft toegevoegd, zijn geblokkeerd.
Als u altijd dezelfde internetbrowser op hetzelfde apparaat gebruikt, is het blokkeren van de site via uw browser ook een haalbare optie.