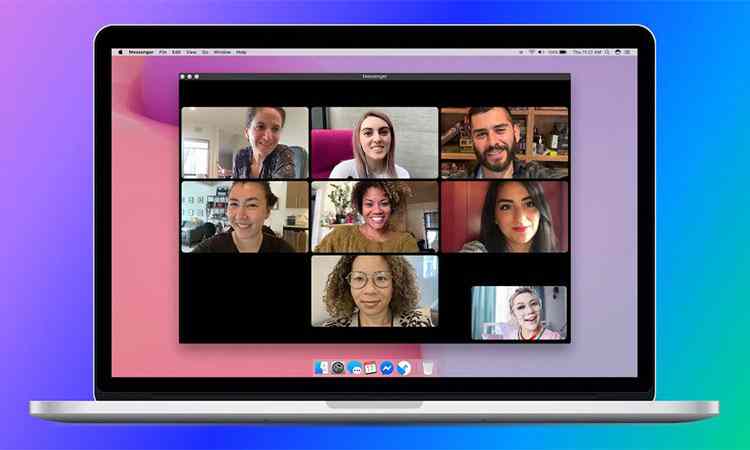Als u dagelijks videogesprekken gebruikt en deze wilt opnemen, laten we u zien hoe u dit doet op Skype, Zoom, Microsoft Teams en Google Meet. Virtuele bijeenkomsten komen de laatste jaren steeds vaker voor. Deze tools hebben telewerken tot realiteit gemaakt in plaats van tot een minderheidsverschijnsel. Maar 2020 is het keerpunt geweest, de pandemie die onze manier van leven heeft veranderd, heeft geleid tot een toename van het gebruik van tools voor videogesprekken, hetzij tussen twee mensen of een groepsgesprek.
De meesten van ons waren al bekend met dit type tool omdat sommigen van ons Skype sporadisch hadden gebruikt. Maar de huidige situatie heeft ervoor gezorgd dat we gevorderde gebruikers van dit soort applicaties moeten worden als we de interactie willen voortzetten of een werkroutine willen uitvoeren zoals we normaal kunnen vragen.
Hoe een videogesprek opnemen op Skype, Zoom, Microsoft Teams en Google Meet?
Skype
Met Skype kunnen we videogesprekken opnemen zonder dat we een applicatie van derden hoeven te installeren. Houd er rekening mee dat de opname alleen beschikbaar is voor oproepen tussen Skype-gebruikers. Wanneer we de opname starten, krijgen alle aanwezigen een melding dat de opname is gestart. Zodra het gesprek is beëindigd, stopt de opname automatisch.

Volg deze stappen om het gesprek op te nemen:
- Klik tijdens het gesprek op het pictogram met de drie stippen om meer opties te zien.
- Als u de desktoptoepassing gebruikt, klikt u op Opname starten. Als u de app op uw mobiele telefoon gebruikt, klikt u op het opnamepictogram.
- Er wordt een banner weergegeven om iedereen in de vergadering te informeren dat de opname is gestart.
- Zodra we het gesprek hebben beëindigd, wordt de opname gepubliceerd in de chat en is deze 30 dagen beschikbaar, zodat we deze kunnen downloaden en opslaan.
- Om het gesprek op te slaan, moet u de chat openen en op Meer opties klikken en vervolgens op het bestand downloaden. Selecteer het opslagpad en de oproepopname is beschikbaar in een .MP4-bestand.
Microsoft Teams
Teams, de Microsoft-applicatie, stelt ons ook in staat om oproepen rechtstreeks vanaf het eigen platform op te nemen. In dit geval moeten we er rekening mee houden dat we de vergadering zullen opnemen, maar de uiteindelijke video zal noch de schermen die we hebben gedeeld, noch de notities tonen, aangezien deze niet worden vastgelegd tijdens de daadwerkelijke opname van de vergaderingen.
Om de vergadering op te nemen, moeten we de onderstaande stappen volgen:
- We moeten een vergadering starten of deelnemen aan een bestaande vergadering.
- Om de opname te starten, moeten we naar de vergaderingsknoppen gaan en op het pictogram Meer opties klikken. Er verschijnt een vervolgkeuzemenu en klik op Opname starten.
- Op dit punt krijgen alle mensen in de vergadering een melding dat de opname is gestart door middel van een banner en wordt de melding ook opgenomen in de chatgeschiedenis.
- Als we de vergadering willen stoppen, moeten we opnieuw naar de vergaderingsknoppen gaan en op Meer opties klikken. Selecteer in de vervolgkeuzelijst de opname stoppen.
- De opname wordt verwerkt en opgeslagen in OneDrive.
- In Teams kan niet iedereen in de vergadering de opname starten of stoppen. Er moet aan de volgende voorwaarden worden voldaan:
We moeten een Office 365-licentie hebben en we moeten een organisator van een vergadering zijn of van dezelfde organisatie zijn.
Zoom
Met Zoom, de beroemde applicatie voor het maken van groepsgesprekken, kunt u ook vergaderingen opnemen zonder dat u applicaties van derden hoeft te gebruiken. Om vergaderingen te kunnen opnemen, moeten we een Zoom Basic-account hebben, gratis of betaald, en Zoom-client versie 2.0 of hoger. Het eerste dat u moet doen, is lokale opname inschakelen, want zonder deze optie kunt u met Zoom geen vergaderingen opnemen.
Om het in te schakelen, moet u inloggen op de Zoom-webportal en als u eenmaal bent ingelogd, klikt u op Accountinstellingen.
Klik op het tabblad Opname en controleer in het gedeelte “Lokale opname” of de optie is ingeschakeld, zo niet klik om deze in te schakelen. Zodra we deze instelling hebben voltooid, kunnen we de vergaderingen opnemen en kunnen we dit doen door deze stappen te volgen:
- Start een vergadering als gastheer.
- In de optiebalk klikken we op het icoon
- Zowel de gastheer als de gasten krijgen op dat moment bericht dat de opname is gestart door een pictogram in de linkerbovenhoek.
- Als we het deelnemersmenu openen, wordt bovendien het opnamepictogram weergegeven naast de gebruiker die de opname heeft gestart.
- Zodra de vergadering is afgelopen, verschijnt er een bericht. Zodra de software het conversieproces heeft voltooid, wordt automatisch de map geopend waarin de bestanden zijn opgeslagen.
- Het standaard opgeslagen bestand is een audio- / videobestand met de .MP4 extensie. Als u alleen de audio heeft opgenomen, wordt een .m4a-bestand gedownload.
Google Meet
In dit geval kunt u, net als de andere drie, met Google Meet vergaderingen opnemen zonder dat u extra software hoeft te installeren.
Om videogesprekken op te nemen, hebben we een van de volgende edities nodig:
- G Suite for Educational Centers.
- G Suite Enterprise voor educatieve centra.
- Essentiële zaken
- Zakelijke standaard
- Zakelijk Plus
- Enterprise Essentials.
- Enterprise-standaard
- Enterprise Plus-edities.

Als we een van deze edities hebben, kunnen we de vergadering opnemen zolang we de organisator van de vergadering zijn, we behoren tot dezelfde organisatie als de organisator, of we zijn docenten en we zijn aangemeld bij het Google Workspace-account.
Om de vergadering op te nemen, moeten we deze stappen volgen:
- We openen Meet en nemen deel of starten een vergadering.
- Als we op Meer klikken. We kunnen klikken op Record the meeting.
- Op het moment dat de opname start, ontvangen alle deelnemers de melding.
- Als we de opname willen beëindigen, gaan we terug naar Meer en klikken op Opname stoppen. U moet de actie bevestigen om de opname te stoppen.
- Het bestand wordt opgeslagen in de geconfigureerde map met opnamen nadat het is verwerkt.