Als uw laptop kreeg langzamer na verloop van tijd en je vraagt je af hoe je een trage laptop kunt repareren om hem weer soepel te laten werken, wij hebben jou gedekt. Stel het wegdoen van je oude laptop uit en probeer deze gratis oplossingen om het te versnellen.
Werken met een trage computer kan behoorlijk onaangenaam zijn, of het nu plotseling of geleidelijk in de loop van de tijd komt. Het is verbazingwekkend hoe snel dingen vertragen, zelfs als je je laptop of pc goed onderhoudt. Bekijk de rest van het artikel als je Windows 10, 8 of 7 gebruikt en je dit afvraagt Hoe een trage laptop te repareren om weer soepel te lopen. Als u zich klaarmaakt voor een Windows-upgrade, wilt u misschien ook lezen: Hoe bereidt u uw pc voor op een Windows 11-upgrade?

Hoe repareer je een trage laptop om weer soepel te werken?
In dit artikel zetten we het op een rijtje 17 methoden u kunt gebruiken met Windows 10, 8 of 7 om een trage laptop of computer te versnellen. We zullen ons concentreren op problemen met systeemprestaties in plaats van netwerkgerelateerde problemen voor dit bericht in het bijzonder. We gebruiken deze versie van de instructies en screenshots omdat we Windows 10 als ons besturingssysteem gebruiken. Als er echter wijzigingen zijn voor Windows 11, 8 of 7, ze worden direct hieronder aangegeven.
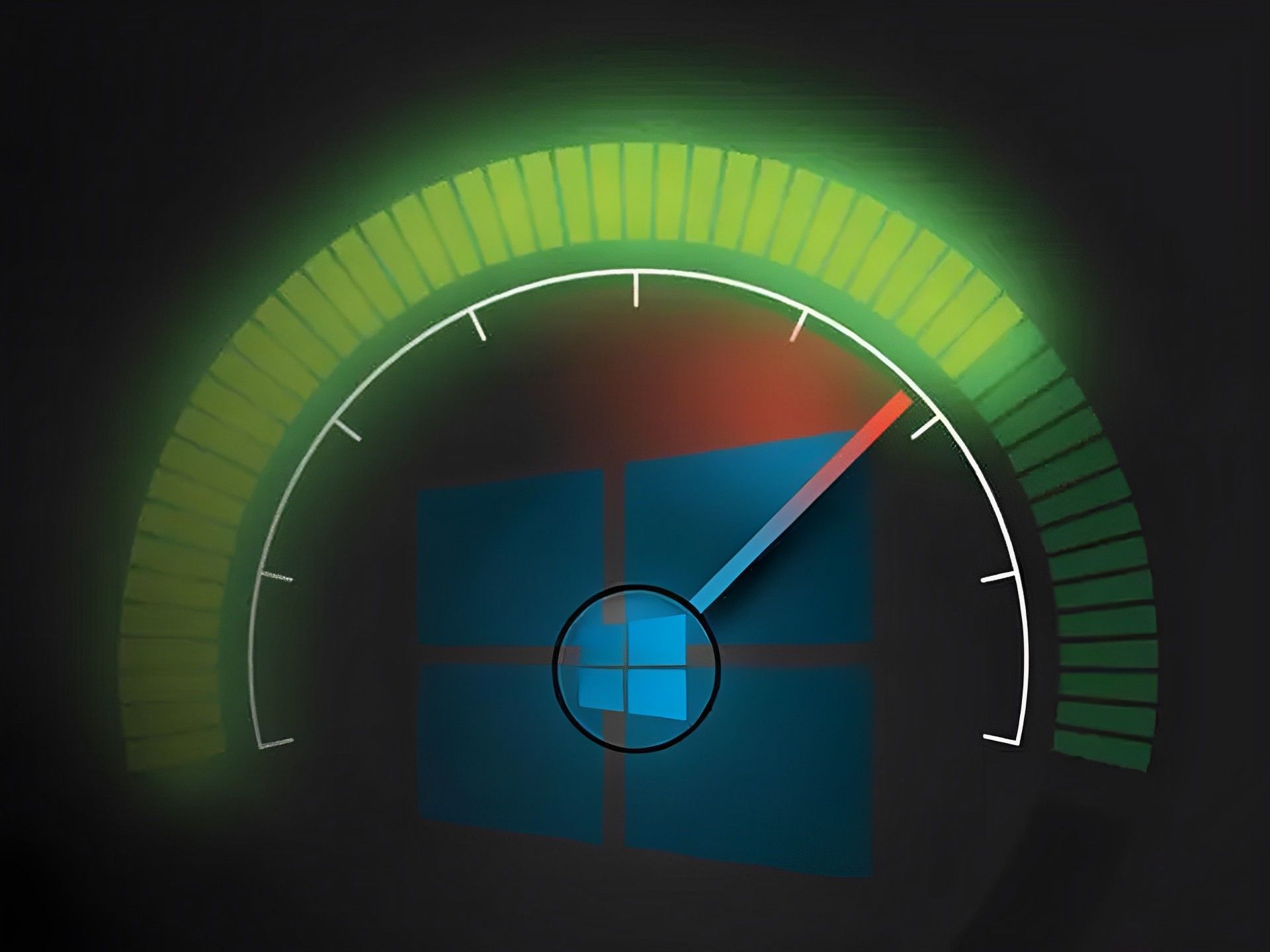
Systeemvakprogramma’s sluiten
Als uw computer langzaam opstart, is dat mogelijk te veel apps worden gelijktijdig met Windows gestart. Programma’s in het systeemvak starten vaak tijdens het opstarten en blijven actief terwijl u de computer gebruikt.
Klik op de naar boven wijzende pijl aan de rechterkant van uw taakbalk om toegang te krijgen tot deze items.
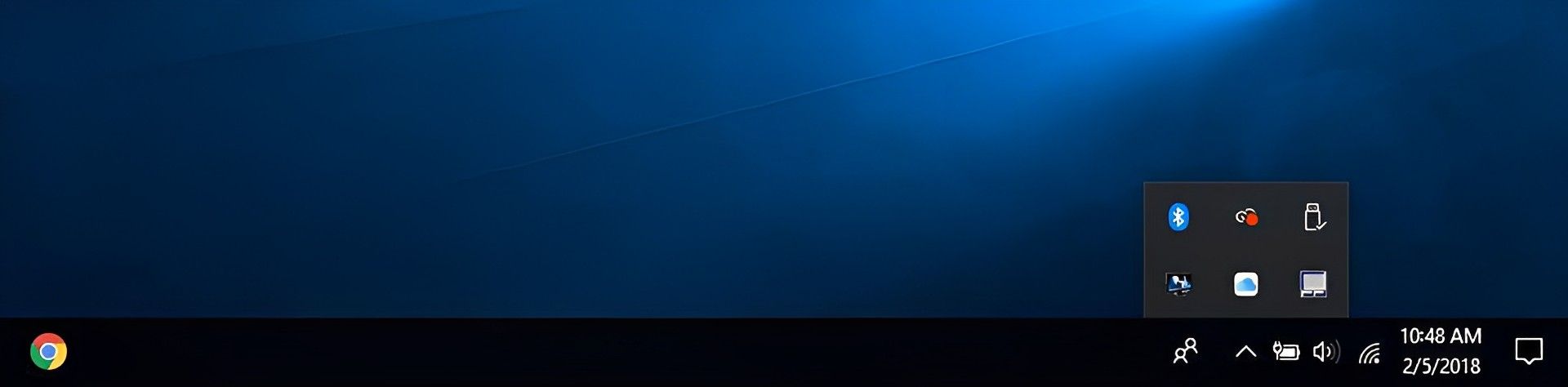
Klik met de rechtermuisknop alle actieve apps om ze af te sluiten als dat niet nodig is.
Programma’s stoppen die worden uitgevoerd bij het opstarten
Vergelijkbaar met programma’s die in de lade worden uitgevoerd, andere programma’s die automatisch opstarten op uw computer kan het vertragen. Anderen zijn misschien niet nodig, maar sommige, zoals antivirussoftware, wilt u misschien wel uitvoeren.
Gebruik om te starten Ctrl-Shift-Escape of de optie Taakbeheer vanuit het contextmenu op de taakbalk. U kunt alles dat wordt uitgevoerd bij het opstarten inspecteren, samen met de impact ervan, door naar de Beginnen tabblad.
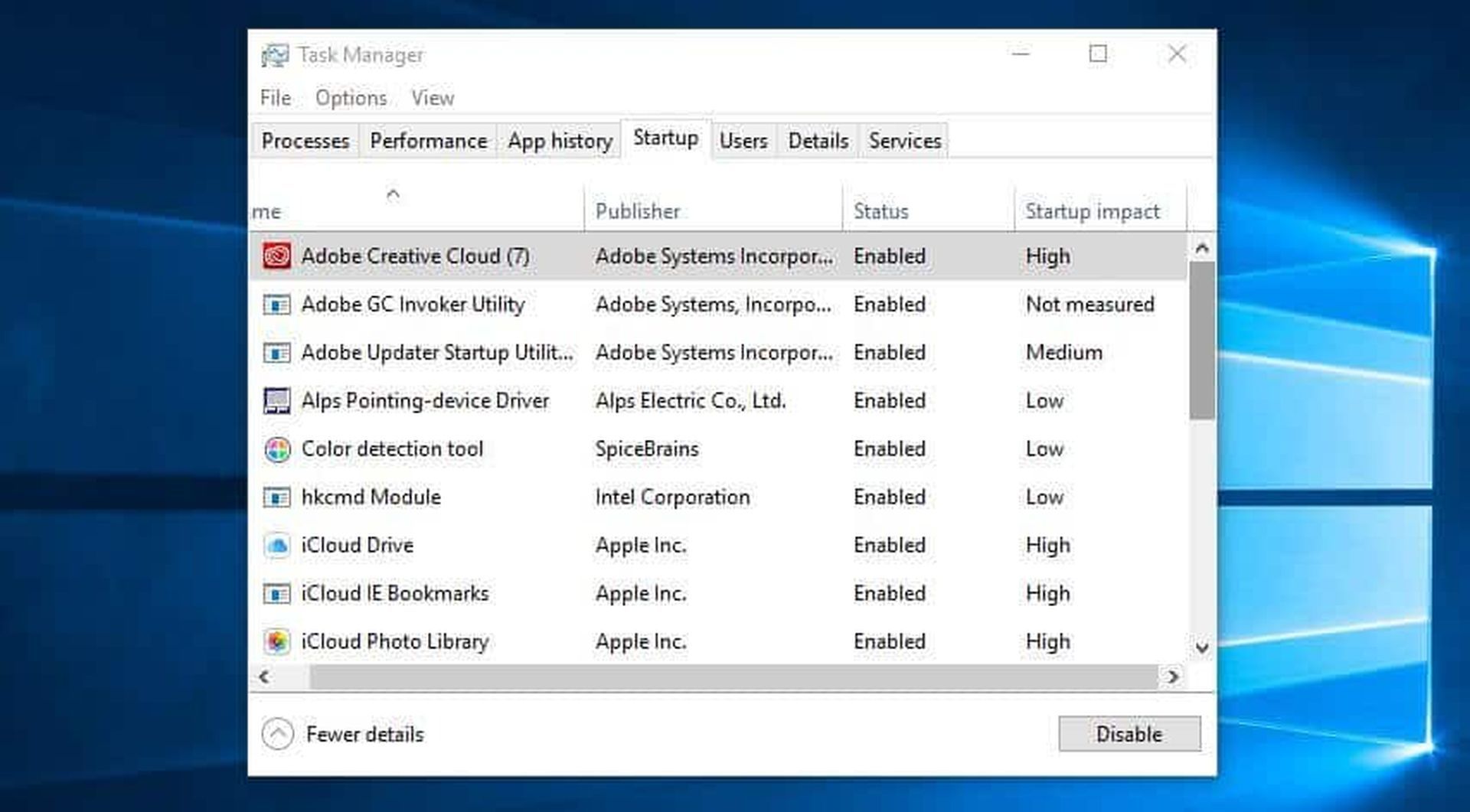
Bepaal welke van hen niet automatisch hoeft te starten door ze te doorlopen. Als u een van de degenen met een hoge impact, zullen de prestaties van dit proces aanzienlijk worden verbeterd, en bent u een stap dichter bij het zeker weten hoe u een trage laptop kunt repareren om hem weer soepel te laten werken. Houd er echter rekening mee dat sommige van deze toepassingen nodig zijn om Windows te laten werken. Het is bijvoorbeeld over het algemeen beter om negeer degene waar Microsoft wordt genoemd als de uitgever. Als u het niet zeker weet, slaat u deze over of voert u een Google-zoekopdracht uit voor meer informatie.
Klik gewoon met de rechtermuisknop en selecteer Uitzetten om ze uit te schakelen. Houd in gedachten dat alles wat je doet is voorkomen dat het programma opstartmaar het kan een grote impact hebben op het repareren van een trage laptop om hem weer soepel te laten werken.
Windows 7: Je moet zoeken naar Systeem configuratie in plaats van te gaan Taakbeheer.
Windows, stuurprogramma’s en apps bijwerken
U hebt waarschijnlijk gehoord dat het een goed idee is voor de beveiliging om houd uw software up-to-date. Dit is nauwkeurig en kan ook de prestaties verbeteren. Wanneer er een update beschikbaar is, zal Windows u dit automatisch laten weten. Pas maar op dat je het niet langer uitstelt.
Je kunt altijd controleren of je denkt dat je een update hebt gemist. Kiezen Instellingen of het instellingenpictogram van Start. kies dan Windows-updates onder Updates en beveiliging.
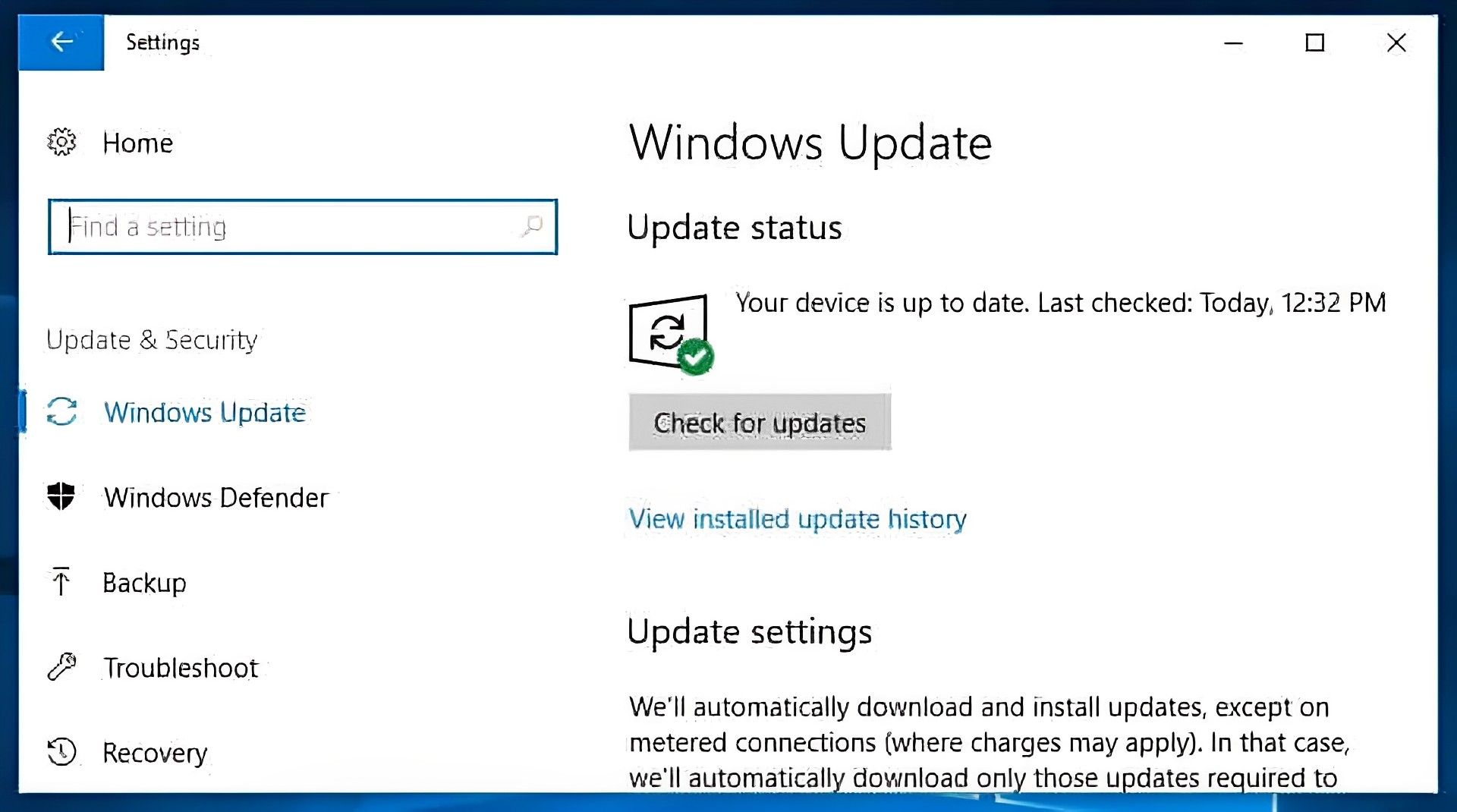
Naast het updaten van uw Windows-besturingssysteem, moet u ook uw stuurprogramma’s en toepassingen. Nogmaals, zowel de beveiliging als de prestaties zullen hiervan profiteren. Een korte online zoekopdracht zou moeten uitwijzen welke versie u moet gebruiken als u denkt dat u een update hebt gemist.
Onnodige bestanden verwijderen
Onze computers raken vol, net als onze kleerkasten en lades. Ondanks het feit dat u het niet kunt zien, weet u dat het er is en dat het de prestaties van uw computer kan schaden. Dit geldt met name als u vaak met meerdere werkt enorme bestandenzoals foto’s met een hoge resolutie, audiobestanden en films.
Maak er een gewoonte van om regelmatig bestanden en mappen te verwijderenen maak vervolgens de prullenbak leeg om ruimte vrij te maken. Als u dit regelmatig doet, is de kans groter dat u zich precies herinnert wat er in de bestanden en mappen staat en maakt u zich minder zorgen over het per ongeluk vernietigen van cruciale informatie.
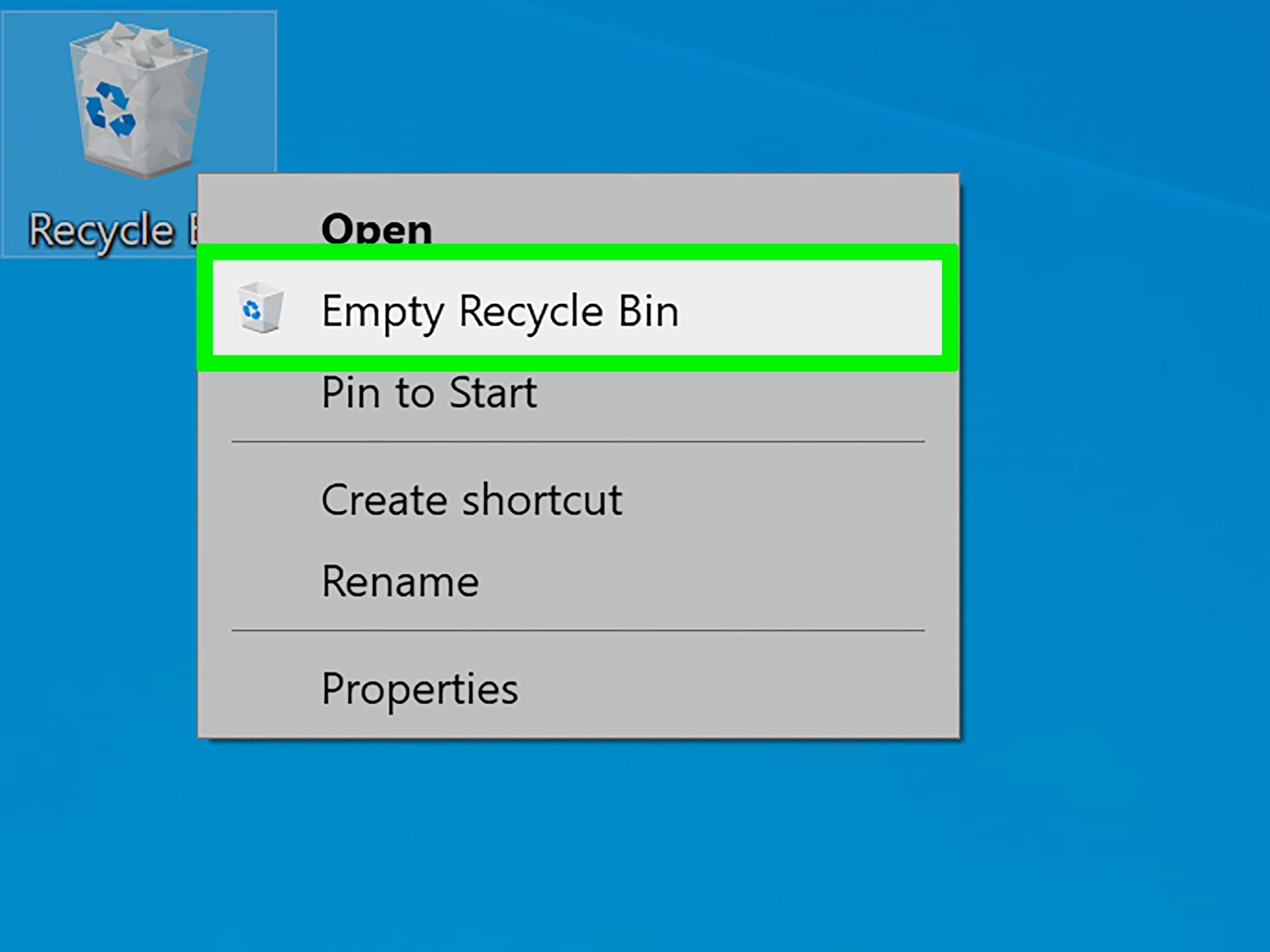
Hulpvolle hint: HDD’s werken meestal op maximale snelheid totdat ze ongeveer zijn 90% vol. Dus als u uw ruimtegebruik controleert en ontdekt dat u meer dan 90% bent, is dat waarschijnlijk wat het proces vertraagt. Terwijl ze vollopen, SSD’s begin geleidelijker te vertragen, dus het is belangrijk om bij te blijven. Een SSD mag niet meer gevuld zijn dan 75% van zijn maximale capaciteit.
Programma’s vinden die bronnen opslokken
Er is waarschijnlijk een specifiek programma de schuld als u merkt dat uw computer plotseling veel langzamer werkt. Om erachter te komen hoe u een trage laptop kunt repareren om hem weer soepel te laten werken, gaat u naar uw taakbeheer en kijkt u naar wat uw middelen verbruikt om de dader te lokaliseren.
Kiezen Taakbeheer door rechtsklikken op de taakbalk. Voor meer informatie over de programma’s die momenteel op uw computer draaien, klikt u op Meer Details. Standaard zou het de Processen tabblad.
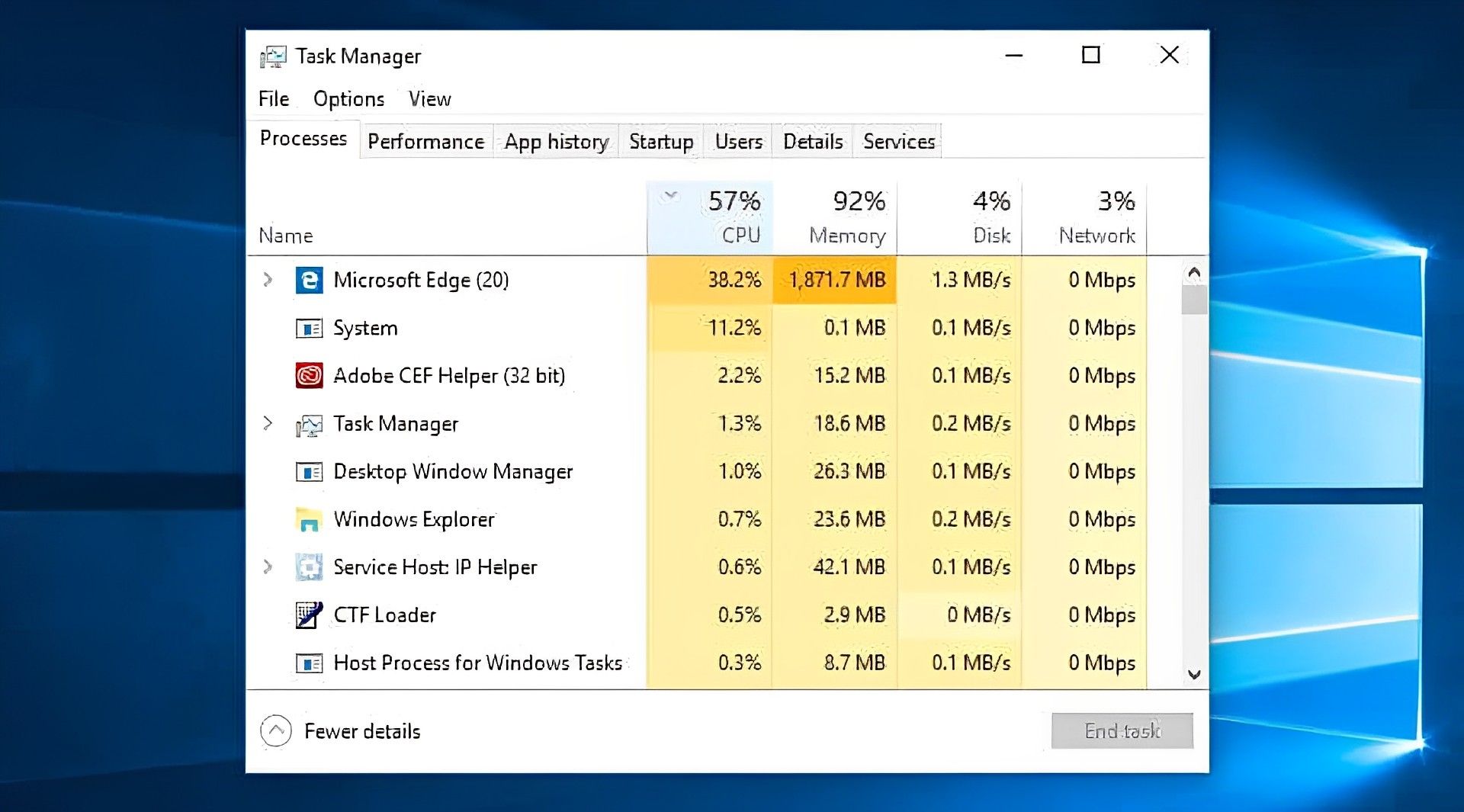
De lijst kan worden gesorteerd door op elke kop te klikken om te zien welke programma’s een bepaalde bron het meest gebruiken. Als er iets gesloten moet worden, overweeg dan om dit te doen door eerst de applicatie zelf af te sluiten. Ga terug naar de Taakbeheer bladzijde, klik met de rechtermuisknop de toepassing en selecteer Taak voltooien als deze niet wordt afgesloten.
Windows 7: Je moet zoeken naar Systeem configuratie in plaats van te gaan Taakbeheer.
Uw energieopties aanpassen
Voor uw gemak wordt Windows geleverd met een aantal vooraf ingesteldeenergie plannen.” Prestaties en energieverbruik worden beide in aanmerking genomen bij de standaardinstelling van Evenwichtig is gebruikt. Dat laatste is echter pas echt een probleem als je batterijen gebruikt of je elektriciteitsverbruik probeert te verminderen. Het kan daarom zijn dat u uw strategie wilt aanpassen.
De Krachtig planzoals de naam al aangeeft, is een betere keuze als uw pc langzaam werkt. Hoewel het meer energie verbruikt, bevordert deze optie de prestaties en zou daarom uw systeem sneller moeten laten werken.
Naast de conventionele keuzes die u zou kunnen maken je eigen unieke plan. Stel een energieplan op door naar Controlepaneel > Hardware en geluid > Energie opties. Kiezen Volgendevoer een naam in voor je nieuwe abonnement en bepaal vervolgens met welk bestaand abonnement je wilt beginnen.
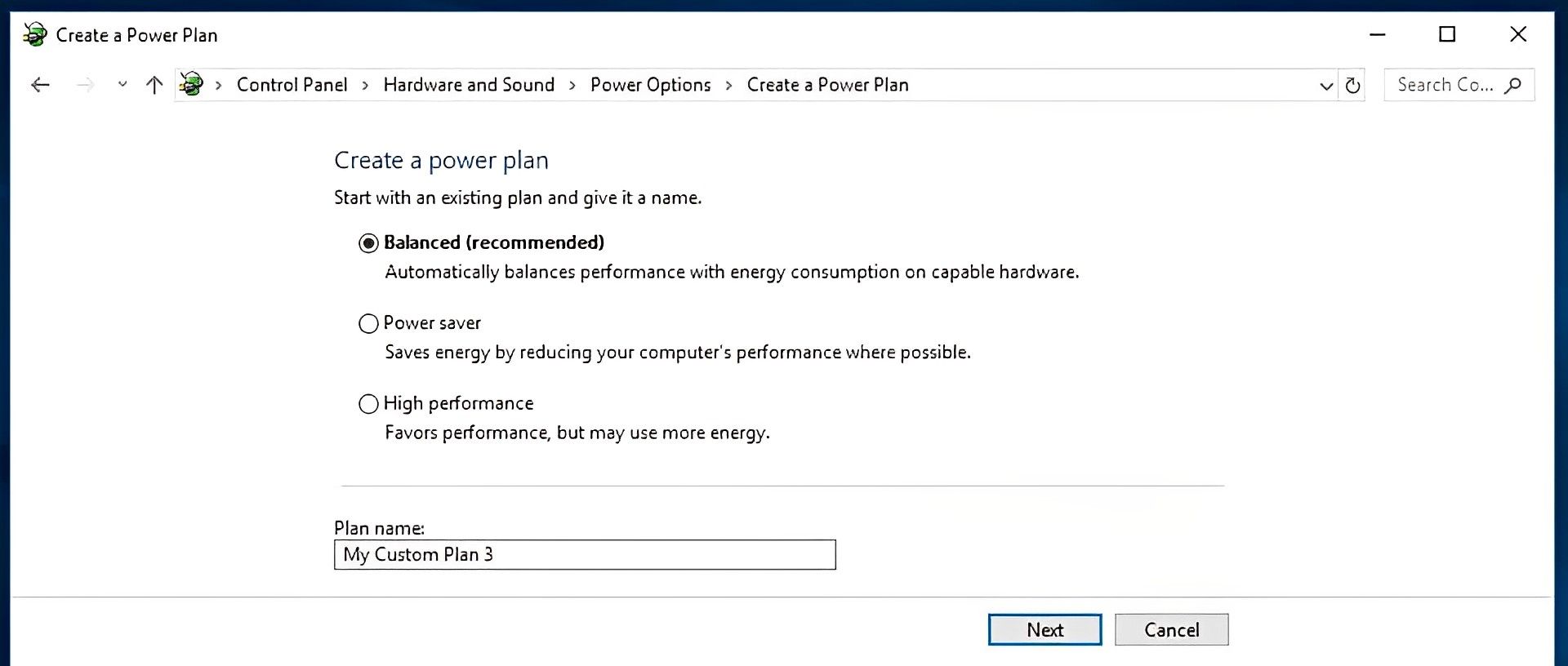
Eenvoudige keuzes zijn onder meer hoe lang het scherm aan blijft als u het niet gebruikt en hoe lang het duurt voordat de computer in de slaapstand gaat. Dit heeft niet echt invloed op de snelheid van uw computer, maar als u selecteert Wijzig geavanceerde energie-instellingenkunt u meer wijzigingen aanbrengen.
Programma’s verwijderen die u niet gebruikt
Wij installeren regelmatig grote apps zonder te beseffen hoeveel ruimte ze innemen. U kunt alle programma’s die u niet gebruikt verwijderen als u denkt dat dit het geval is. Als een programma bijzonder groot is en u het maar af en toe gebruikt, is het misschien de moeite waard om het opnieuw te installeren wanneer u het nodig heeft.
Ga naar Controlepaneel > Programma’s > Programma’s en functies om een programma te verwijderen.
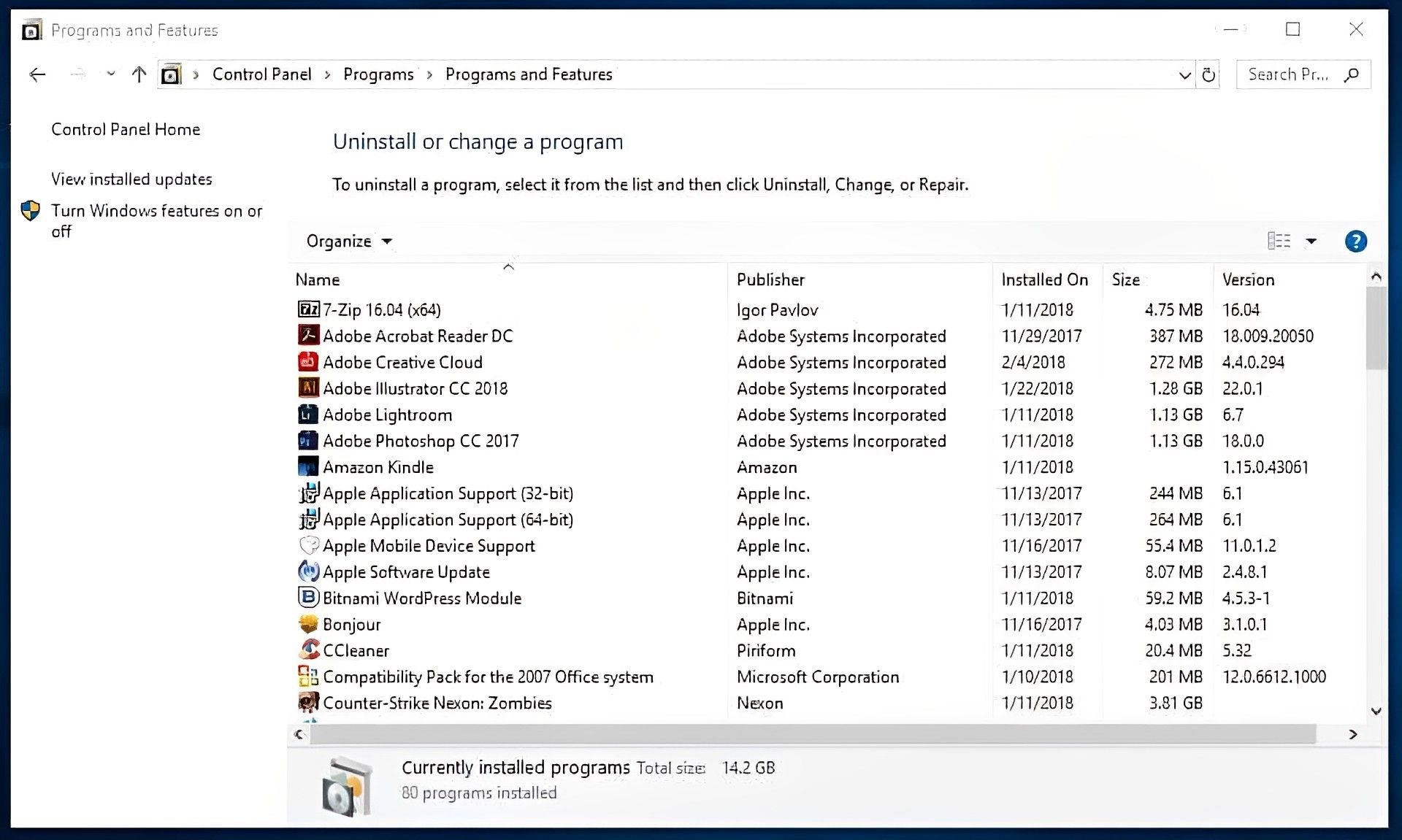
Onderzoek de programma’s en bepaal welke, indien aanwezig, u niet nodig heeft. Gebruik een zoekmachine om meer te weten te komen over een bepaald programma als u er niet zeker van bent. Om u te helpen het uitstekende van het slechte te scheiden, je kunt ook een tool gebruiken zoals de toepasselijk genaamde PC Decrapifier.
Windows-functies in- of uitschakelen
Controleer of er Windows-componenten zijn die u niet nodig hebt wanneer u bij de Programma’s en functies scherm. U krijgt toegang tot een lijst met deze functies door te selecteren Windows-onderdelen in-of uitschakelen.
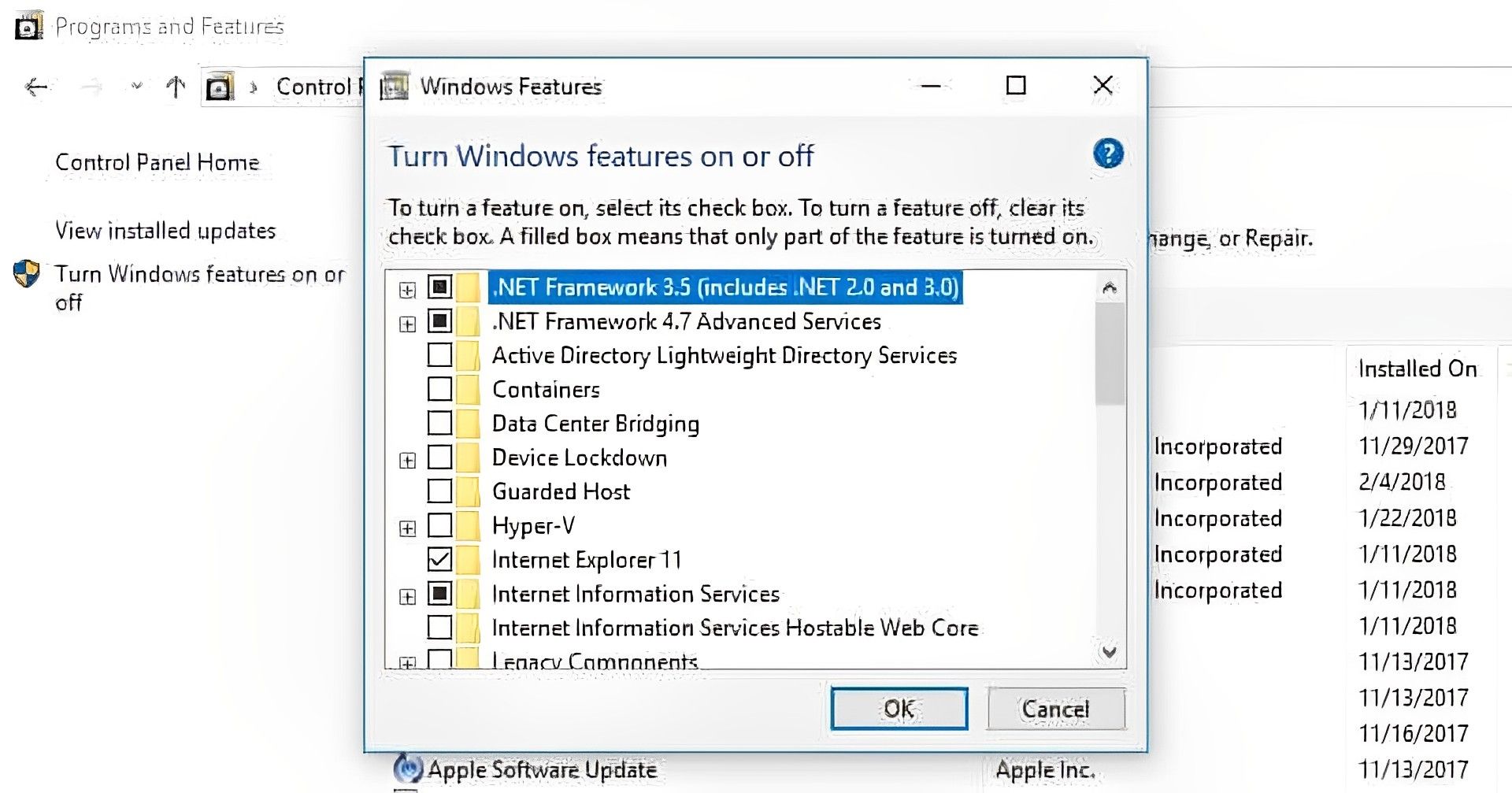
Een schijfopruiming uitvoeren
Er is al een tool in Windows opgenomen om de rommel op te ruimen die zich in de loop van de tijd heeft opgebouwd. Ga naar Controlepaneel > Systeem en veiligheid > Administratieve hulpmiddelen en kies Schijf opschonen uit de lijst om het hulpprogramma Schijfopruiming te openen.
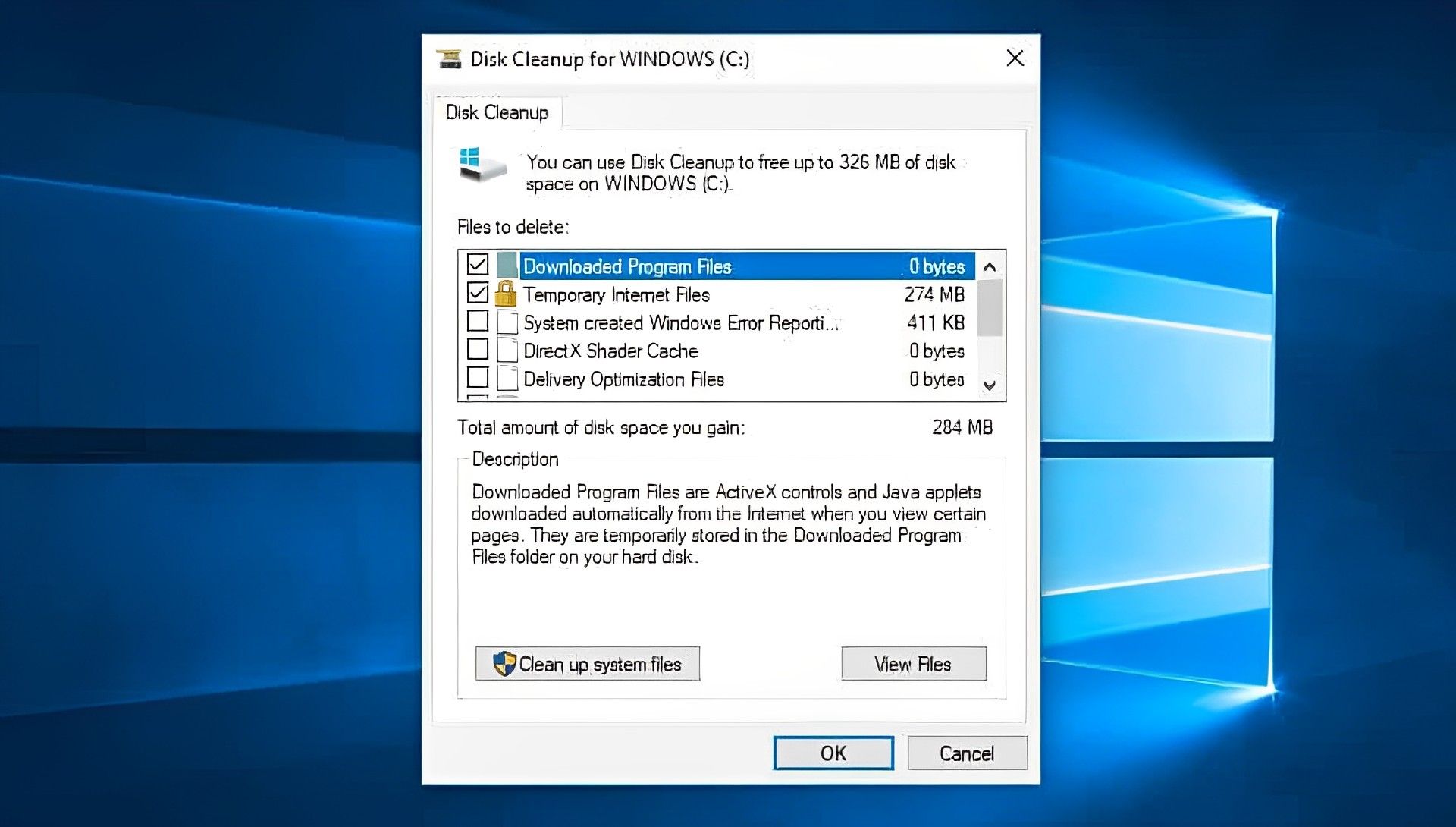
Kies hier de bestandstypen die u wilt verwijderen en klik vervolgens op OK. Selecteer vervolgens alle systeembestanden die u wilt verwijderen door erop te klikken Ruim systeembestanden op.
Uw harde schijf defragmenteren
De bestanden op uw harde schijf raken na verloop van tijd gefragmenteerd. Uw computer kan langzamer werken als gevolg van de verschillende locaties waar hij nu naar de componenten moet zoeken. Hoewel het woord “defragmenteren” lijkt een beetje dramatisch, het verwijst alleen naar het opnieuw samenstellen van die bestanden, zodat uw systeem effectiever kan functioneren.
In werkelijkheid voeren Windows 10, 8 en 7 deze taak automatisch uit volgens een vooraf bepaald schema. Een keer per week is een normaal schema, maar als je denkt dat er een probleem is, je kunt het handmatig uitvoeren.
Voorafgaand aan iets anders, is het cruciaal om te begrijpen dat u dit alleen hoeft te doen als uw computer een conventioneel mechanisme gebruikt Harde schijf (HDD). Er is geen vereiste voor defragmentatie op een Solid State-schijf (SSD), die anders functioneert dan een HDD. U moet de harde schijf alleen defragmenteren als u beide hebt.
Klik met de rechtermuisknop de harde schijf, die standaard de naam heeft VENSTERS (C:)in Mijn computer (hoewel je het misschien een andere naam hebt gegeven). Volgende klik Optimaliseren onder Optimaliseren en defragmenteer schijf onder Eigenschappen > Hulpmiddelen.
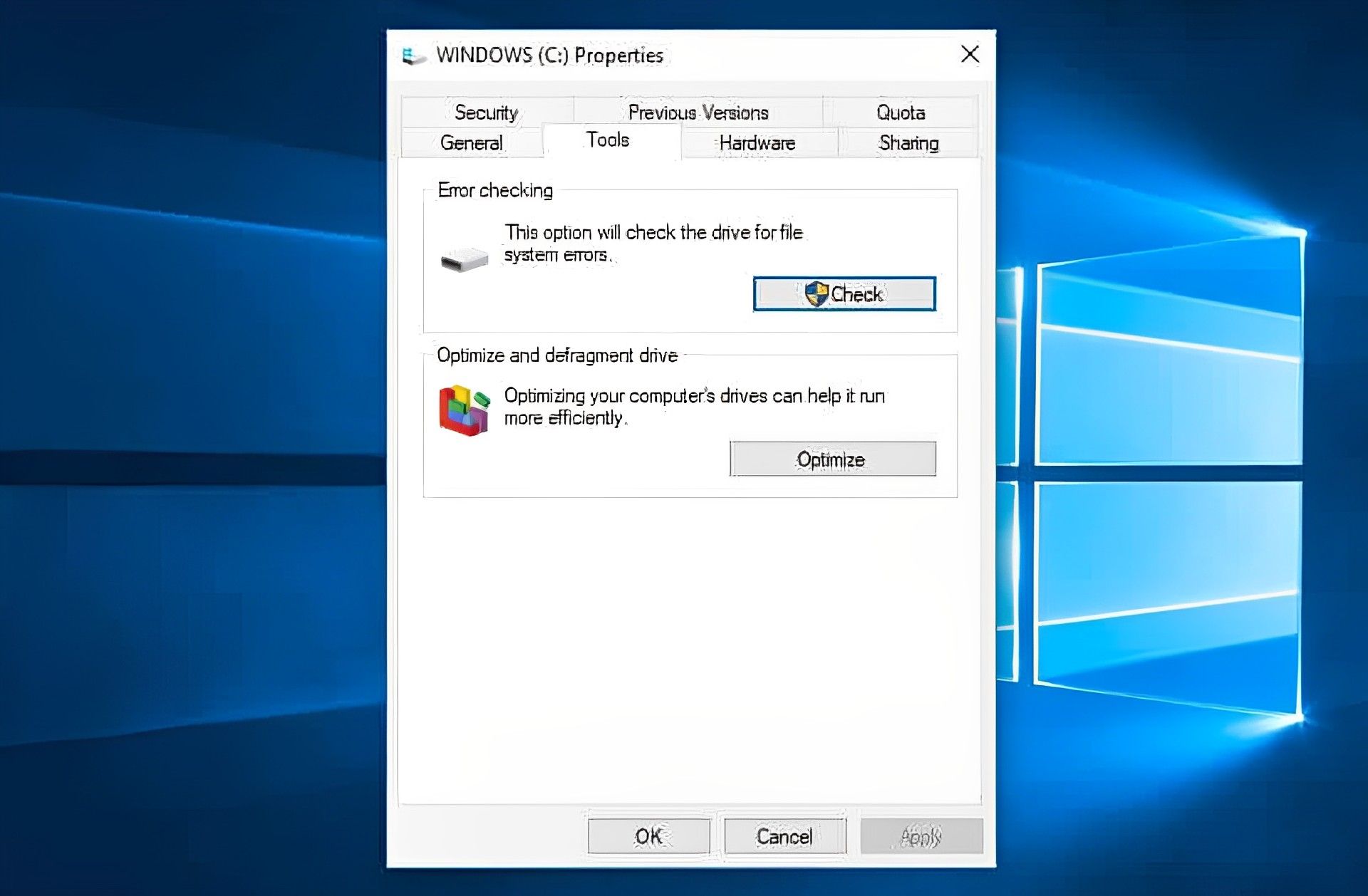
Een Optimaliseer schijven daarna verschijnt een pop-upvenster.
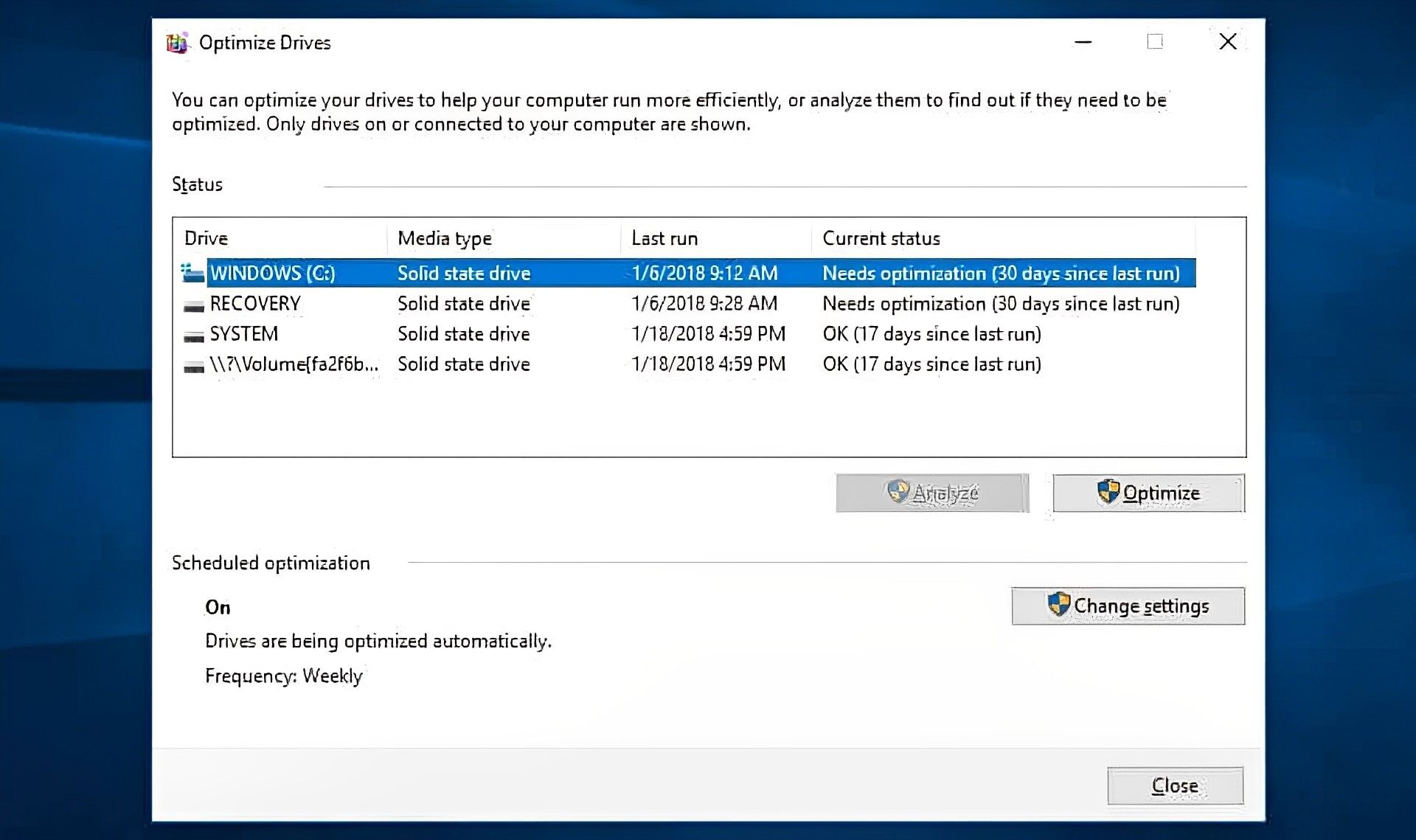
Alle schijven in de schermafbeelding bovenaan zijn SSD’s, zoals u kunt zien. Ze vereisen geen defragmentatie. Analyseren is niet beschikbaar voor SSD-apparaten, zoals weergegeven in de afbeelding, maar wel voor harde schijven.
Om te bepalen hoe gefragmenteerd een HDD-schijf is, selecteer de schijf en klik Analyseren. De algemene vuistregel is om het in de buurt te houden 5%. U kunt klikken Optimaliseren om de schijf te defragmenteren als deze erboven staat.
Je zult zien dat Optimize eigenlijk een keuze is als je een SSD hebt. Er kan op worden geklikt om de TRIM-opdrachtwaarmee gegevens worden verwijderd waarvan wordt aangenomen dat ze niet langer in gebruik zijn.
Windows 7: Gebruik de zoekbalk om te zoeken Schijfdefragmentatieen klik vervolgens op een HDD onder Huidige status.
Afbeeldingen en animaties aanpassen of uitschakelen
Verschillende grafische afbeeldingen zijn opgenomen in recentere versies van Windows, inclusief animaties zoals uitvliegers en vervagende effecten. Ze verbeteren de algehele gebruikerservaring en helpen het programma er gelikter en verfijnder uit te zien. Hoe dan ook, ze kunnen er ook voor zorgen dat uw computer langzamer werkt.
Gelukkig is het wijzigen van deze instellingen eenvoudig en zou het u moeten helpen een beetje rekenkracht te besparen. Kiezen Geavanceerde systeeminstellingen onder Controlepaneel > Systeem en veiligheid > Systeem. Daarna kunt u door te klikken kiezen uit een breed scala aan keuzes Instellingen onder de Prestatie sectie.
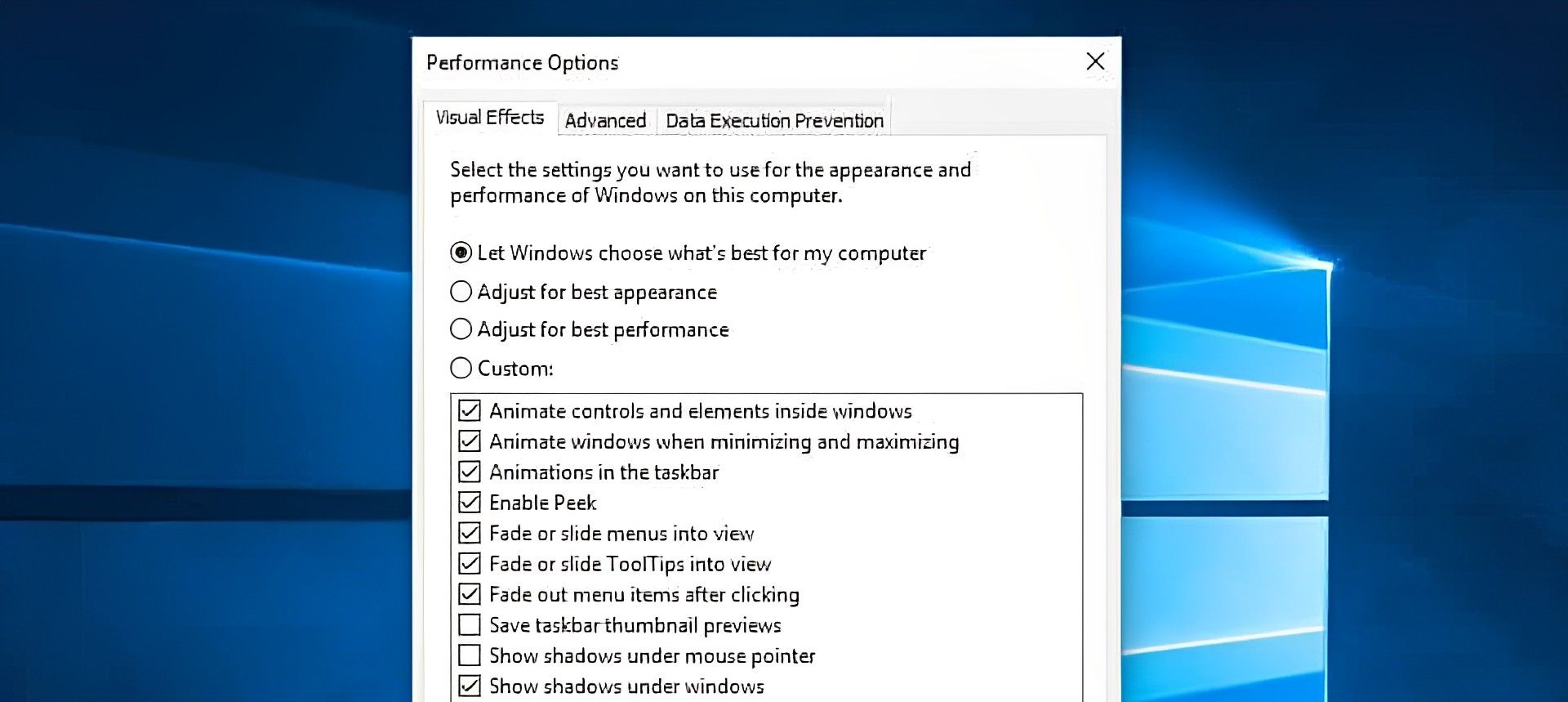
Kiezen Aanpassen voor de beste prestaties om alle visuele effecten te verwijderen, of kies ervoor om dit selectief te doen. Hoewel het afhangt van je voorkeuren, zou je bepaalde aspecten zoals vervaging en schaduw zeker kunnen missen.
Windows 7: Gebruik het tabblad Visuele effecten, Wijzig visuele effecten en Informatie over prestaties en hulpmiddelen.
Controleren op malware
Malware (ook wel kwaadaardige software genoemd) is een algemeen woord voor schadelijk toepassingen die uw computer kunnen beschadigen. Ze kunnen afkomstig zijn van verschillende plaatsen, zoals e-maillinks, softwaredownloads en zelfs advertenties (malvertisements). Bepaalde soorten malware kunnen uw computer vertragen en mogelijk ook leiden tot langdurige schade eraan.
Gebruik makend van effectieve antivirussoftware kan helpen beschermen tegen malware en andere gevaren. U hoeft geen geld te betalen, want er zijn enkele uitstekende gratis oplossingen beschikbaar.

Vooral het gratis Avira-programma, dat op malware controleert en elimineert en tune-uptools biedt, wordt aanbevolen. Dit geeft aan dat het zowel uw pc zal versnellen als uw gegevens zal beveiligen.
Wij stellen voor Norton, TotaalAVof McAfee als u bereid bent te betalen voor uw antivirusprogramma.
Cortana uitschakelen
Hoewel Cortana, de digitale assistent in Windows 10, een handig hulpmiddel is, het verbruikt veel bronnen En brengt de privacy in gevaar. Vroeger was het eenvoudig om Cortana te verwijderen, maar dit kost nu wat meer moeite. Maar het is mogelijk als u vermoedt dat dit de reden zou kunnen zijn waarom u er nog niet achter bent gekomen hoe u een trage laptop kunt repareren om hem weer soepel te laten werken en bereid bent om het register op uw computer te wijzigen.
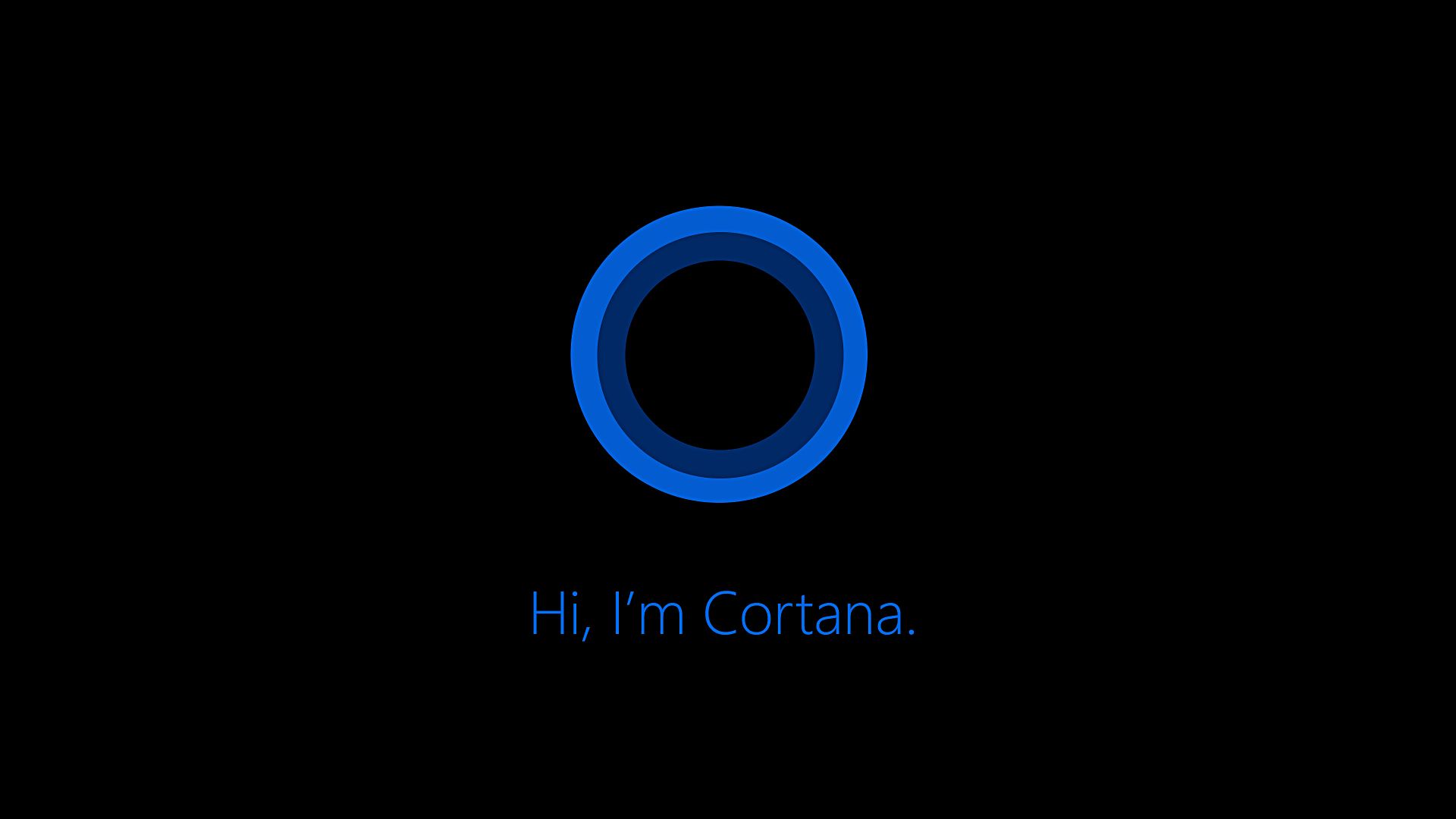
Uw hardware upgraden
Het kan tijd zijn om wat nieuwe hardware aan te schaffen als je alle bovenstaande tips hebt geprobeerd en nog steeds niet weet hoe je een trage laptop kunt repareren om hem weer soepel te laten werken. U kunt overwegen om in de volgende dingen te investeren:
Voeg een SSD toe: Terwijl HDD’s meer ruimte bieden tegen lagere kosten, kan het toevoegen van een SSD het laden van programma’s en het schrijven van bestanden op uw computer aanzienlijk versnellen.
Voeg meer RAM toe: Een oudere pc heeft mogelijk niet genoeg geheugen om moderne software effectief uit te voeren. Als u meerdere apps tegelijk uitvoert, heeft u mogelijk niet genoeg RAM (Random Access Memory) om rond te komen. Het toevoegen van extra geheugen kan de boost geven die je nodig hebt.

Uw browser opnieuw opstarten
Als je überhaupt problemen hebt met internetten op je computer, kan het zijn dat je browser een klein beetje is verstopt. Onthoud dat uw browser fungeert als uw primaire toegangspunt tot internet, dus als pagina’s langzaam beginnen te laden, kunt u verbijsterd raken.
Probeer het gewoon afsluiten En het herstarten van uw browser om dit probleem snel op te lossen. Dit kan voldoende zijn om de browser te dwingen opnieuw te laden en de eerdere snelheid van uw internet te herstellen. Misschien wilt u ook een plug-in voor het blokkeren van trackers en een advertentie blokeerder (zoals Adblock Plus) als pagina’s langzaam laden (zoals Privacy Badger of uBlock Origin).
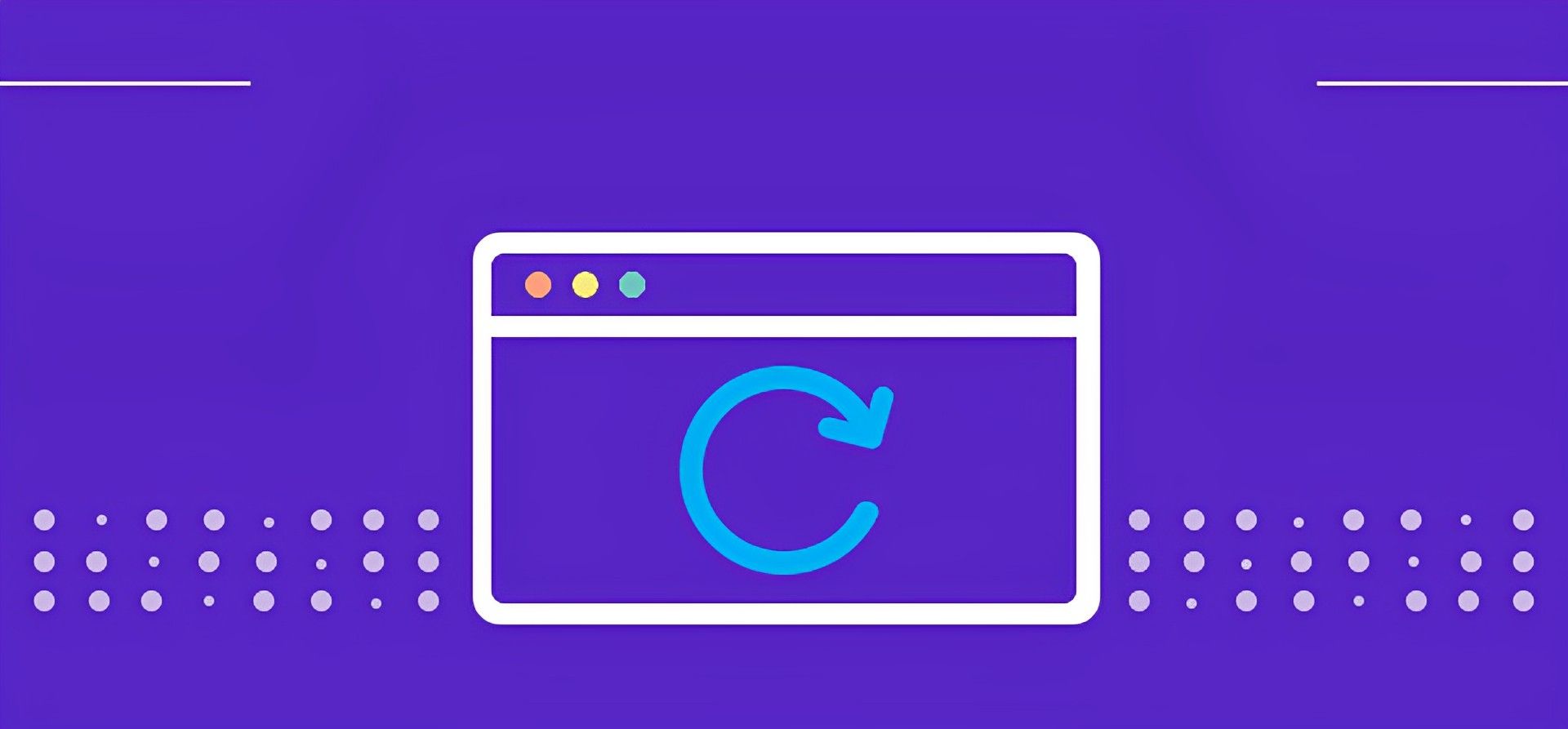
Als u er zeker van wilt zijn hoe u een trage laptop kunt repareren om hem weer soepel te laten werken, moet u er ook voor zorgen dat uw browser up-to-date is als u wilt dat deze zo snel en effectief mogelijk blijft werken. Als al het andere faalt, wil je dat misschien wel installeer uw browser opnieuw om het een nieuwe start te geven door het de eerste keer te verwijderen. Als alternatief kunt u kijken of u het proces kunt versnellen door de cookies te verwijderen en de cache in uw browser te legen.
Het sluiten van uw browsertabbladen
Als het nog steeds niet duidelijk is hoe u een trage laptop kunt repareren om hem weer soepel te laten werken, moet u dat misschien doen sluit meerdere tabbladen als het herstarten van uw browser nog steeds niet helpt om het probleem op te lossen.
Iedereen die zijn browser vaak gebruikt, zal waarschijnlijk enige vertraging opmerken als hij dat vaak doet 10 of meer tabbladen geopend. Dit is te wijten aan het feit dat elke keer dat u een nieuw tabblad opent, uw computer dit zal doen meer middelen toewijzen omdat al die tabbladen RAM vereisen.
Het is waarschijnlijk tijd om 5 minuten te besteden aan het sluiten van overbodige tabbladen als u naar uw browser staart en de bovenkant van het scherm volledig bedekt is met open tabbladen.
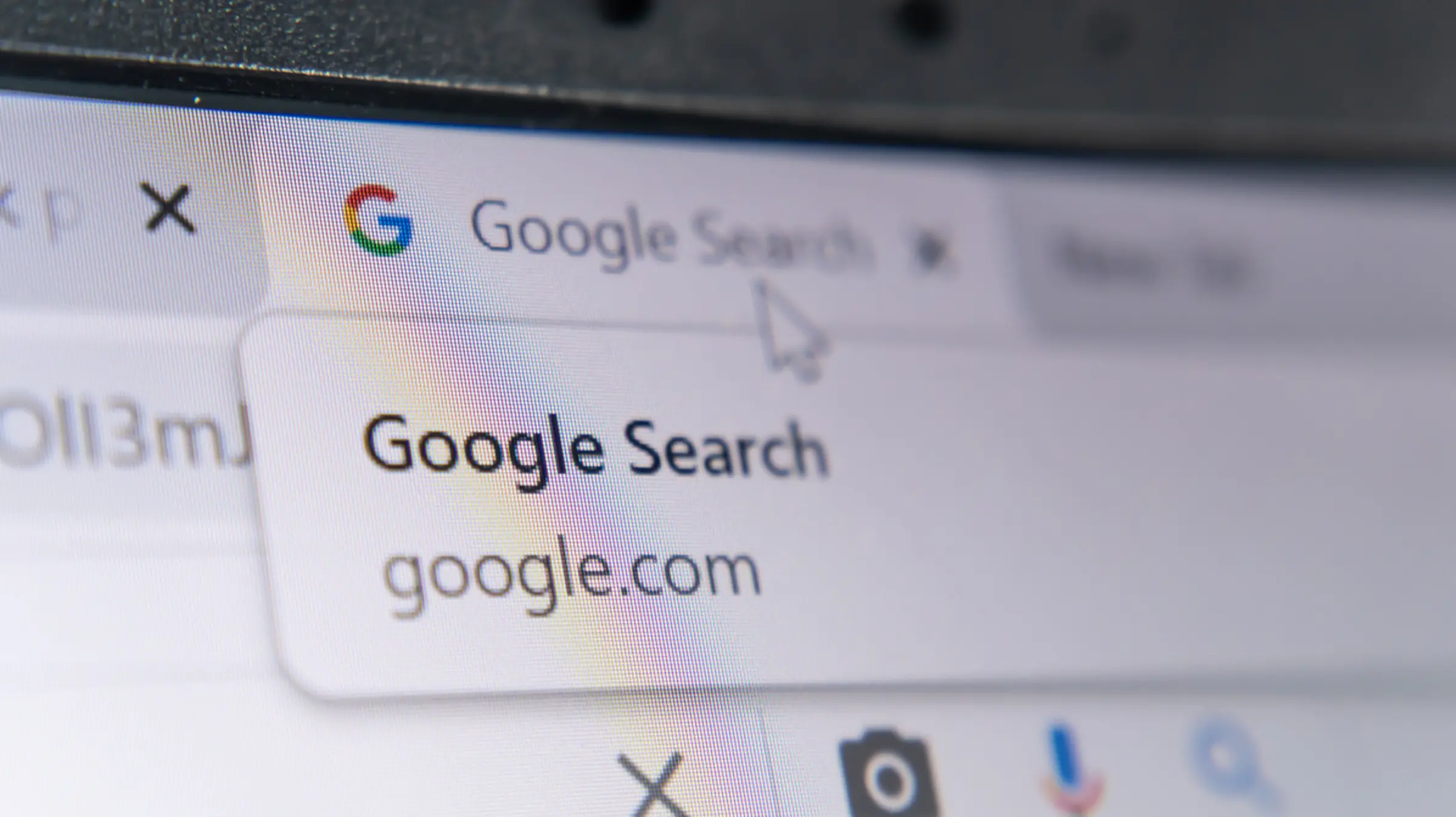
Zoek bovendien naar eventuele extra vensters die mogelijk op de achtergrond van uw hoofdbrowservenster werken. Deze secundaire vensters kunnen verschillende tabbladen bevatten die uw computer vertragen.
Een ander antivirusprogramma proberen
Een betrouwbaar antivirusprogramma is essentieel voor iedereen om erachter te komen hoe een trage laptop kan worden gerepareerd om weer soepel te werken en onbedoelde malwaredownloads en andere gevaarlijke besmettingen te voorkomen. Een betrouwbaar antivirusprogramma zal constant op de achtergrond draaien en zelfs inkomende bestanden scannen zodra ze binnenkomen. Het is essentieel om er een te gebruiken, omdat dit ervoor zorgt dat u laat nooit iets schadelijks toe op uw laptop.
Het enige probleem dat zich kan voordoen, is dat sommige antivirus-apps gebruiken veel CPU en RAM. Dit geeft aan dat als de verwerkingscapaciteit van uw laptop een beetje laag is, de antivirus mogelijk te veel brute energie verbruikt. Als gevolg hiervan kun je ontdekken dat het je laptop tot stilstand brengt.

Om erachter te komen hoe u een trage laptop kunt repareren om hem weer soepel te laten werken, wilt u misschien probeer een ander antivirusprogramma als bekend is dat degene die u gebruikt veel systeembronnen verbruikt.
U zult ongetwijfeld de topprestaties van uw computer willen behouden als u deze eenmaal hebt opgeschoond met behulp van een van de bovengenoemde adviezen. Het is een goed idee om plan een maandelijkse schoonmaakbeurt om te voorkomen dat je geïrriteerd raakt door ondermaatse prestaties. U kunt aan de slag als u de bovenstaande lijst met suggesties als handige checklist gebruikt.
Source: Hoe een trage laptop te repareren om weer soepel te werken uitgelegd

