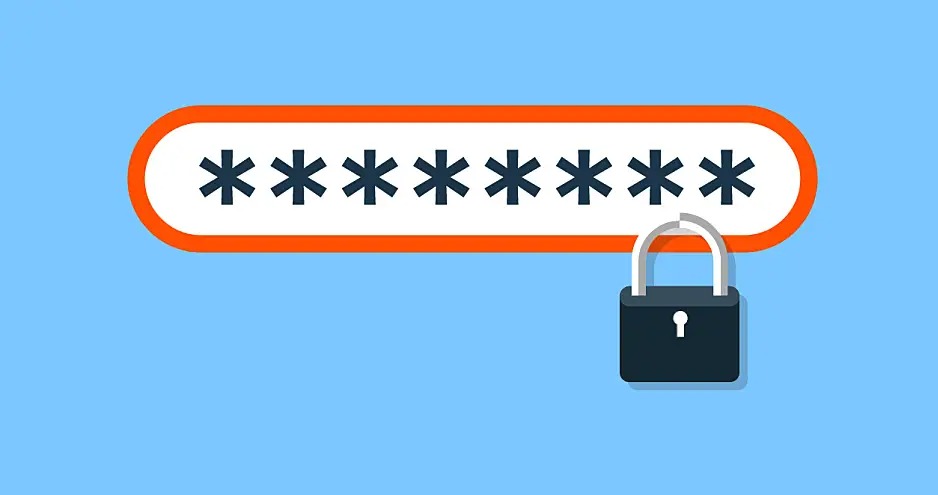Vandaag laten we u zien hoe u een map in Windows 10 met een wachtwoord kunt beveiligen zonder software van derden. Tegenwoordig lijkt het alsof er geen manier is om bestanden met een wachtwoord te vergrendelen zonder programma’s te gebruiken, maar dit is niet de realiteit. Blijf lezen om een native oplossing te vinden.
Hoe een map in Windows 10 met een wachtwoord te beveiligen zonder software van derden?
Plaats eerst de bestanden die u met een wachtwoord wilt beveiligen in een map. Maak vervolgens een document met platte tekst op het bureaublad. Kopieer en plak de volgende tekstregel in het tekstdocument:
cls
@ECHO UIT
titel Map Privé
indien BESTAAT “HTG Locker” ga naar UNLOCK
indien NIET BESTAAN Privé ga naar MDLOCKER
:BEVESTIGEN
echo Weet u zeker dat u de map wilt vergrendelen (J/N)
set/p “cho=>”
if %cho%==Y ga naar LOCK
if %cho%==y ga naar LOCK
if %cho%==n ga naar END
if %cho%==N ga naar END
echo Ongeldige keuze.
ga naar BEVESTIG
:SLOT
ren Privé “HTG Locker”
attrib +h +s “HTG Locker”
echo Map vergrendeld
ga naar het einde
:ONTGRENDELEN
echo Voer wachtwoord in om map te ontgrendelen
set/p “pas=>”
if NOT %pass%== PASSWORD_GOES_HERE ga naar FAIL
attrib -h -s “HTG Locker”
ren “HTG Locker” Privé
echo Map succesvol ontgrendeld
ga naar het einde
:MISLUKKING
echo Ongeldig wachtwoord
ga eindigen
:MDLOCKER
md Privé
echo Privé aangemaakt
ga naar het einde
:Einde

Het volgende dat we moeten doen, is het PASSWORD_GOES_HERE vervangen door het wachtwoord dat we willen gebruiken om de bestanden te beschermen.
De laatste stap is om het bestand op te slaan via de optie Opslaan als die we kunnen vinden in het menu Bestand. In het pop-upvenster dat verschijnt, selecteren we de optie Alle bestanden om het document op te slaan met een andere extensie dan de RTF-extensie. In het veld Naam zullen we de volgende tekst invoeren:
- LOCKER.bat
Als alles goed is gegaan, wordt het document opgeslagen als een uitvoerbaar bestand in plaats van als een document zonder opmaak. Nu hoeven we het betreffende bestand alleen nog maar uit te voeren door te dubbelklikken op LOCKER.bat. Het genereert automatisch een map met de naam Private.
In deze map slaan we de map op die we eerder hebben gebruikt om alle bestanden te verzamelen die we willen verbergen. We kunnen de bestanden ook rechtstreeks naar de map overbrengen zonder door een secundaire map te gaan.
Daarna zullen we het LOCKER.bat-bestand opnieuw uitvoeren. We krijgen een zwart venster te zien waarin ons wordt gevraagd of we de inhoud van de map met een wachtwoord willen vergrendelen.

Om de bewerking te accepteren, typt u de letter Y en drukt u op Enter. Ten slotte verdwijnt de privémap van het bureaublad. Als we toegang willen krijgen tot de inhoud van de map, moeten we het bestand LOCKER.bat uitvoeren en het wachtwoord schrijven dat we in het originele document hebben geconfigureerd.
Opgemerkt moet worden dat deze methode gemakkelijk kan worden omzeild in Windows 10. In feite is het voldoende om het LOCKER.bat-bestand met Windows Kladblok te bewerken om het wachtwoord te kennen. Het is raadzaam om het betreffende bestand op te slaan in een map ver van het bureaublad.
Hoe een map in Windows 10 met een wachtwoord te beveiligen met WinRAR?
Als de beveiliging van de vorige methode niet voldoende is of als u wilt kiezen voor programma’s van derden, is WinRAR de beste optie. Het goede aan WinRAR is dat zodra de proefperiode voorbij is, we het programma normaal kunnen blijven gebruiken.

- Na het downloaden en installeren van het programma selecteert u het bestand of de map die u wilt beveiligen met een wachtwoord en klikt u met de rechtermuisknop op het betreffende item. Klik vervolgens op de optie Toevoegen aan archief….
- Nu hoeven we alleen nog het compressieformaat (RAR, RAR4 of ZIP) te selecteren en de optie Vergrendel het bestand aan te vinken. Klik ten slotte op de knop Wachtwoord instellen om een wachtwoord in te stellen.
- Vink in het pop-upvenster Wachtwoord invoeren de optie Bestandsnamen versleutelen aan om de beveiliging van het archief te verbeteren. De laatste stap is om op OK te klikken om het archief op te slaan in RAR-, ZIP- of RAR4-formaat met een wachtwoord.
U kunt deze methode combineren met de vorige. Op deze manier wordt uw bestand desgewenst met twee verschillende wachtwoorden beveiligd. Op deze manier heb je geleerd hoe je een map in Windows 10 met en zonder software van derden met een wachtwoord kunt beveiligen. Waarom probeer je het nu niet uit?