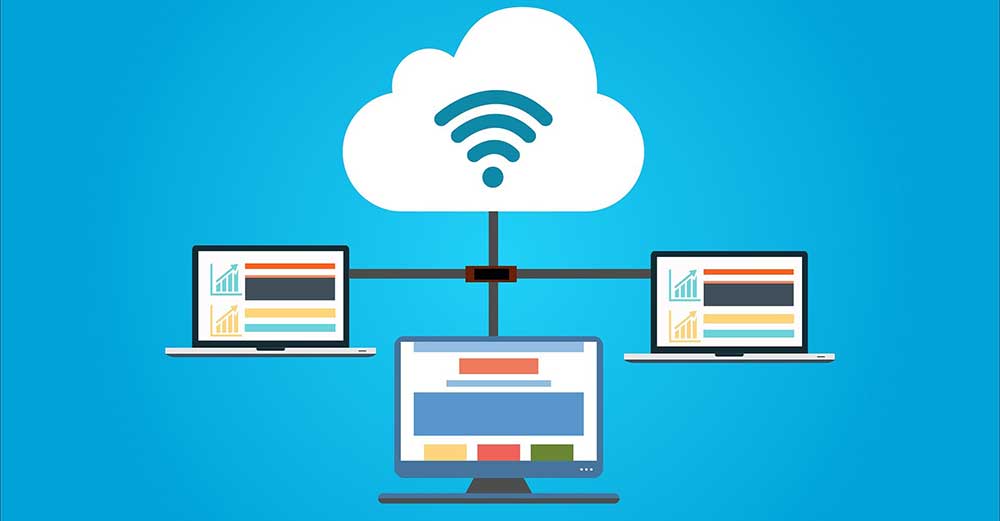Als u niet weet hoe u een IP-adres op verschillende systemen moet pingen, gaan we u helpen. Ping is een van de basisnetwerkopdrachten die we hebben om de connectiviteit tussen twee computers te controleren. Soms kunnen we ontdekken dat we geen toegang hebben tot een computer op ons netwerk, een webpagina, een bron op het netwerk en meer. Om erachter te komen waar het probleem zit, gebruiken we een tool en het is niets anders dan de beroemde ping waar jullie bijna allemaal wel eens van hebben gehoord.
Over het algemeen worden alle besturingssystemen geleverd met een tool waarmee we kunnen pingen, hoewel er ook meer complete programma’s zijn waarmee we dit kunnen doen. In deze tutorial leggen we uit hoe je een IP kunt pingen op Windows en andere besturingssystemen zoals Linux, macOS, Android en Apple iOS. Zowel via de eigen tool van het systeem als via programma’s.
Laten we beginnen met uit te leggen wat ping is en waarvoor het wordt gebruikt. Vervolgens leggen we uit hoe u een ping uitvoert op verschillende besturingssystemen. Vervolgens zullen we programma’s noemen waarmee we meer dan één IP tegelijkertijd kunnen pingen.
Wat is de ping?
De ping kan worden beschouwd als een hulpprogramma voor netwerkdiagnostiek. Met dit hulpprogramma kunnen we de communicatiestatus controleren tussen de lokale computer en een of meer doelcomputers, die allemaal het IP-protocol gebruiken. Bij het pingen van een IP verzendt het een ICMP Echo Request-bericht naar de bestemmingshost, en wanneer de bestemmingshost het ontvangt, antwoordt het. Het antwoord wordt gemaakt met een ICMP Echo Reply-bericht.

Op basis van deze respons wordt vervolgens de minimale, gemiddelde en maximale responstijd berekend. Als er binnen een vooraf bepaalde tijd geen reactie is ontvangen, verschijnt er een bericht dat aangeeft dat er geen verbinding is met de host, het netwerk onbereikbaar is of dat de route naar de host niet kan worden gevonden, naast andere fouten die worden geretourneerd door het ICMP-protocol zelf.
Ping helpt ons te weten of we een verbindingsprobleem hebben met een website of apparaat op ons netwerk. Laten we bijvoorbeeld zeggen dat we niet kunnen afdrukken met onze netwerkprinter. Als we de printer pingen en deze reageert, kan dit betekenen dat we een probleem met de driver hebben of dat er iets verkeerd is geconfigureerd. Aan de andere kant, als het niet op de ping reageert, betekent dit dat we een probleem hebben met betrekking tot het netwerk, zoals bijvoorbeeld dat er geen IP aan is toegewezen of dat we een IP-conflict hebben. Het kan ook iets fysieks zijn dat de router, netwerkbekabeling of apparaten beïnvloedt.
Hoe een IP-adres op Windows pingen?
Om ping in Windows te gebruiken, moeten we een opdrachtprompt openen. Degenen die MS-DOS hebben gebruikt, zullen veel van de opdrachten kennen die hier kunnen worden gebruikt. Als we een venster willen openen om onze commando’s te plaatsen, gaan we naar:
- Windows Startmenu.
- Typ run en druk op enter.
- Daar typen we CMD en er verschijnt een venster om opdrachten in te voeren.
- Als we vervolgens ping typen en op “enter” drukken, krijgt u deze informatie.
Hier legt het de syntaxis van het ping-commando uit en de opties die het toestaat. Laten we nu beginnen met een eenvoudig voorbeeld. Stel dat we het IP-adres van onze router willen pingen. Als we niet weten wat het is, hebben we eerder het commando ipconfig / all gebruikt, waarbij de standaardgateway het IP-adres van onze router is.

In dit geval zouden we ping 192.168.1.1.1 typen en op “enter” drukken, en we zouden de resultaten krijgen.
De informatie die het ons laat zien, is als volgt:
- Bytes: dit is de grootte van het verzonden datapakket.
- Tijd: dit is de tijd die nodig was om een antwoord van de bestemmingshost te verzenden en te ontvangen.
- TTL: dit is de tijd om te leven, dit wordt gedaan zodat het pakket niet oneindig door het netwerk reist.
- Pakketten: toont de informatie over het aantal verzonden, ontvangen en verloren pakketten.
- Geschatte retourtijd in milliseconden: dankzij dit kunnen we weten hoe lang het gemiddeld heeft geduurd in de vier ping-verzoeken die het heeft gedaan.
Extra parameters in de Windows ping-opdracht
In het vorige gedeelte konden we door alleen het commando te typen en op “enter” te drukken de opties zien die het bood. Toen zagen we hoe het instellen van ping plus het bestemmings-IP ons waardevolle informatie gaf. Nu is het tijd om een paar voorbeelden te geven met de parameters die we kunnen gebruiken om een IP te pingen en aan te passen hoe we willen dat het commando werkt. De manier waarop het werkt zou zijn om Ping + parameter + IP te plaatsen.
Met de optie -t kunnen we bijvoorbeeld een onbeperkt aantal pings naar de bestemmingshost uitvoeren. Op deze manier zou het Ping doen totdat we het raam sluiten. Een andere veel gebruikte parameter zou -n zijn die dient om het aantal ping-verzoeken te specificeren dat we aan een host willen doen. Dit zou een voorbeeld zijn met 8 verzoeken.
Ping GUI
Ping GUI is een gratis en open source programma waarmee we verschillende IP-adressen en domeinen tegelijk kunnen pingen vanuit dezelfde interface. Dit zou ons bijvoorbeeld besparen van het openen van verschillende opdrachtpromptvensters.
Om het te gebruiken, moeten we de IP-adressen of domeinen bovenaan het venster plaatsen. Eenmaal ingesteld, is de volgende stap die we moeten nemen het controleren van de optie Ping continu. Om te beginnen, hoeven we alleen maar op de Ping-knop te drukken en het biedt ons alle resultaten.
Hoe een IP-adres op Linux te pingen?

Linux staat ook het gebruik van het ping-commando toe. Een van de belangrijkste parameters of opties die we hebben:
- -c: om het aantal pakketten in te stellen dat de ping zal uitvoeren.
- -i: om het tijdsinterval tussen elk pakket te bepalen. Het standaardinterval is één seconde.
- -s: om de grootte van de pakketten af te bakenen.
Dit zou een voorbeeld zijn waarin je de ping-syntaxis in Linux kunt zien met verschillende opties.
Angry IP Scanner-programma kan worden gebruikt om een IP-adres te pingen op Windows, Linux en macOS
Angry IP Scanner kan worden gedefinieerd als een zeer snelle IP-adres en poortscanner. In die zin kan het IP-adressen in elk bereik scannen, evenals elk van zijn poorten. Het is platformonafhankelijk, lichtgewicht en vereist geen installatie.
Het werkt door elk IP-adres te pingen om te controleren of het actief is, en vervolgens optioneel de hostnaam op te lossen, het MAC-adres te bepalen, poorten te scannen en meer. Je kunt het downloaden voor Windows, Linux en macOS.
Hoe een IP-adres op Android of iOS te pingen?
Op Android zou je deze taak bijvoorbeeld kunnen doen met een app genaamd Fing. Twee andere Android-applicaties die we ook zouden kunnen gebruiken, zijn He.net Network Tools en NetX Network Tools. In alle gevallen is de bewerking hetzelfde, we selecteren het hulpprogramma “ping” en gaan verder met het invoeren van het IP-adres of domein.
Wat iOS betreft, we kunnen Network Ping Lite en ook iNetTools gebruiken – Ping, DNS, Port Scan.
Zoals u kunt zien, kunt u een IP-adres op verschillende manieren pingen op verschillende besturingssystemen.