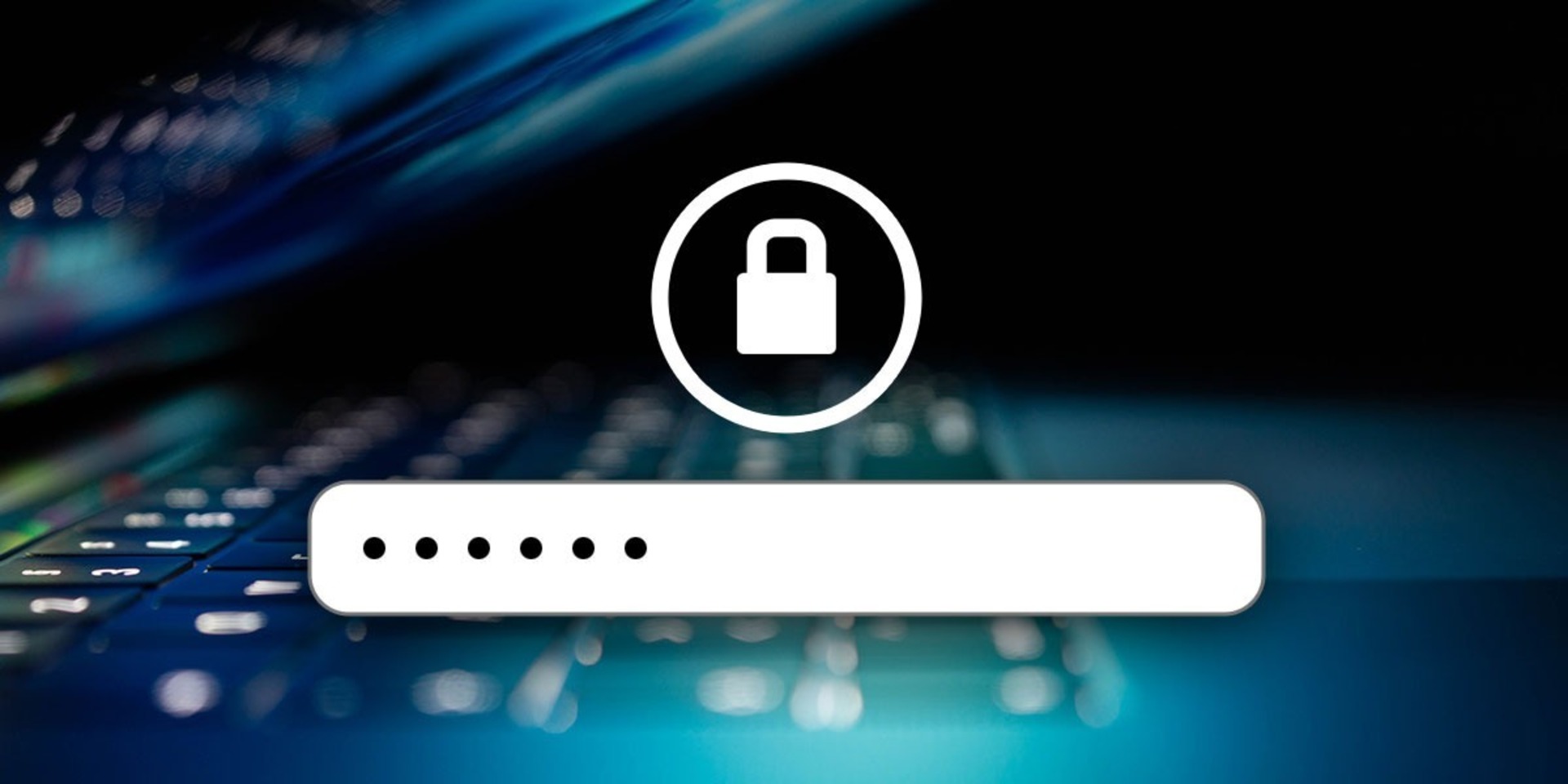In dit artikel gaan we in op hoe u een Excel-bestand, een PDF of een Word-document met een wachtwoord kunt beveiligen, zodat u uw gevoelige gegevens kunt beschermen.
In de moderne wereld van vandaag zijn er veel kwaadaardige programma’s die proberen uw gevoelige gegevens te stelen. Hoewel u uzelf tegen velen kunt beschermen door antivirussoftware te gebruiken, kunnen uw bestanden worden gestolen via internet of gewoon door iemand die toegang heeft tot uw computer. Als u niet wilt dat zoiets gebeurt, is het van cruciaal belang om te leren hoe u uw bestanden met een wachtwoord kunt beveiligen. Gelukkig hebben we je gedekt met dit artikel.

We gaan bekijken hoe u uw Word-, Excel- en PDF-documenten met een wachtwoord kunt beveiligen, zodat zelfs als iemand uw bestanden in handen krijgt, ze geen toegang hebben tot de inhoud zonder uw wachtwoord. Dus laten we zonder verder oponthoud eens kijken hoe u uw bestanden met een wachtwoord kunt beveiligen.
Hoe een Word-document met een wachtwoord beveiligen?
Volg deze eenvoudige stappen om uw Word-bestand te versleutelen:
- Begin met het openen van het Word-document dat u wilt beveiligen.
- Klik op het menu Bestand.
- Selecteer het tabblad Info en vervolgens de knop Document beveiligen.
- Klik op Versleutelen met wachtwoord.
- Voer uw wachtwoord in en druk vervolgens op OK.
- Om het wachtwoord te bevestigen, voert u het nogmaals in en klikt u op OK.
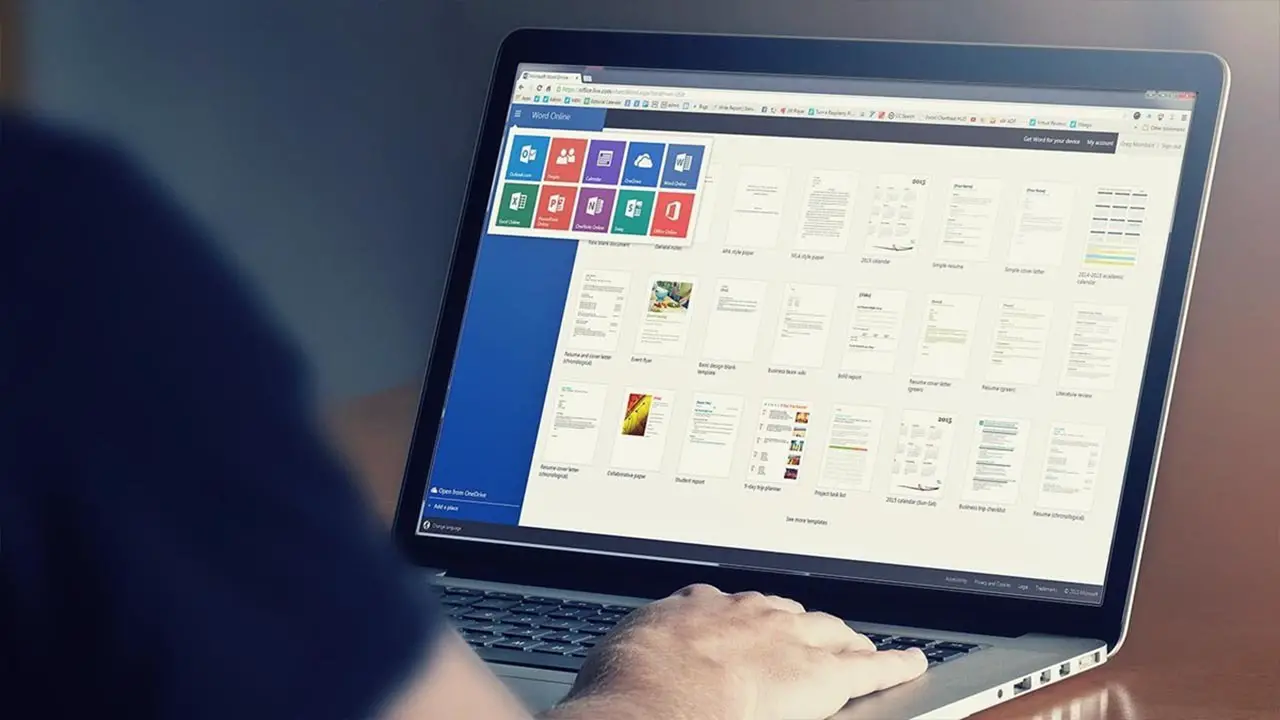
Het document is nu beveiligd met een wachtwoord in Microsoft Word. U wordt gevraagd uw wachtwoord op te geven wanneer u het bestand opent. Wachtwoorden moeten uniek zijn en mogen uit maximaal 15 tekens bestaan. Als u uw wachtwoord vergeet of verliest, kan Word het niet voor u herstellen. Zorg ervoor dat u een reservekopie van het wachtwoord bijhoudt of stel een sterk wachtwoord in dat u gemakkelijk kunt onthouden. Als u problemen ondervindt tijdens het uitvoeren van deze stappen, kunt u hun officiële ondersteuningspagina voor meer informatie.
Hoe een Excel-bestand met een wachtwoord beveiligen?
Om uw Excel-document te beveiligen, gebruikt u een wachtwoord om het te beveiligen. Volg hiervoor deze stappen:
- Begin met het openen van het Excel-document dat u wilt beveiligen.
- Klik op het menu Bestand.
- Selecteer het tabblad Info en vervolgens de knop Werkmap beveiligen.
- Klik op Versleutelen met wachtwoord.
- Voer uw wachtwoord in en druk vervolgens op OK.
- Om het wachtwoord te bevestigen, voert u het nogmaals in en klikt u op OK.
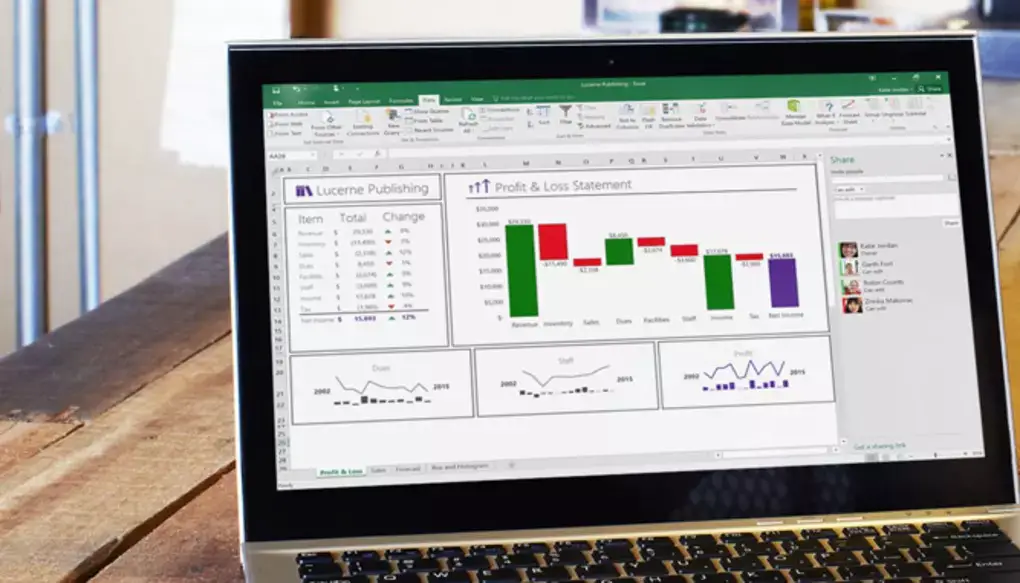
Als het om wachtwoorden gaat, kan Microsoft u niet helpen als u er een vergeet. Zorg ervoor dat uw wachtwoord zo goed mogelijk te onthouden is. Er zijn geen beperkingen voor de lengte, tekens of cijfers die in wachtwoorden worden gebruikt, hoewel hoofdlettergevoeligheid belangrijk is. Als u problemen ondervindt tijdens het uitvoeren van deze stappen, kunt u hun officiële ondersteuningspagina voor meer informatie.
Hoe beveilig ik een PDF gratis met een wachtwoord?
Om een wachtwoord aan het PDF-bestand toe te voegen, gaan we Adobe Acrobat gebruiken. Volg deze stappen om te leren hoe u uw PDF-bestand met een wachtwoord kunt beveiligen:
- Open de pdf met Adobe Acrobat.
- Kies Gereedschappen.
- Selecteer Beveiligen
- Klik op Versleutelen en vervolgens Versleutelen met wachtwoord.
- Als u daarom wordt gevraagd, klikt u op Ja om de beveiliging bij te werken.
- Selecteer Een wachtwoord vereisen om het document te openen.
- Voer uw gewenste wachtwoord in het bijbehorende veld in.
- Selecteer een Acrobat-versie in het vervolgkeuzemenu Compatibiliteit. Kies een lagere dan of gelijk aan de huidige versie van Acrobat of Reader van de ontvangers. U kunt de versies hieronder bekijken.
- Selecteer Alle documentinhoud versleutelen.
- Klik OK.
- Bevestig het wachtwoord door het opnieuw te typen en klik vervolgens op OK.
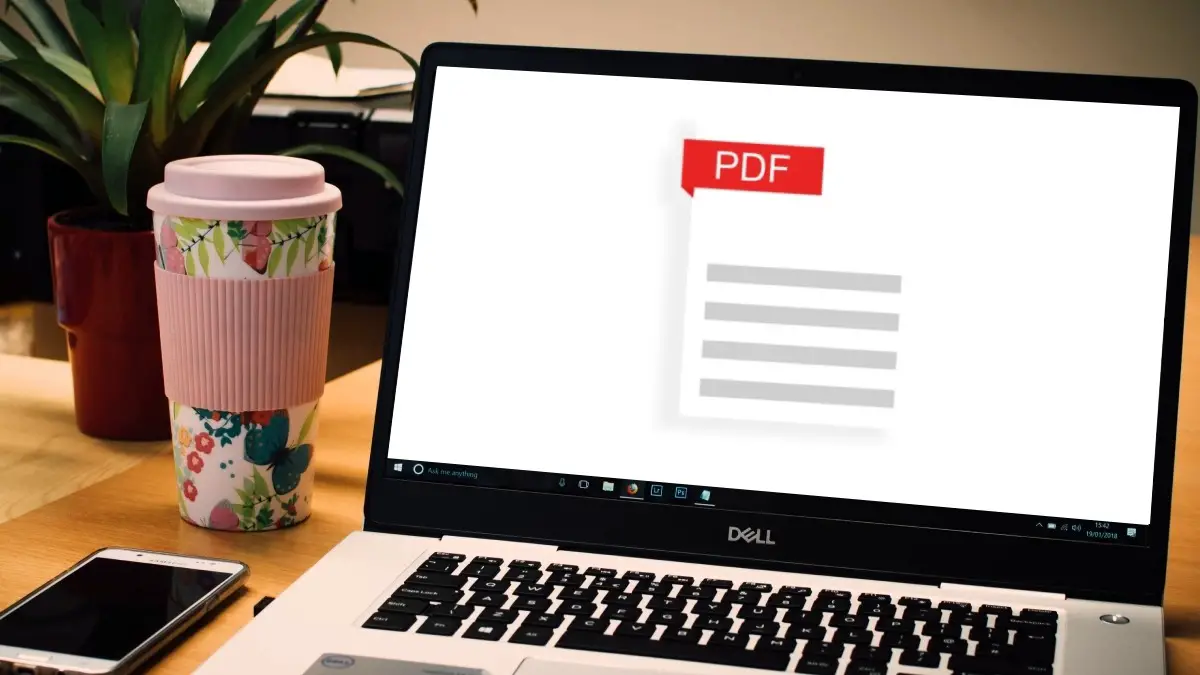
Wanneer u alle bovenstaande stappen heeft uitgevoerd, wordt uw PDF-bestand versleuteld. Als u problemen ondervindt tijdens het uitvoeren van deze stappen, kunt u hun officiële ondersteuningspagina voor meer informatie.
Compatibiliteitsoptie in Adobe Acrobat
De coderingsmethode die u kiest, wordt bepaald door de optie Compatibiliteit. Het is van cruciaal belang om een versie te kiezen die compatibel is met de huidige versie van Acrobat of Reader van de ontvanger. Een PDF die is versleuteld voor Adobe X kan bijvoorbeeld niet worden geopend in Acrobat 7.
- Acrobat 6.0 en hoger (PDF 1.5) versleutelt het document met 128-bits RC4.
- Acrobat 7.0 en hoger (PDF 1.6) versleutelt het document met behulp van het AES-coderingsalgoritme met een 128-bits sleutelgrootte.
- Acrobat X en later (PDF 1.7) versleutelt het document met 256-bits AES. Als u 256-bits AES-codering wilt toepassen op documenten die zijn gemaakt in Acrobat 8 en 9, selecteert u Acrobat X en hoger.
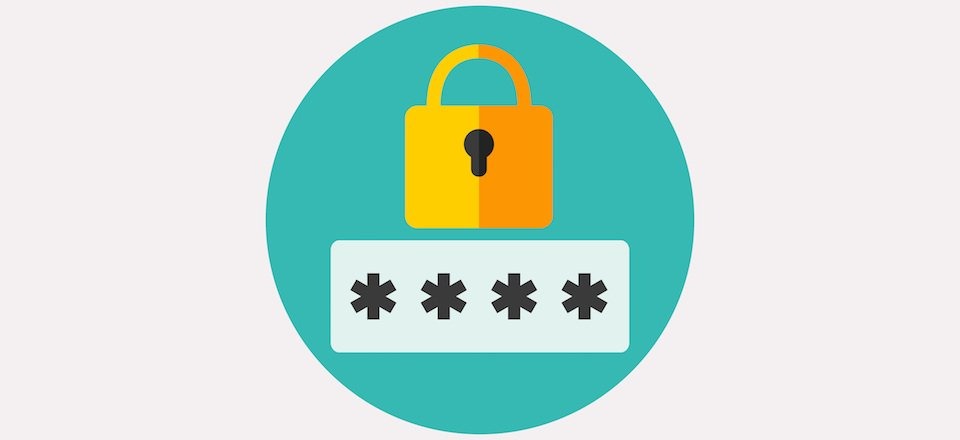
Daar heb je het, hoe je een Excel-bestand, een PDF of een Word-document met een wachtwoord kunt beveiligen. Als u dit artikel nuttig vond, bekijk dan zeker onze artikelen over het gebruik van de Excel AANTAL.ALS-formule of het toevoegen van een inhoudsopgave in Word.