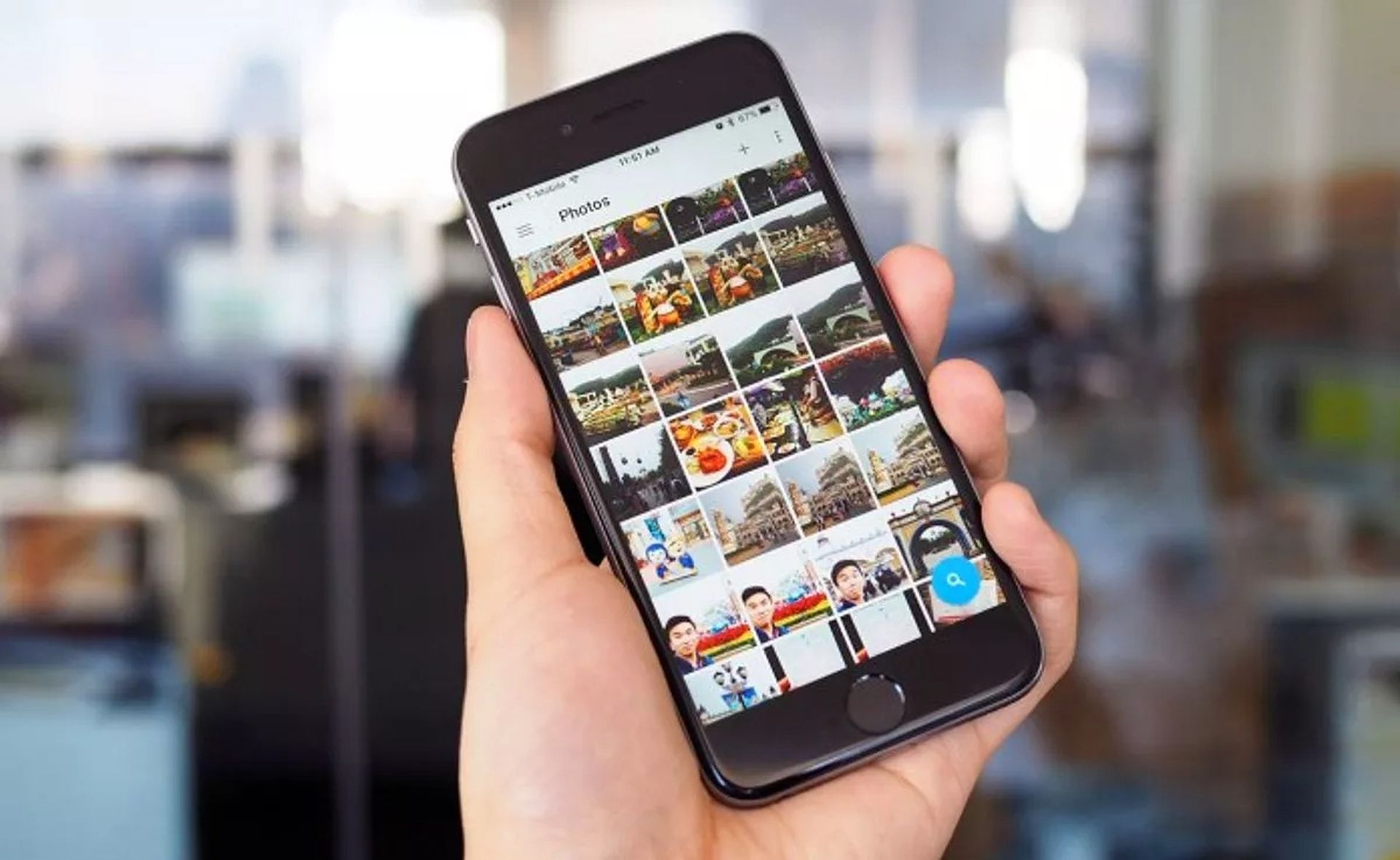Als je niet weet hoe je een album op iPhone, iPad of Mac moet verwijderen, zijn we er om je te helpen. De Foto’s-app op iPhone is een fantastisch hulpmiddel voor het beheren van uw persoonlijke foto’s. Albums zijn erg handig als het gaat om het ordenen van foto’s en video’s. Met de app Foto’s kunt u foto’s op verschillende manieren groeperen en labelen, zodat u uw verzameling gemakkelijk kunt begrijpen.
Toepassingen van derden die toegang hebben tot de afbeeldingenbibliotheek kunnen echter automatisch ongewenste fotoalbums genereren, waardoor de hele ervaring onoverzichtelijk wordt. Het is nu heel eenvoudig en ongecompliceerd om individuele foto’s en video’s van je iPhone te verwijderen, maar het verwijderen van albums is niet zo vanzelfsprekend.

In dit artikel leren we hoe u een album op de iPhone kunt verwijderen.
Hoe een album op iPhone en iPad te verwijderen?
De Foto’s-app van de iPhone en iPad maakt het toevoegen, beheren en verwijderen van albums een fluitje van een cent. U kunt ook veel albums tegelijk van het albumbewerkingsscherm verwijderen. Wist je dat de lanceringsdatum van Apple iPhone 14 mogelijk is uitgelekt?
Wanneer u een fotoalbum verwijdert, worden de foto’s erin niet verwijderd. De afbeeldingen zijn net als voorheen toegankelijk in het album Recent en andere albums. Volg deze stappen:
- Open de app “Foto’s” op uw iPhone of iPad en ga vervolgens naar het menu “Albums”.
- Boven aan de pagina ziet u een tabblad ‘Mijn albums’ waar u al uw albums kunt bekijken. Als u al uw foto’s op één plek wilt zien, tikt u op de knop ‘Alles weergeven’ in de rechterbovenhoek.
- U ziet nu een raster met al uw albums. Klik eenvoudig op de knop “Bewerken” in de rechterbovenhoek om te beginnen met bewerken.
- De albumbewerkingsmodus is nu ingeschakeld, vergelijkbaar met de bewerkingsmodus op het startscherm. U kunt albums hierheen verplaatsen door ze te slepen en neer te zetten.
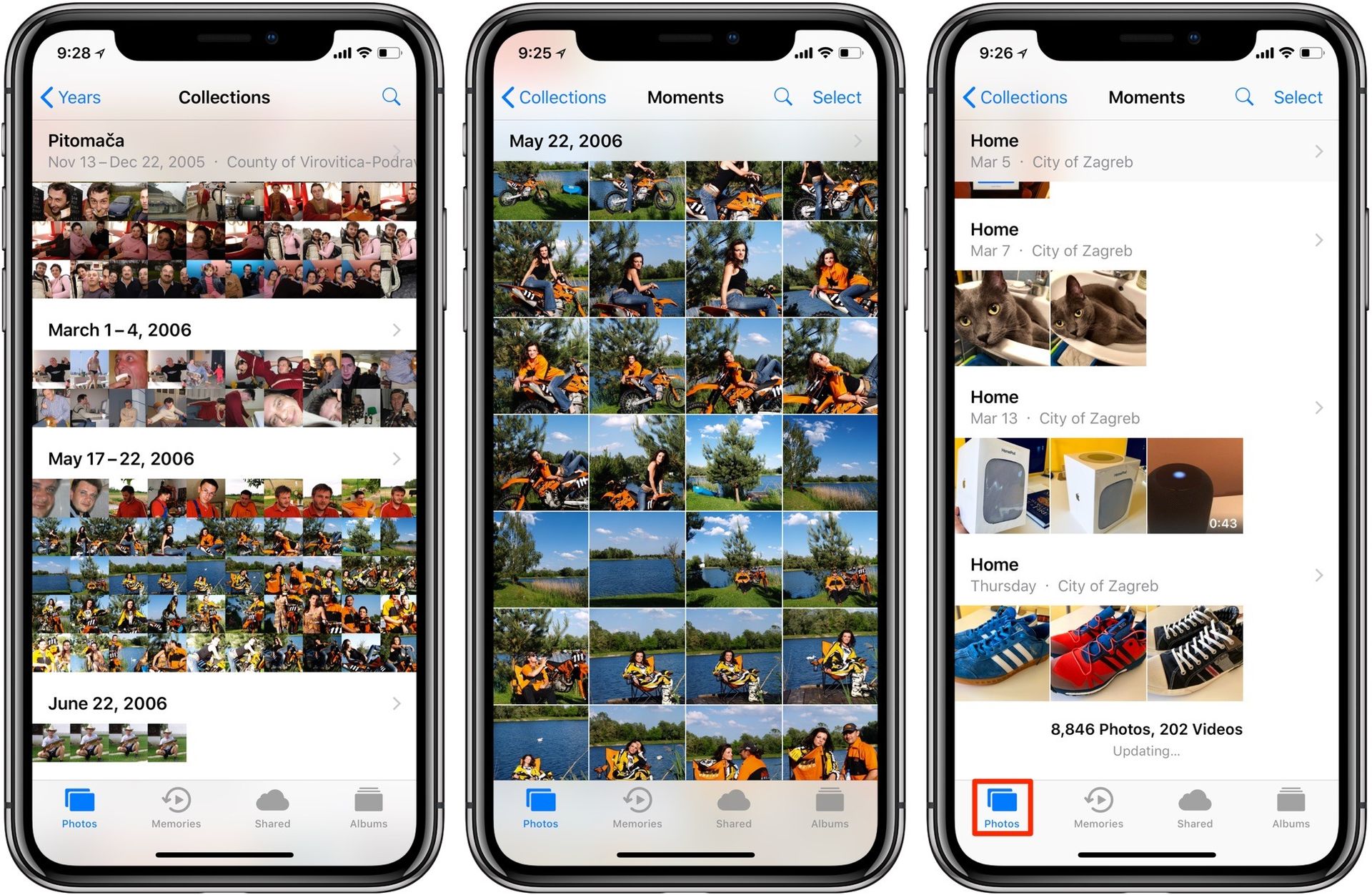
- Tik gewoon op de rode “-” knop in de linkerbovenhoek van een albumfoto om deze te verwijderen.
- Bevestig vervolgens vanuit het pop-upbericht de actie door de optie “Album verwijderen” te selecteren. U kunt andere albums dan de “Recente” en “Favorieten” -albums verwijderen.
- Om te bevestigen, navigeert u naar het album dat u wilt verwijderen door op de knop Meer en vervolgens op Mijn albums in de rechterbenedenhoek te tikken. Het album wordt verwijderd uit je lijst Mijn albums nadat je hebt bevestigd. U kunt albums op dezelfde manier verwijderen. Klik daarna op Gereed om terug te keren naar het bekijken van uw albums.
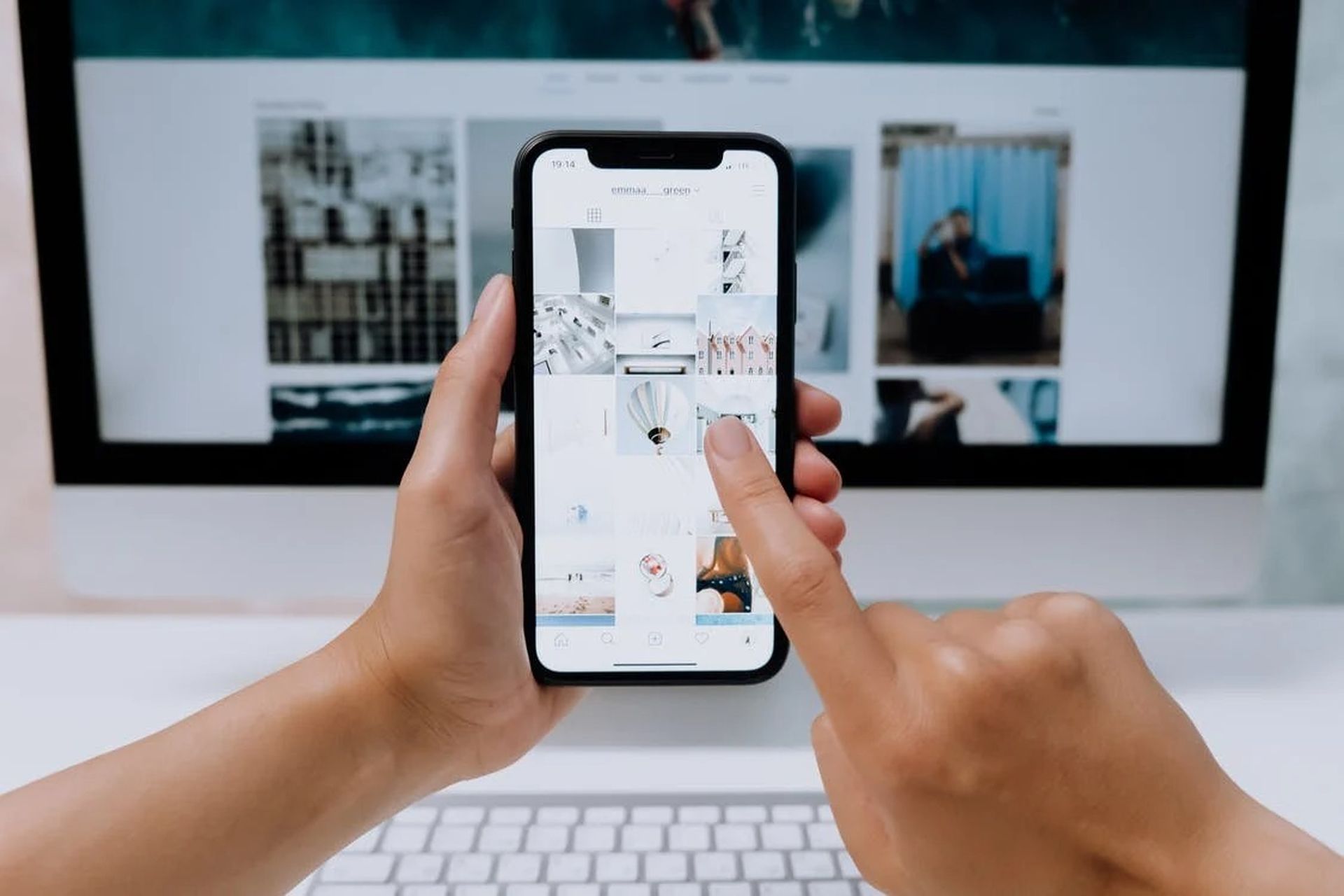
Mogelijk kunt u bepaalde albums niet verwijderen uit de Foto’s-app. Dit zijn er enkele:
- Apple genereert bijvoorbeeld automatisch albums zoals Favorieten, Mensen, Plaatsen en andere.
- Albums die vanaf uw computer zijn gesynchroniseerd met iTunes of Finder op Mac
U kunt systeemalbums, die automatisch door Apple worden gemaakt, niet verwijderen.
Als u een album van uw apparaat wilt verwijderen, sluit u het eerst via USB op uw computer aan, opent u iTunes of Finder op uw computer, gaat u naar het tabblad Foto’s, schakelt u de albums die u wilt verwijderen uit en synchroniseert u vervolgens. Als je het album op het apparaat of een programma van derden hebt gemaakt, kun je het op dezelfde manier verwijderen als we hierboven hebben uitgelegd.

Hoe een album op Mac te verwijderen?
Op de Mac is het verwijderen van een fotoalbum uit de Foto’s-app nog eenvoudiger dan op iPhone en iPad. Volg gewoon deze stappen:
- Open het programma Foto’s op je Mac. Selecteer een map en klik er vervolgens met de rechtermuisknop op in de zijbalk “Mijn albums” om er vanaf te komen.
- Kies de optie “Album verwijderen” in het contextmenu.
- Wanneer u het programma voor het eerst start, wordt u gevraagd om te bevestigen dat u het wilt verwijderen. Klik in dit geval op de knop “Verwijderen”.
- Het album wordt verwijderd uit uw iCloud-fotobibliotheek en de wijziging wordt doorgevoerd op al uw apparaten. Dit heeft geen invloed op je foto’s.
Zo heb je geleerd hoe je een album op iPhone, iPad en Mac verwijdert. Als je een album niet kunt verwijderen door de bovenstaande stappen te volgen, neem dan contact op met Het ondersteuningsteam van Apple. Als je wilt leren hoe je van een app een widget op Android en iPhone kunt maken of hoe je betalingsinformatie op iPhone en andere apparaten kunt verwijderen, bekijk dan onze handleidingen!