Dragon Age The Veilguard is een geweldig spel met veel graphics en verbazingwekkend meeslepende werelden. De hoogwaardige beelden en gedetailleerde instellingen zorgen er ook voor dat de prestatiebelasting afneemt, dus als je gaat gamen vanuit een game-opstelling met lage prestaties, kan deze achterblijven; het kan framedrops en andere soortgelijke functies produceren. In deze handleiding bespreken we hoe u uw game kunt optimaliseren voor een soepele gameplay zonder dat dit ten koste gaat van de gebruikerservaring.
Hoe Dragon Age The Veilguard te optimaliseren
Ga voor optimalisatiedoeleinden naar spelinstellingen, kies Scherm, en klik erop. Deze aanpassingen zijn gericht op het verbeteren van de stabiliteit en soepelheid:
- Schermmodus: Zet het spel op volledig scherm. Als u andere vensters open heeft, kan het uitvoeren van de venstermodus uw framesnelheid verlagen en stotteren of vertraging veroorzaken. Dit betekent ook dat een volledig scherm u een meer meeslepende ervaring biedt, voor een betere compatibiliteit met uw systeem.
- Hertz (framesnelheid): Stel de framesnelheid in op 60 Hz. Als je een high-end monitor hebt die 144 Hz kan, werkt 60 Hz prima zonder je grafische kaart te zwaar te belasten. Gespecialiseerde opstellingen kunnen geweldig zijn met een hogere framesnelheid, maar dit zal bij de meeste spelers geen pixelverschillen veroorzaken in de visuele kwaliteit.
- Verticale synchronisatie: Als u verticale synchronisatie (V-Sync) uitschakelt, kunt u sneller gamen. V-Sync kan schermscheuren tegengaan of de invoervertraging vertragen, maar afhankelijk van uw grafische kaart merkt u mogelijk dat deze het meest opblaast tijdens intense scènes. Maar als u het uitschakelt, profiteert u van betere framesnelheden en minder kleine haperingen.
- Framesnelheidlimiet: Stel dit in op 60 FPS om uw GPU wat stress te besparen die hij simpelweg niet hoefde te doorstaan. Als uw computer echter hogere framesnelheden niet volledig aankan, zal dit inconsistentie, schokken en meer veroorzaken. Als u prestatieproblemen ondervindt boven 60 FPS, reset dan naar 30 FPS voor extra stabiliteit. Houd er rekening mee dat 60 FPS meestal een goede middenweg is tussen soepelheid en systeembelasting.
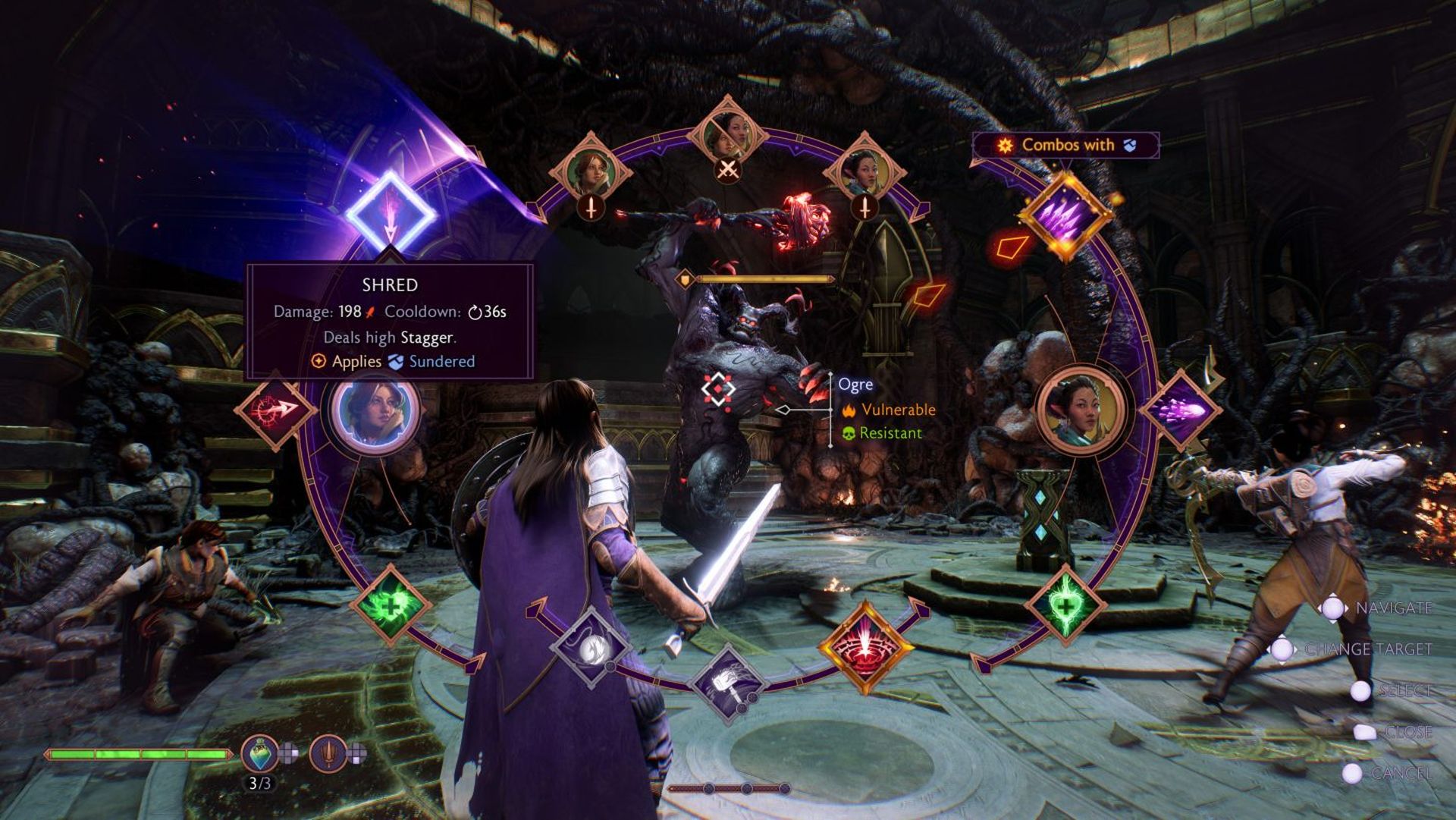
Beeldinstellingen voor evenwichtige beelden en prestaties
In de Afbeelding sectie kunt u met verschillende geavanceerde opties de grafische kwaliteit in balans brengen met prestaties. Dit deel van het optimalisatieproces richt zich op het verminderen van onnodige visuele belasting:
- Gebruik van videogeheugen: Pas de videogeheugeninstellingen aan om het gebruik onder de 85% van de capaciteit van uw grafische kaart te houden. Dit is essentieel om oververhitting te voorkomen en stabiele framesnelheden te behouden. Als u de voorkeur geeft aan een hogere grafische kwaliteit, is het gebruik van 100% videogeheugen mogelijk, maar houd er rekening mee dat dit ertoe kan leiden dat uw GPU heet wordt en de levensduur verkort.
- Raytracing (reflectie, omgevingsocclusie, ultratracing): Schakel alle vormen van raytracing uit. Hoewel raytracing reflecties en schaduwen verbetert, vereist het ook enorme kracht. Als u deze opties uitschakelt, komen er aanzienlijke GPU-bronnen vrij en worden de framesnelheden verbeterd.
- Verlichting en schaduwen:
- Hemelkwaliteit: Zet dit op laag. De luchtkwaliteit heeft geen directe invloed op de gameplay; het visuele verschil is subtiel.
- Slagschaduwen: Schakel deze uit om de prestaties in open omgevingen te verbeteren. Schaduwen verbruiken veel hulpbronnen, en het uitschakelen of te laag instellen ervan kan een groot verschil maken.
- Omgevingsocclusie: Voor omgevingsocclusie schakelt u deze uit of stelt u deze in op NBAO (NVIDIA-Based Ambient Occlusion). NBAO biedt enige visuele diepte zonder de zware vraag naar hulpbronnen van hogere instellingen.
- Reflectie schermruimte: Het uitschakelen van schermruimtereflecties verbetert ook de prestaties, omdat deze reflecties een constante verwerking vereisen om realtime reflecties op oppervlakken te creëren.
- Volumetrische verlichting: Zet deze laag, omdat dit vooral omgevingslichteffecten zoals mist en lichtstralen versterkt. Lagere instellingen maken een minimaal visueel verschil, maar verminderen de belasting van de GPU aanzienlijk.
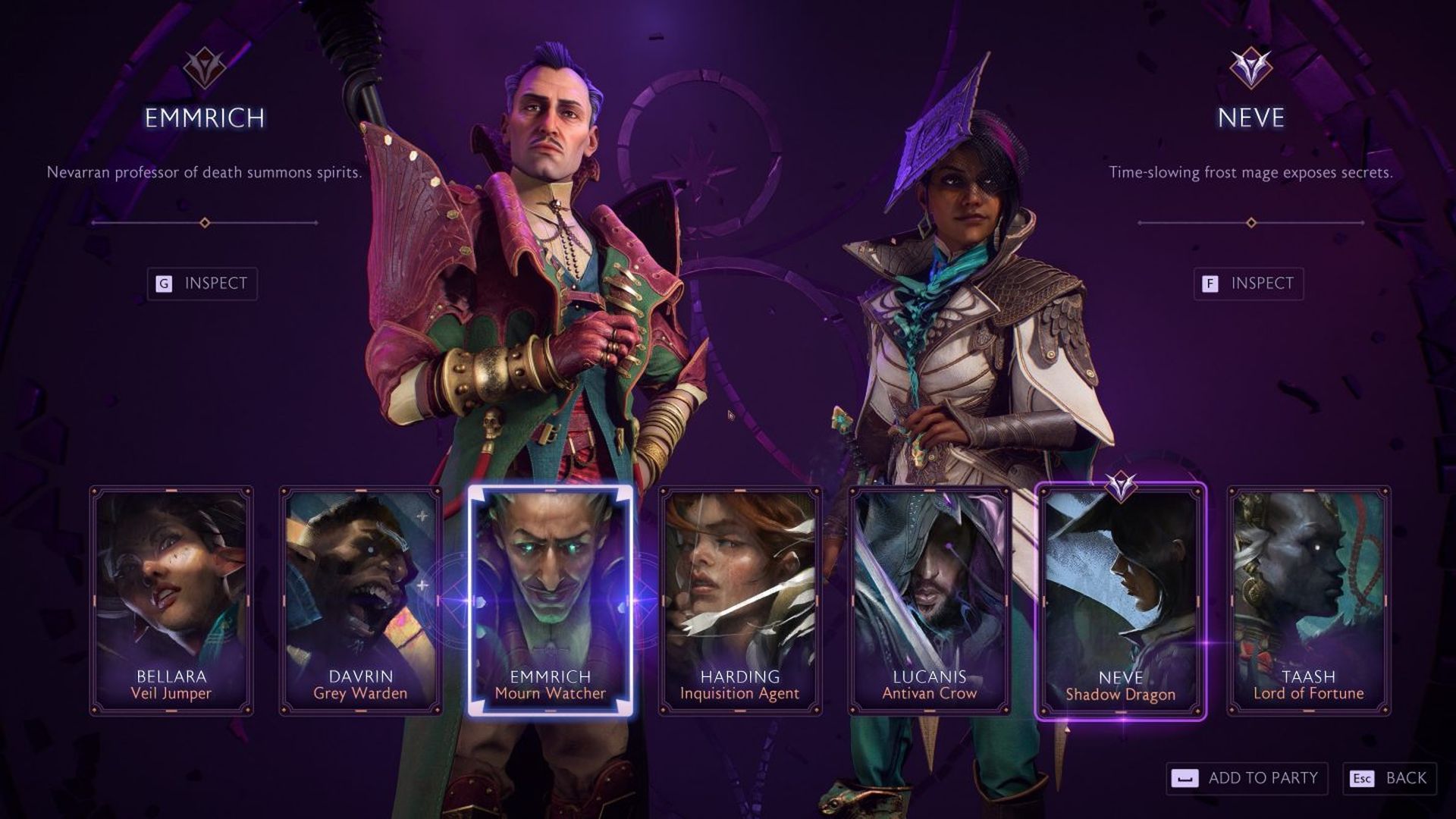
Afstemmen van geometrie en detailinstellingen voor meeslepende landschappen
In de Geometrie sectie kun je sleutelen aan hoe het spel landschappen en omgevingsdetails weergeeft, wat handig is als je land bezaaid is met dik gebladerte of ingewikkelde architectuur vertoont.
- Landschapsdetail: Zet dit op laag. Landschappen vormen een belangrijke trekpleister; het verlagen van hun details heeft geen invloed op de kern van de gameplay-ervaring.
- Detailniveaus: Stel algemene details in op laag of gemiddeld. Dit zorgt ervoor dat uw computer niet overwerkt om extra details weer te geven die niet essentieel zijn voor de gameplay.
- Details van haarstrengen: Schakel deze uit. Haarstrengdetails zijn kleine visuele kenmerken die de verwerkingslast verhogen. Als u ze uitschakelt, kunt u de prestaties verbeteren met een minimaal effect op de beelden.
Zorg er bovendien voor dat achtergrondprocessen op uw computer worden geminimaliseerd. Dergelijke toepassingen zijn bijvoorbeeld live wallpapers, actieve browsers of streamingdiensten op de achtergrond die bronnen verbruiken. Als je wat vrij geheugen hebt, open dan Taakbeheer (Control + Alt + Verwijderen—Processen) en sluit andere taken die u niet nodig heeft.
Verwijder het bloeieffect voor de duidelijkheid
Het bloeieffect, dat een lichte vervaging aan de belichting toevoegt, kan er soms voor zorgen dat het spel er wazig of onscherp uitziet. U kunt dit als volgt uitschakelen voor een duidelijker beeld:
- Open de map
DocumentsBioWareDragon Age The Veilguardsettings. - Zoek het bestand
ProfileOptions_profileen open het in Kladblok of Kladblok++. - Gebruik de zoekfunctie om te vinden
GstRender.UI_Bloom 1. - Wijzig deze instelling in
GstRender.UI_Bloom 0. - Sla het bestand op en sluit de editor.
Deze kleine verandering kan ervoor zorgen dat de gamebeelden scherper lijken in scènes met hoge helderheid, waardoor je de actie duidelijker kunt zien.
Als je daarmee klaar bent, probeer dan Dragon Age The Veilguard opnieuw te spelen nadat je het opnieuw hebt opgestart, en kijk of de gameplay in sommige omgevingen soepel verloopt. Pas de perfecte balans voor uw systeem aan via de individuele instellingen. Door uw instellingen te optimaliseren, kunt u de wereld van Dragon Age The Veilguard verkennen zonder problemen, vertragingen of stotteren. Geniet van het avontuur!
Afbeelding tegoed: Bioware
Het bericht Hoe Dragon Age The Veilguard te optimaliseren verscheen voor het eerst op TechBriefly.
Source: Hoe Dragon Age The Veilguard te optimaliseren

