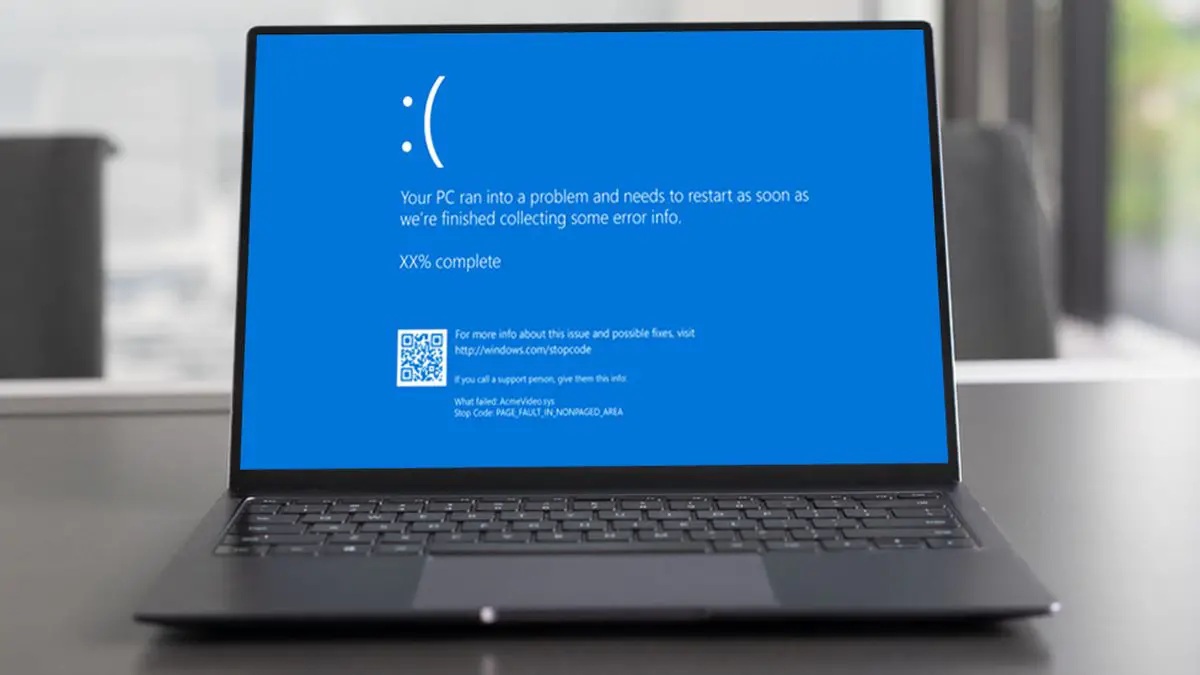Als u niet weet hoe u DPC Watchdog-schending in Windows 10 kunt oplossen, gaan we u helpen. Het is nooit prettig om met blauwe schermfouten om te gaan, maar het is vooral onhandig als je geen idee hebt waardoor ze in de eerste plaats zijn veroorzaakt. Een van de meer verbijsterende problemen is de DPC Watchdog-overtreding, die om verschillende redenen kan worden geactiveerd.
Het is een veelvoorkomende fout en kwam vooral veel voor toen Windows 10 voor het eerst werd uitgebracht. Als u echter al heel lang Windows 10 gebruikt, kan uw probleem te wijten zijn aan een nieuw opslagapparaat of een defect programma. We hebben een lijst met oplossingen samengesteld om u weer op het goede spoor te krijgen, dus maak u geen zorgen.
Wat is een DPC Watchdog-overtreding?
Het DPC Watchdog-protocol bewaakt niet-reagerende apps in Windows. Wanneer dit systeem overweldigd wordt door bepaalde activiteiten, kunt u te maken krijgen met de beroemde BSOD.
Zelfs nadat Microsoft een patch heeft uitgebracht om grote DPC Watchdog-problemen op te lossen, blijft het probleem vandaag bestaan. Als u hardware- of softwarecomponenten hebt geïnstalleerd waarmee uw besturingssysteem niet kan communiceren, is dit de meest voorkomende reden waarom dit gebeurt.
De meest typische reden is dat de grafische kaart en SSD verouderde of onjuist geïnstalleerde apparaatstuurprogramma’s hebben. Programmatische conflicten daarentegen komen niet zo vaak voor als de bovengenoemde oorzaken. Voordat u erachter komt hoe u een DPC Watchdog-overtreding in Windows 10 kunt repareren, moet u mogelijk een lange lijst met mogelijke redenen doornemen.
Hoe DPC Watchdog-schending in Windows 10 op te lossen?
Volg de instructies die we hieronder hebben gedeeld en zoek de oorzaak van het probleem.
Controleer de IDE ATA/ATAPI-controller
Het configureren van de IDE ATA/ATAPI-controller op uw Windows 10-pc kan de fout verwijderen.
- Druk op “Windows + X” en klik op “Apparaatbeheer”.
- Zoek “IDEA ATA/ATAPI-controllers” en vouw het uit.
- Klik met de rechtermuisknop op de “SATA AHCI-controller”
- Selecteer ‘Eigenschappen’.
- Ga naar het gedeelte ‘Driver’ en selecteer ‘Driver Details’.
- U moet ervoor zorgen dat het stuurprogramma dat u gebruikt “iastorA.sys” heet.

Als uw pc “storahci.sys” heeft in plaats van het stuurprogramma “iastorA.sys”, volgt u deze stappen:
- Ga naar het gedeelte “Driver”
- Klik op “Stuurprogramma bijwerken” en kies vervolgens de volgende opties:
- Zoek op mijn computer naar stuurprogramma’s.
- Laat me kiezen uit een lijst met apparaatstuurprogramma’s op mijn computer.
- Standaard SATA AHCI-controller.
Wanneer de installatieprocedure is voltooid, start u uw computer opnieuw op.
Externe apparaten verwijderen
Probeer alle nieuw geïnstalleerde externe HDD’s, SSD’s, printers of scanners te verwijderen om te zien of de DPC Watchdog-schending verdwijnt. Start uw pc opnieuw op zodra u die randapparatuur hebt verwijderd.
Als al uw apparaten functioneel zijn en probleemloos kunnen werken, kunt u één apparaat tegelijk opnieuw aansluiten om te bepalen welk apparaat het probleem veroorzaakt. Dit zal je helpen bij het isoleren en oplossen van het probleem, terwijl je andere apparatuur toch bruikbaar blijft.
Update je SSD en HDD
SSD’s zijn geweldige producten. Ze zijn snel en bieden extra vrije ruimte voor gebruikers. Maar een van uw SSD’s kan dit probleem veroorzaken en om problemen op te lossen, moet u mogelijk uw SSD-stuurprogramma’s bijwerken.
- Druk op “Windows + X” en klik op “Apparaatbeheer”.
- Zoek het tabblad “Schijfstations” en vouw het uit.
- Klik met de rechtermuisknop op uw SSD en kies ‘Stuurprogramma bijwerken’.
- Klik vervolgens op “Automatisch zoeken naar stuurprogramma’s”.
Herhaal deze procedure op elk van uw opslagapparaten om ervoor te zorgen dat ze allemaal up-to-date zijn. Deze methode kan al uw DPC Watchdog-schendingsproblemen oplossen.
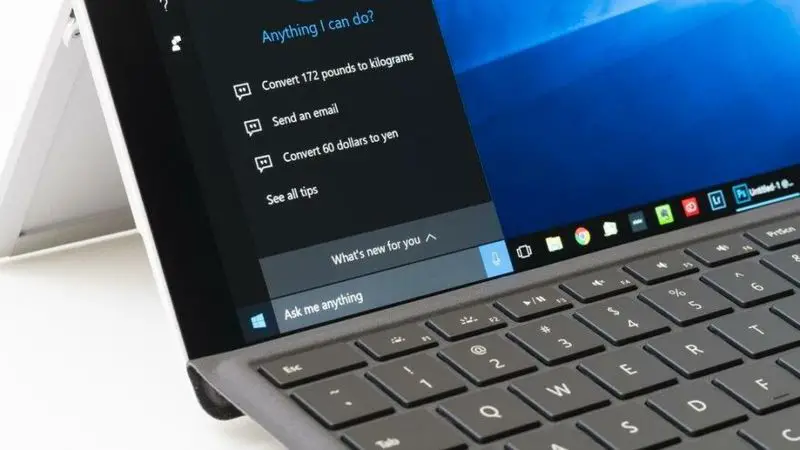
Voer een systeembestandscontrole uit
Doet het probleem zich nog steeds voor? Het is mogelijk dat een beschadigd of beschadigd systeembestand de schuldige is. Om de integriteit van alle inhoud van uw apparaat te controleren, moet u een systeembestandscontrole (SFC) uitvoeren.
- Typ “cmd” in het Windows-zoekvak.
- Klik met de rechtermuisknop op de opdrachtprompt en selecteer “Als administrator uitvoeren”.
- Typ “sfc / scannow” en druk op Enter.
Het zou aan het einde van de scan moeten onthullen of uw pc beschadigde bestanden heeft. Als dit niet het geval is, kunt u het venster sluiten. Als het beschadigde bestanden heeft gevonden en deze heeft gerepareerd, moet u uw pc na de scan opnieuw opstarten om de wijzigingen van kracht te laten worden.
Systeemherstel
Als al het andere faalt, moet u mogelijk een systeemherstel uitvoeren. Dit is een functie waarmee u de configuratie van uw computer terug kunt brengen naar een eerdere staat, wat handig kan zijn als deze lijdt aan een incompatibel systeembestand, Windows Update of software die u niet kunt identificeren.
Dit is geen volledige harde reset. Maak je dus geen zorgen, je persoonlijke bestanden worden hersteld.
- Ga naar het startmenu en typ “Configuratiescherm” en druk vervolgens op enter.
- Aan de rechterkant van het venster vindt u een vervolgkeuzemenu met de tekst ‘Weergeven op’ ernaast. Kies onder de keuzes in het vervolgkeuzemenu ‘Kleine pictogrammen’. Het tabblad “Systeem” zou nu moeten verschijnen. Selecteer die optie.
- Kies “Systeembeveiliging”, het zou zich onder het gebied “Verwante instellingen” moeten bevinden.
- Selecteer ‘Systeemherstel’.
- Volg de instructies en wacht tot het proces is voltooid.
Nadat het proces is voltooid, start u uw pc opnieuw op.
Hoe de DPC Watchdog Violation-fout te voorkomen?
Het is onhandig om al deze procedures te moeten doorlopen, vooral als je bezig bent met een drukke agenda of een andere belangrijke baan. Hoewel het moeilijk kan zijn om te anticiperen, kunt u toch preventieve maatregelen nemen tegen de fout door te controleren of de hardware en software die u koopt geschikt zijn voor uw pc voordat u er te veel tijd aan besteedt.