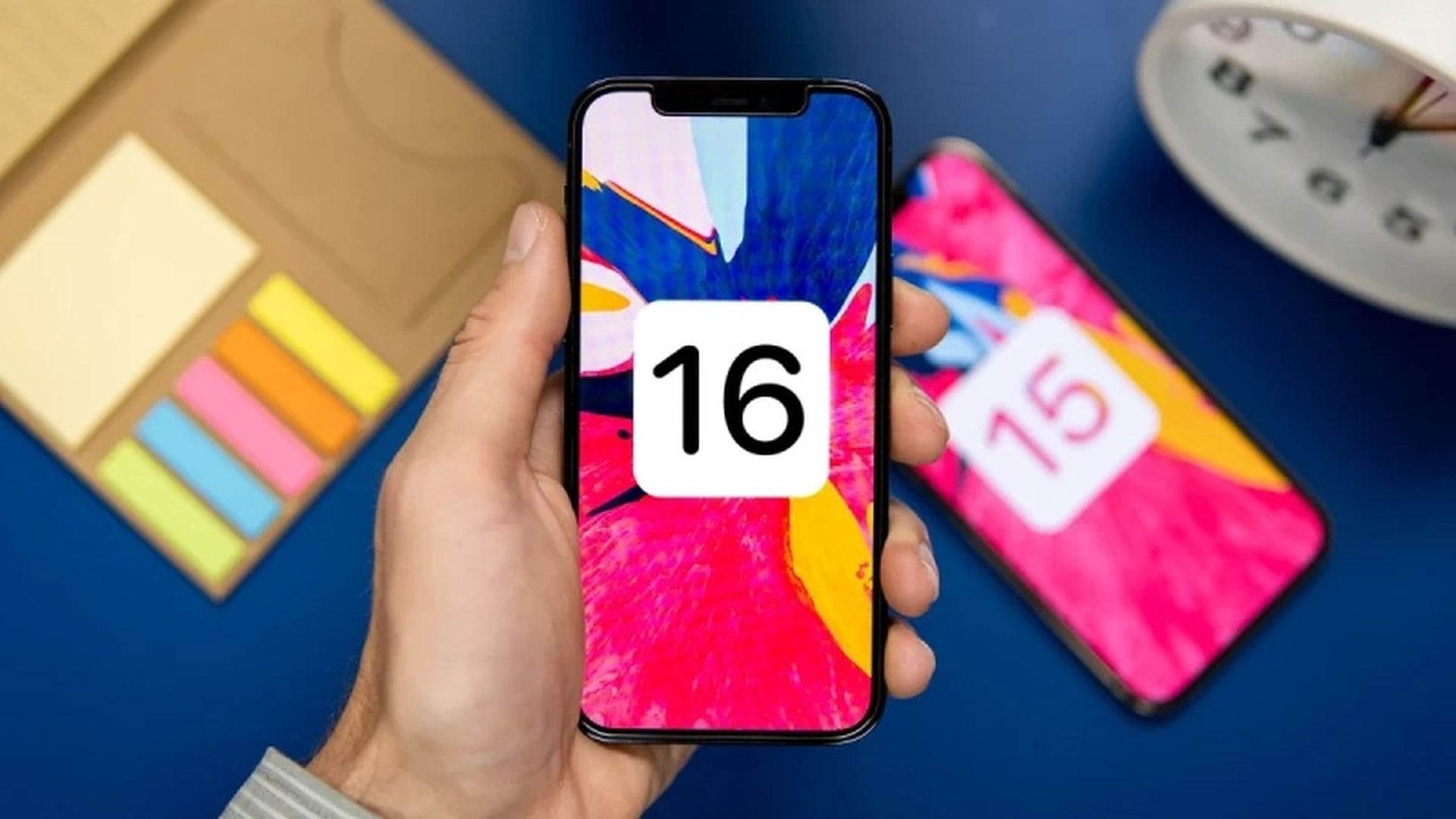Vandaag laten we u zien hoe u kunt downgraden van iOS 16 naar iOS 15. Het is bekend dat bètaversies van de belangrijkste software-updates van Apple fouten bevatten, vooral de vroege versies. Apps werken mogelijk niet correct, er kan een slechte batterijduur optreden, apparaten kunnen crashen en functies die niet zouden moeten gebeuren. Je kunt je iPhone of iPad gelukkig terugzetten naar de vorige versie van iOS.
Als u eerder een gearchiveerde back-up hebt gemaakt voordat u de bèta installeerde, kunt u deze verwijderen en uw apparaat in de vorige staat herstellen. Downgraden is niet mogelijk als u geen back-up hebt gemaakt, maar u kunt uw apparaat niet terugzetten in de oorspronkelijke staat voordat u de upgrade uitvoert.
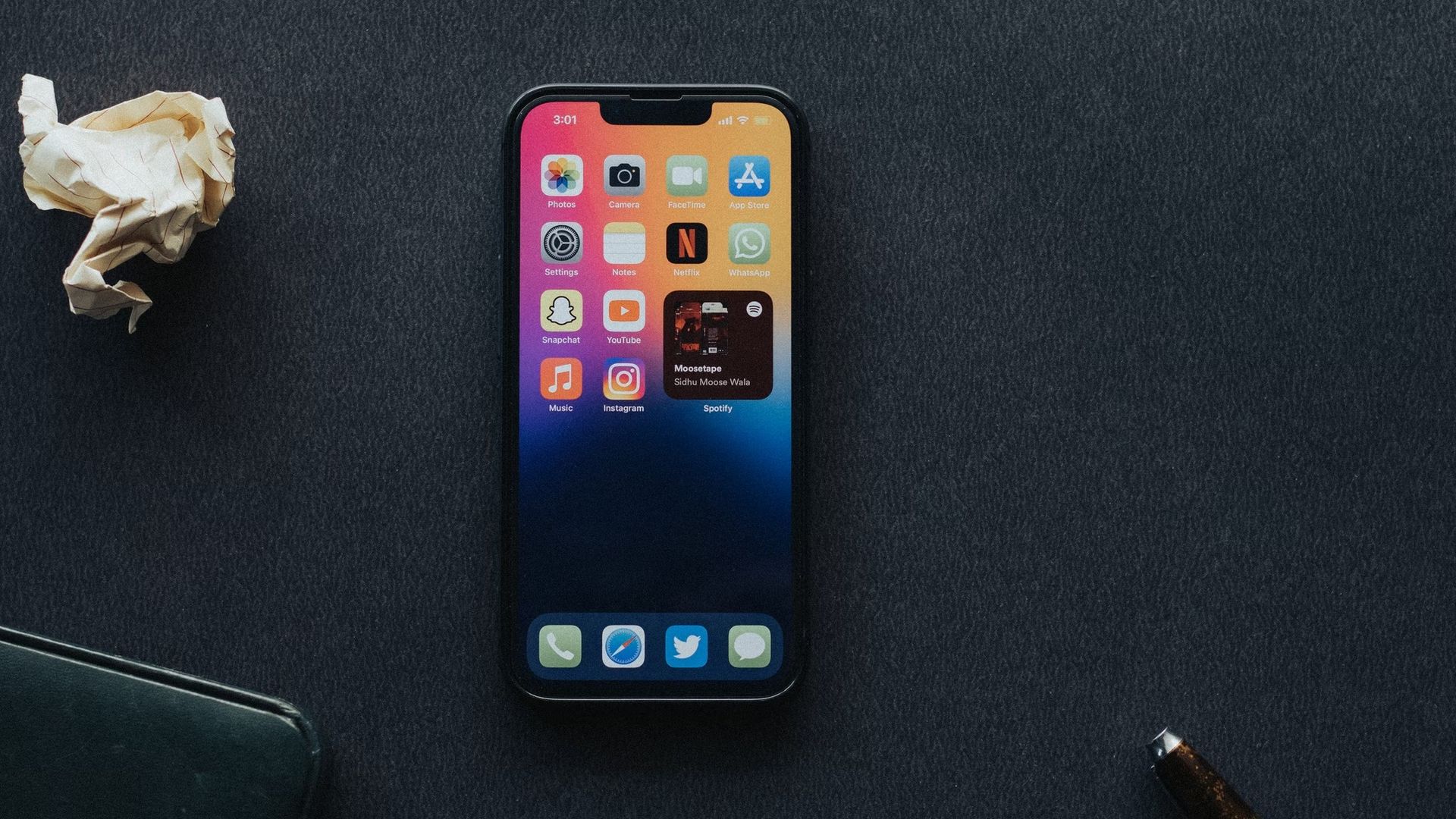
Als je een upgrade naar watchOS 9 hebt uitgevoerd, houd er dan rekening mee dat als je eenmaal bent teruggekeerd naar iOS 15, je je Apple Watch niet meer kunt gebruiken met je iPhone. Een Apple Watch terugsturen naar een eerdere versie van watchOS kan ook niet handmatig – als je watchOS 9 wilt verwijderen, moet je deze naar Apple sturen. Trouwens, iOS 16 wordt geleverd met lang gewenste aanpasbare widgets, dus mis de mogelijkheid niet om nieuwe functies te gebruiken door je apparaat te downgraden, kies verstandig! Als je een beslissing hebt genomen, laten we hieronder leren hoe je kunt downgraden van iOS 16 naar iOS 15.
Hoe downgraden van iOS 16 naar iOS 15?
Als je het nieuwe besturingssysteem van Apple, iOS 16 of iPadOS 16 hebt geïnstalleerd via het ontwikkelaarsprogramma en problemen hebt met bruikbaarheid of stabiliteit, wil je misschien downgraden. Hieronder leert u hoe u kunt downgraden van iOS 16 naar iOS 15. Eerst moet u de herstelmodus activeren en een back-up installeren, zodat u de taak kunt voltooien. Maak je geen zorgen, we hebben alles tot in detail behandeld.
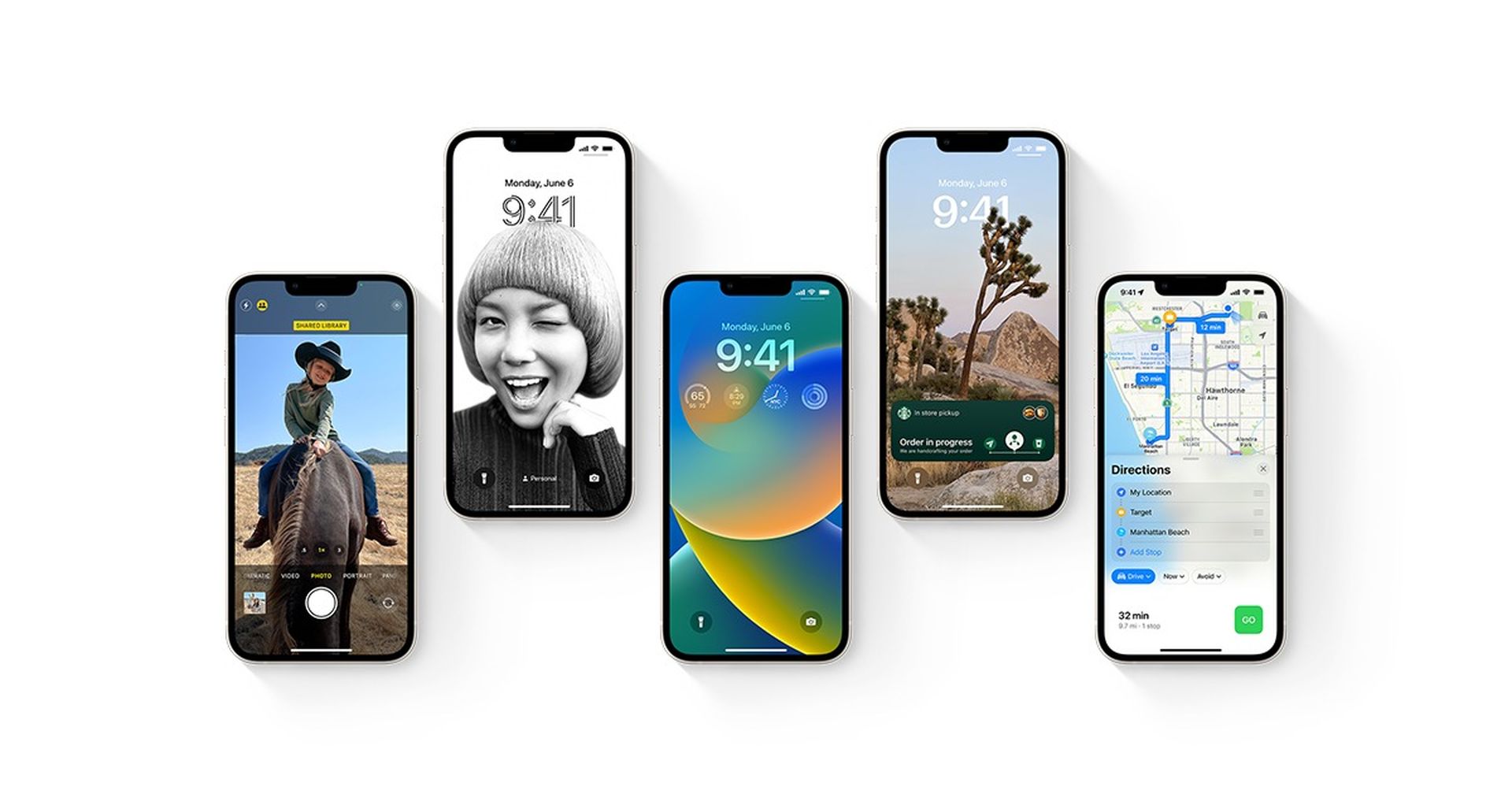
Volg deze stappen:
- Open Finder op je Mac.
- Gebruik je Lightning-kabel om je iPhone of iPad op je Mac aan te sluiten.
- Zet je telefoon in de herstelmodus. Dit verschilt per apparaat, dus volg de instructies die we hieronder beschrijven om te bepalen hoe u dit op uw specifieke model moet doen.
- Als u op Herstellen klikt, verschijnt er een bericht waarin u wordt gevraagd of u uw apparaat wilt herstellen. Om uw iPad of iPhone te wissen en de meest recente openbare versie van iOS te installeren, klikt u op Herstellen.
- Er verschijnt een bericht op het scherm dat er een back-up van uw systeem is gemaakt. Laat de herstelbewerking voltooien.
Hoe ga je naar de herstelmodus op je iPhone of iPad?
Om te downgraden van iOS 16 naar iOS 15, hebt u een gearchiveerd herstel nodig. Volg deze stappen om naar de herstelmodus te gaan:
- Controleer of uw Mac up-to-date is. Zorg ervoor dat u de meest recente versie van iTunes hebt als u deze gebruikt.
- Open Finder op een Mac met macOS Catalina of hoger. Open iTunes op een Mac met macOS Mojave. Als je iTunes al hebt geopend, sluit je het en open je het opnieuw.
- Wacht tot het herstelmodusscherm verschijnt. Houd uw apparaat aangesloten en wacht tot de herstelmodus wordt weergegeven. Voer vervolgens, afhankelijk van uw apparaat, de nodige actie uit (geleverd door Appel):
- iPhone 8 of nieuwer, inclusief iPhone SE (2e generatie): Druk op de knop Volume omhoog en laat deze snel weer los. Druk op de knop Volume omlaag en laat deze snel weer los. Houd vervolgens de zijknop ingedrukt totdat u het herstelmodusscherm ziet.
- iPhone 7, iPhone 7 Plus en iPod touch (7e generatie): Houd de knoppen boven (of zijkant) en volume omlaag tegelijkertijd ingedrukt. Blijf ze vasthouden totdat je het herstelmodusscherm ziet.
- iPhone 6s of eerder, inclusief iPhone SE (1e generatie) en iPod touch (6e generatie) of eerder: Houd zowel de Home- als de bovenste (of zij-) knop tegelijkertijd ingedrukt. Blijf ze vasthouden totdat je het herstelmodusscherm ziet.
- Zoek uw apparaat op uw computer. Wanneer u de optie voor Herstellen of Bijwerken ziet, kiest u Bijwerken. Uw computer zal proberen de software opnieuw te installeren zonder uw gegevens te wissen. Wacht terwijl uw computer de software voor uw apparaat downloadt. Als het downloaden meer dan 15 minuten duurt en uw apparaat het herstelmodusscherm verlaat.
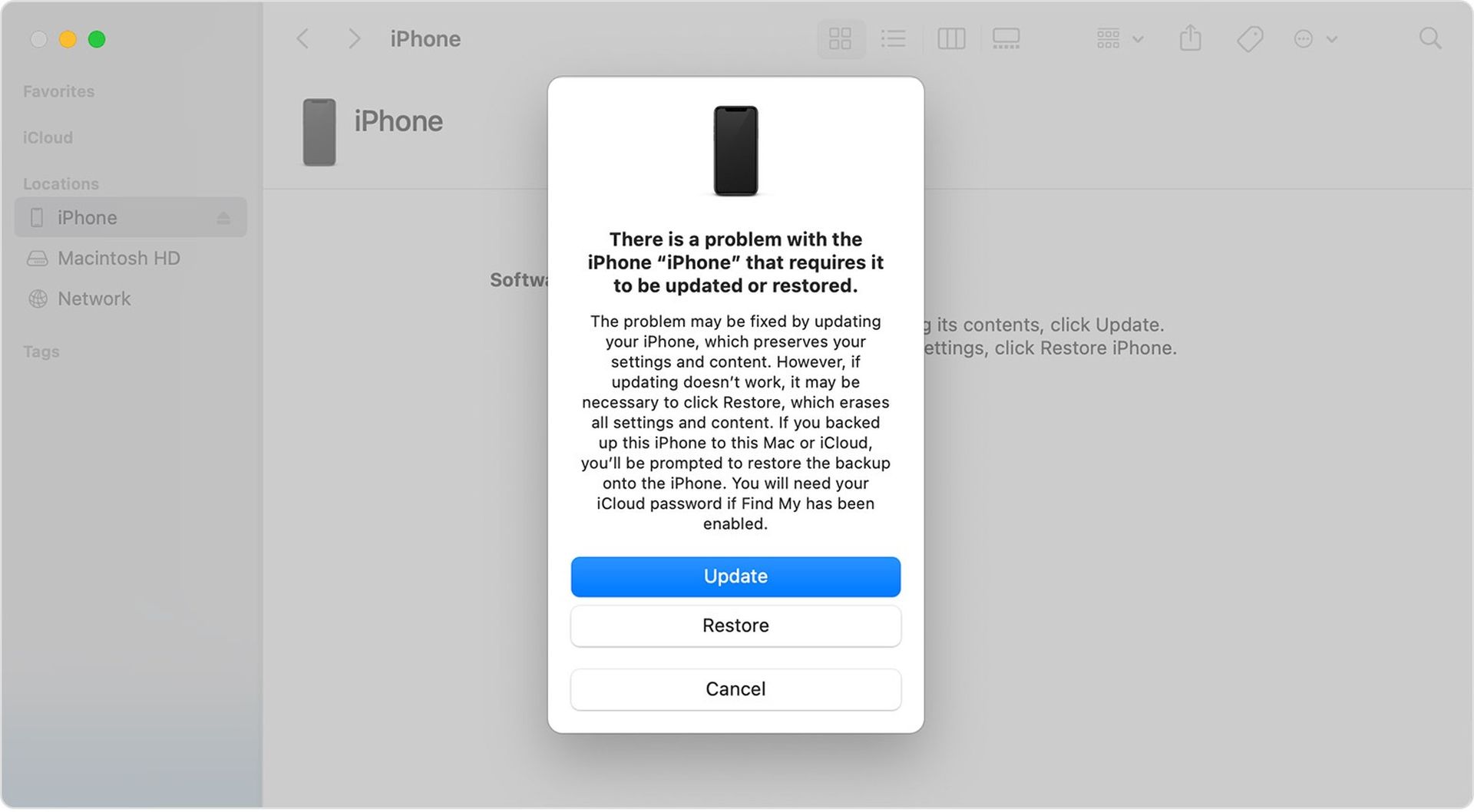
- Nadat het bijwerken of herstellen is voltooid, stelt u uw apparaat in.
U kunt een back-up van uw apparaat herstellen vanaf iOS 15 of iPadOS 15 met uw Mac of iCloud als u de bovenstaande stappen hebt gevolgd. Op deze manier heb je geleerd hoe je kunt downgraden van iOS 16 naar iOS 15. Als je wilt leren hoe je iMessages in iOS 16 ongedaan kunt maken of wat de nieuwe iMessage-functies zijn in iOS 16, bekijk dan onze handleidingen!
Conclusie
Om te downgraden van iOS 16 naar iOS 15 op iPad of iPhone, is er één methode die u kunt gebruiken. Als u eerder een gearchiveerde back-up hebt gemaakt, kunt u deze methode gebruiken. Anders is het onmogelijk om het downgradeproces te voltooien.
- Oplossing: Ga naar de herstelmodus op uw iPhone of iPad en herstel een gearchiveerde back-up om te downgraden van iOS 16 naar iOS 15.