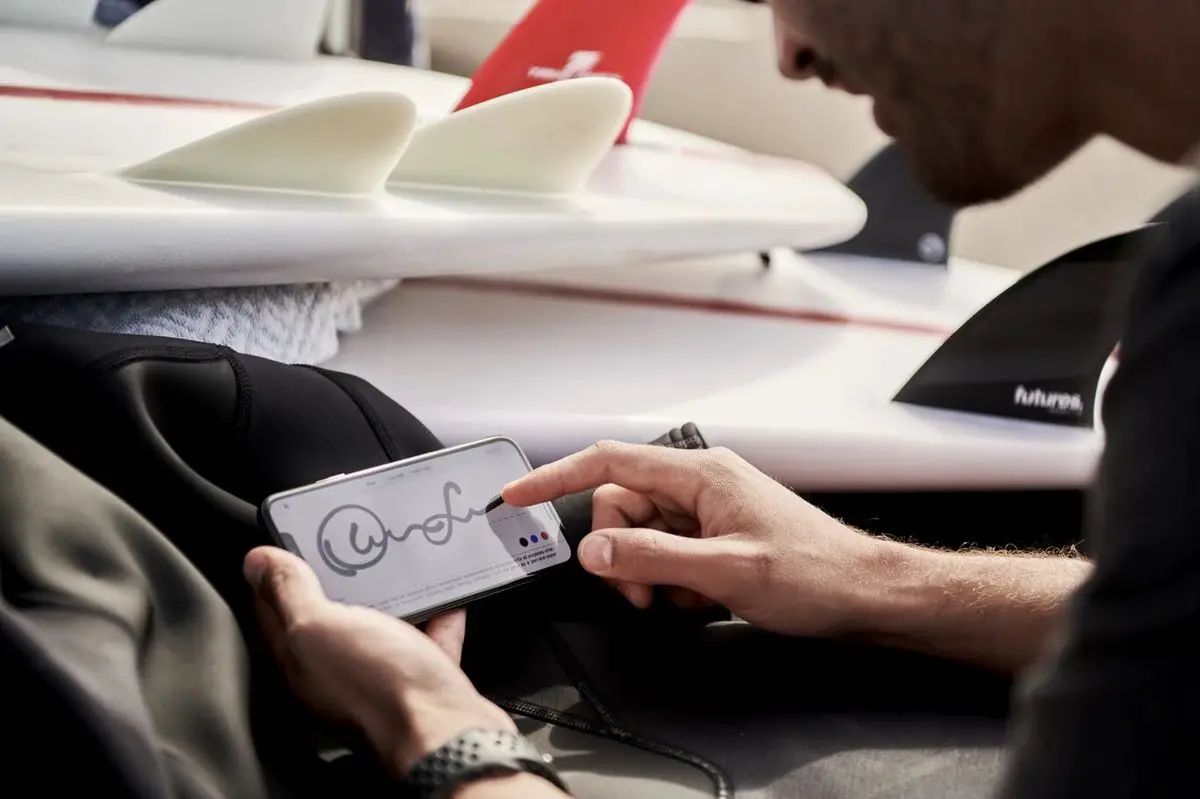Vandaag laten we u zien hoe u documenten elektronisch kunt ondertekenen op iPhone of Mac zonder printer. Weinig mensen weten dat je documenten elektronisch kunt ondertekenen met een iOS-, macOS- of iPadOS-apparaat. Het is een eenvoudige stap die ons tijd bespaart doordat we geen papierwerk hoeven af te drukken, in te vullen, te ondertekenen, te scannen en terug te sturen. Leren hoe u documenten elektronisch kunt ondertekenen op de iPhone of Mac is een echte grote stap om de printer voor eens en voor altijd achter te laten.
Deze functie is volledig gratis en het is niet nodig om extra apps te downloaden om de taak te voltooien. Houd er wel rekening mee dat het niet hetzelfde is als het ondertekenen van een pdf met een digitaal certificaat.
Hoe documenten elektronisch ondertekenen op iPhone of Mac zonder printer?
Maak uw handtekening in digitaal formaat
De eerste stap om een pdf of een ander document vanaf een iPhone, iPad of Mac te ondertekenen, is door uw handtekening te maken. Volg deze stappen op de Mac:
- Open een PDF-document of een foto, zelfs een screenshot is voldoende.
- Zoek naar een cirkelvormig symbool met de punt van een pen naar boven gericht. Het activeert de opmaakhulpmiddelen.
- Zoek daar naar de optie Handtekening. Als je er nog nooit een hebt gemaakt, kun je dat hier doen.
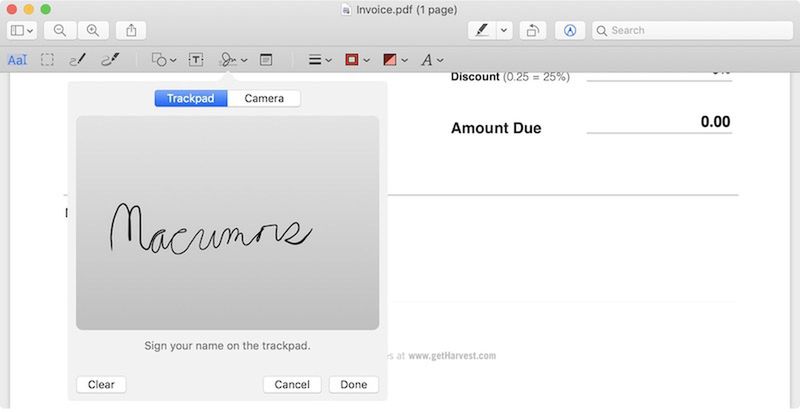
Volg deze stappen op iPhone of iPad:
- De snelste manier is om een screenshot te maken en op het symbool van de kiestool zelf te klikken.
- Rechtsonder staat een knop met meer opties. Klik erop en kies Handtekening.
- Nogmaals, als je er al een hebt gemaakt, zal deze hier verschijnen. En als je er een moet maken, kun je op de knop drukken en het doen.
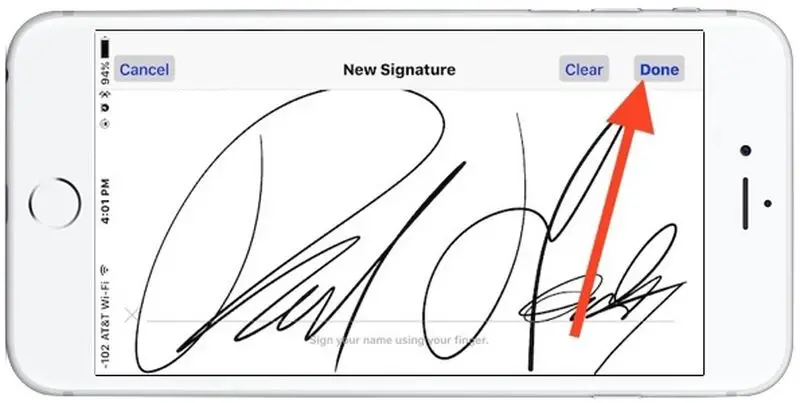
Als u meer dan één Apple-apparaat op dezelfde Apple ID hebt, worden alle handtekeningen die u maakt tussen apparaten gesynchroniseerd.
Onderteken al uw documenten zonder ze af te drukken
Nu je een elektronische handtekening hebt gemaakt, kun je documenten ondertekenen op iPhone, iPad en Mac zonder ze af te hoeven drukken. Welk apparaat u ook gebruikt, open het document en activeer de opmaakhulpmiddelen.

Zoek vervolgens naar de handtekeningoptie en kies degene die u zojuist hebt gemaakt. Het wordt overal op het document geplaatst, maar maak je geen zorgen. U kunt het met uw vinger of muis naar de gewenste plaats slepen.
Het is een transparante achtergrondhandtekening, dus u kunt deze bovenop een tekst plaatsen zonder deze te bedekken alsof het een blok is. En je kunt het ook vanuit de hoeken groter of kleiner maken. Om het op te slaan, sluit u de markeringshulpmiddelen of slaat u uw wijzigingen op. Nu heb je het klaar om te delen met wie je maar wilt.