In dit artikel gaan we in op hoe te dicteren op Mac, ook zullen we de vraag beantwoorden: “hoe te dicteren in Word op Mac?”
Voice-to-text is een handige functie voor mensen die constant onderweg zijn. En als je een Mac-computer hebt, kun je die mogelijkheid in je dagelijkse routine opnemen. De sleutel is dicteren, een ingebouwde functie. Voordat u dicteren kunt gebruiken, moet u dit echter eerst toestaan. Daarna werkt het op dezelfde manier als elke andere spraak-naar-tekst mogelijkheid, met de uitzondering dat u mogelijk toegang hebt tot meer diepgaande gesproken instructies om uw document te structureren. Hier is hoe te dicteren op Mac.
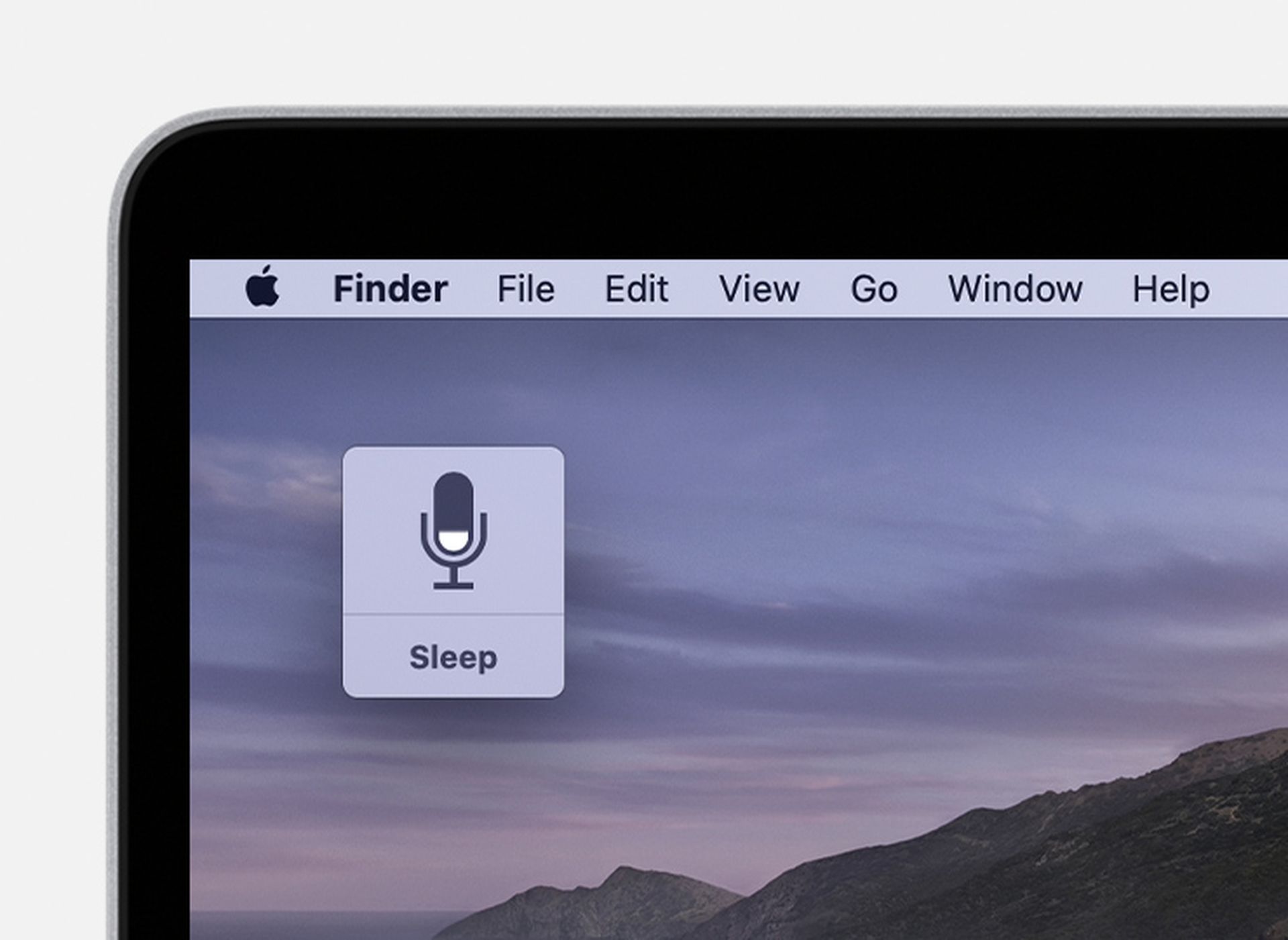
Hoe dictaat op Mac instellen?
- Klik in de werkbalk linksboven op het Apple-logo en selecteer vervolgens ‘Systeemvoorkeuren’.
- Kies ‘Toetsenbord’.
- Selecteer “Dicteren” in het menu bovenaan het venster.
- Selecteer “Aan” naast “Dicteren” en schakel, indien gewenst, geavanceerd dicteren in door het juiste vakje aan te vinken (hierdoor kunt u extra commando’s gebruiken zoals vet, cursief, onderstrepen, kopiëren, verwijderen en ongedaan maken) en dicteer zonder internet verbinding) (verbeterd dicteren is alleen beschikbaar voor mensen met OS X Mavericks v10.9 of hoger).
- Stel de taal in en maak de gewenste snelkoppeling.
Hoe dicteren op Mac?
Zo gebruikt u de dicteerfunctie nadat u deze heeft ingeschakeld:
- Start een document.
- Zet uw cursor op de juiste dicteerplaats.
- Gebruik de snelkoppeling die u hebt gemaakt toen u voor het eerst dicteren instelde; u kunt ook “Bewerken” kiezen en vervolgens “Dicteren starten”.
- Begin te praten.
Nadat u de functie hebt geactiveerd, zou u een microfoonsymbool op het scherm moeten zien verschijnen. Het is van cruciaal belang om te onthouden dat u uw beoogde interpunctie hardop moet noemen tijdens het spreken, anders krijgt u een lange, doorlopende zin. Om het dicteren te beëindigen, klikt u op de knop “Gereed” onder het microfoonsymbool.
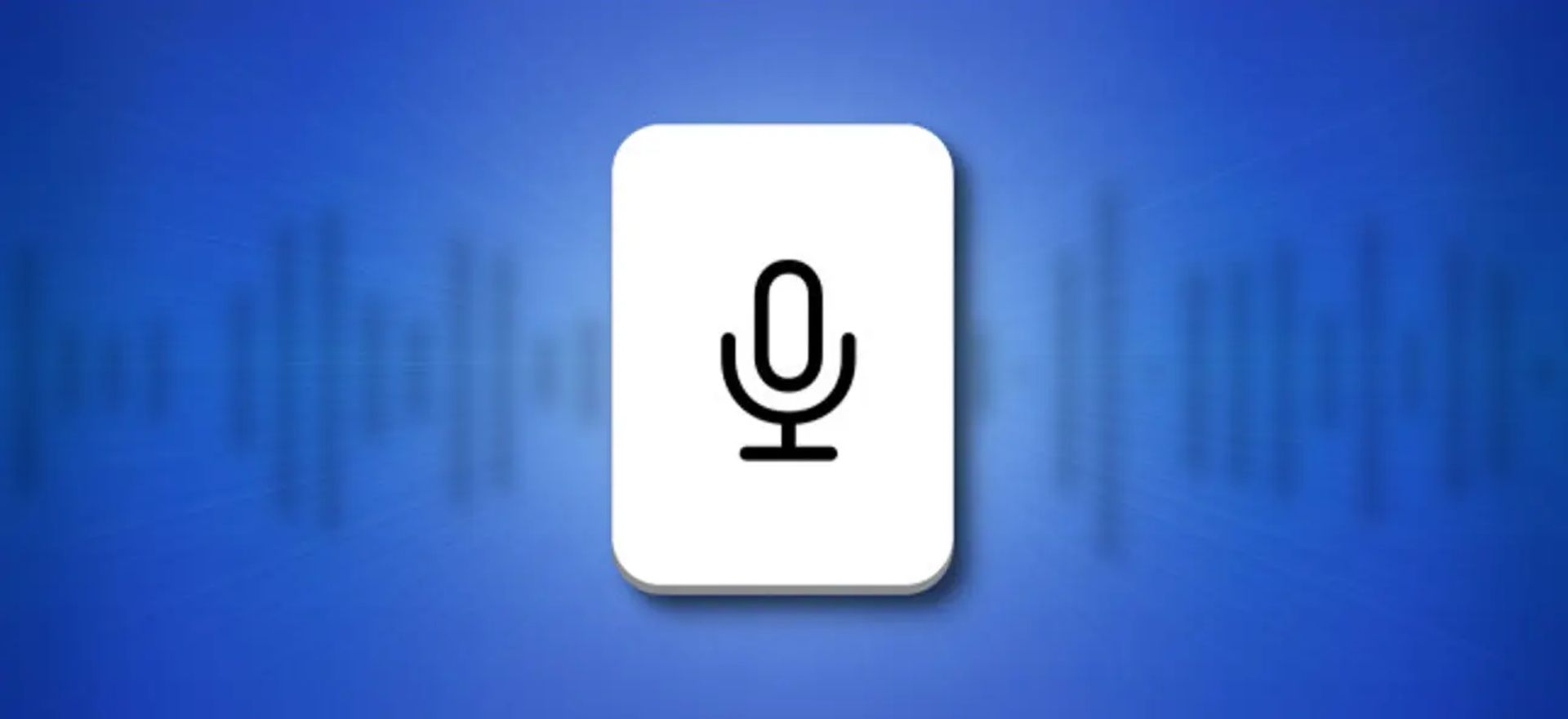
Hoe dicteren in Word op Mac?
In dit deel van het artikel vertellen we u alles wat u moet weten over dicteren in Word op Mac.
Vereisten
Om de Dictate-functionaliteit te gebruiken, moet u beschikken over:
- Een apparaat met microfoon of een externe microfoon
- Insider build 16.32 (19120802) of later geïnstalleerd
- Aangemeld zijn bij een account dat is gekoppeld aan een Office 365-abonnement
- Een stabiele internetverbinding
Gebruik een dicteerheadset of microfoon voor de beste resultaten. Probeer ook achtergrondgeluiden in uw omgeving te verminderen.
Configuratie
Zorg ervoor dat uw apparaat een microfoon heeft en dat de taal is ingesteld op de taal waarin u wilt dicteren door op de pijl-omlaag op de knop Dicteren te klikken. Als uw apparaat met microfoon niet goed werkt, probeer dan de instellingen voor geluidsinvoer in Systeemvoorkeuren of de instructies voor het oplossen van problemen met dicteren.
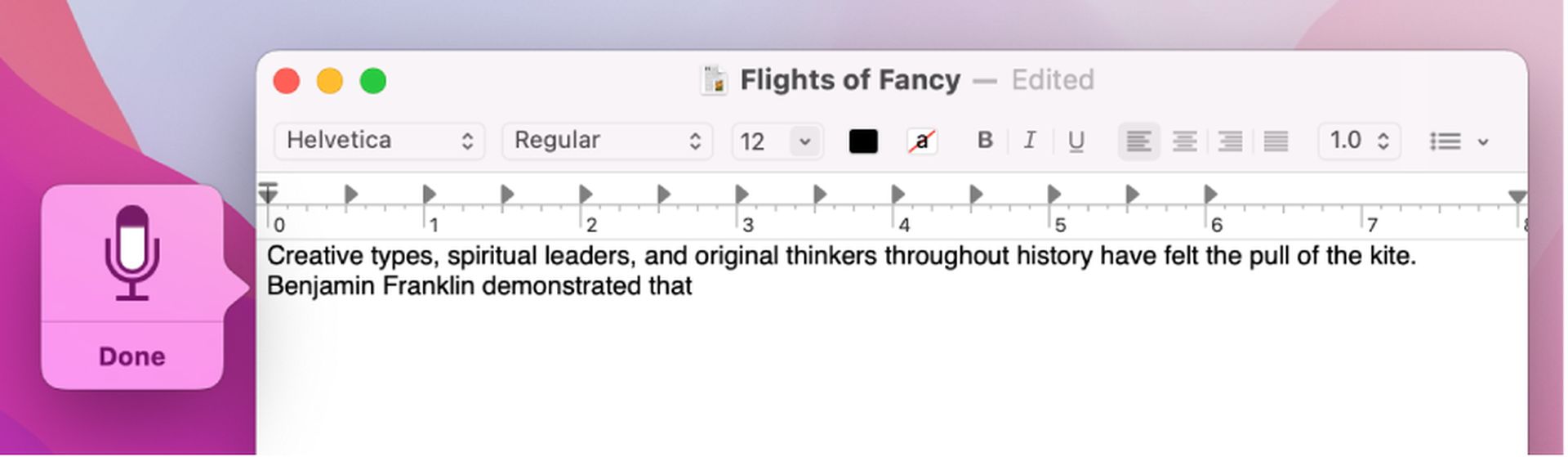
tips & trucs
- Spreek duidelijk en omgekeerd, maar wees niet bang om tussen gedachten door te aarzelen.
- Als u leestekens wilt toevoegen, spreekt u de naam van het leesteken dat u wilt gebruiken hardop uit.
- Periode
- Komma
- het vraagteken
- Een vraagteken/uitroepteken
- Nieuwe productlijn
- Puntkomma
- Dikke darm
- Openstaande offerte(s)
- Sluit offerte(s)
- U kunt de microfoonknop aan uw werkbalk Snelle toegang toevoegen om deze in te schakelen zonder dat u elke keer naar het tabblad Start hoeft te navigeren.
Ondersteunde talen
Volledig ondersteunde talen
- Chinees (China)
- Engels (Canada)
- Engels Verenigd Koninkrijk)
- Engels Verenigde Staten)
- Frans Frankrijk)
- Duits duitsland)
- Italiaans (Italië)
- Spaans (Spanje)
- Spaans (Spanje)
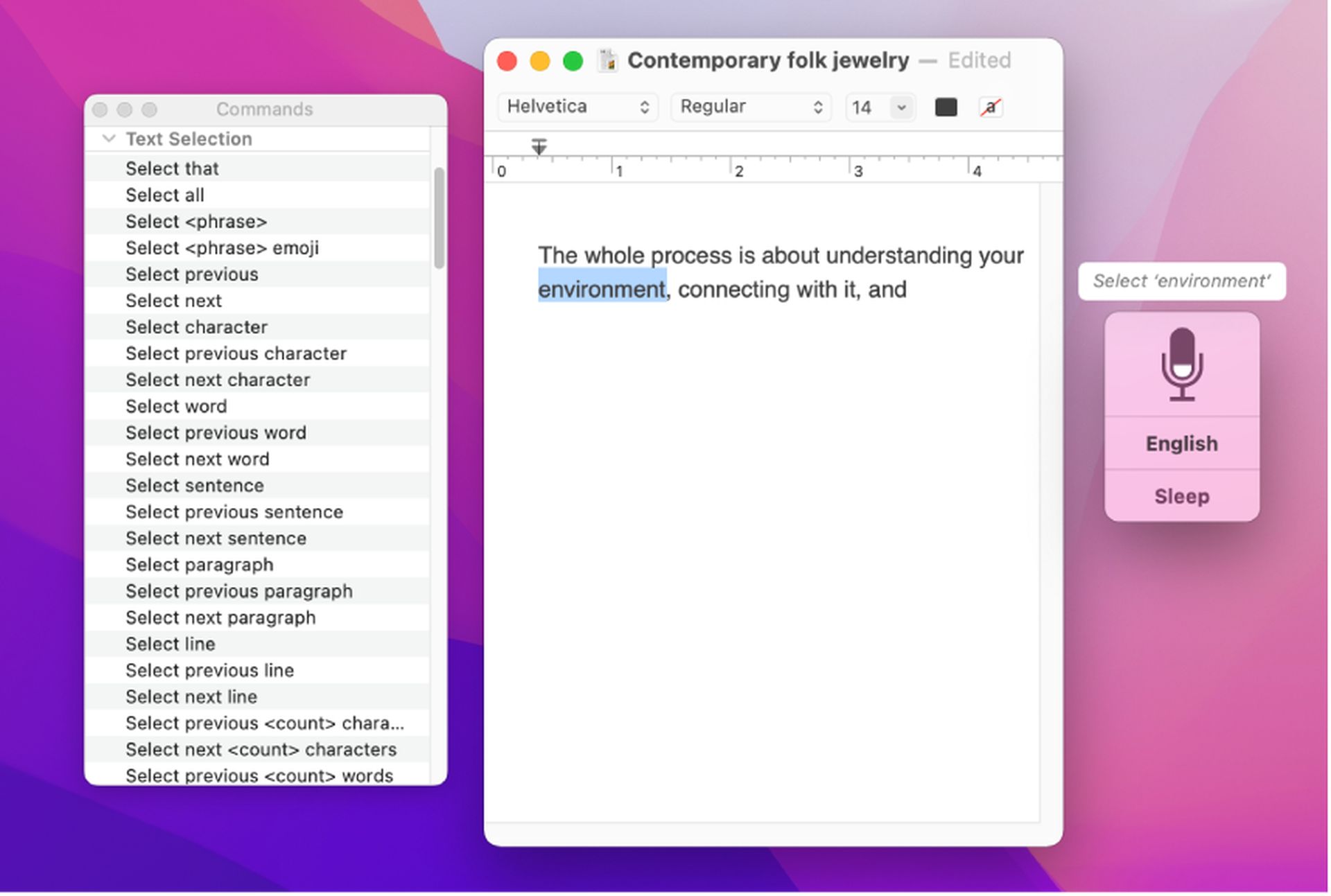
Voorbeeldtalen
- Engels (Australië)
- Engels (India)
- Frans (Canada)
- Japans
- Noors (Bokmal)
- Portugees (Brazilië)
We hopen dat je genoten hebt van dit artikel over dicteren op Mac. Als je dat hebt gedaan, weten we zeker dat je ook zult genieten van onze andere artikelen, zoals hoe je de Discord-cache op pc, Mac, iOS en Android kunt wissen, of de kwetsbaarheid van Microsoft Word die hackers een achterdeur biedt.
Source: Hoe dicteer je op een Mac?

