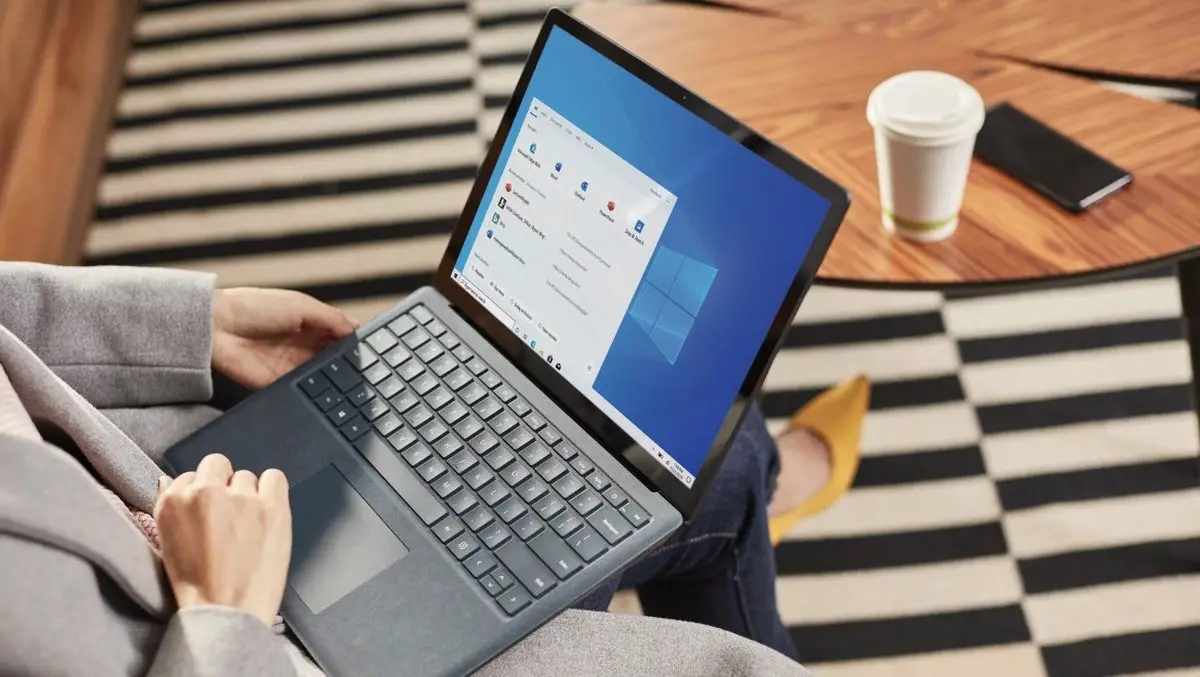Als u niet weet hoe u de Windows-stopcodefouten kunt vinden en oplossen, gaan we u helpen. Wanneer een pc met Windows 10 of 11 onverwacht crasht, wordt u mogelijk naar het bluescreen of death (BSOD) gestuurd. Het charmant genoemde blauwe scherm van de dood levert nuttige gegevens op. De stopcode voor Windows is daar een voorbeeld van.
Elke soort Windows-computerstoring wordt gedekt door een stopcode, ook wel een bugcontrole genoemd. Het bereik van elke stopcode varieert, maar het is een goed begin als u problemen ondervindt met uw Windows 10-computer. Laten we nu leren hoe u de Windows Stop Code-fouten kunt vinden en oplossen.
Hoe werkt een Windows-stopcode?
Wanneer Windows crasht, toont het de gebruiker een stopcode op de BSOD. De stopcode is een hexadecimale tekenreeks die begint met 0x en acht extra tekens bevat. Elke stopcode verwijst naar een specifiek Windows-probleem en verwijst u naar informatie over hoe u dit kunt oplossen.
De Windows Memory Management-fout heeft bijvoorbeeld een stopcode van 0x0000001A en verwijst naar een ernstig probleem met het systeemgeheugenbeheer. Zodra u heeft vastgesteld dat het probleem verband houdt met uw systeemgeheugen en de juiste stopcode heeft, zoekt u naar oplossingen op Google.
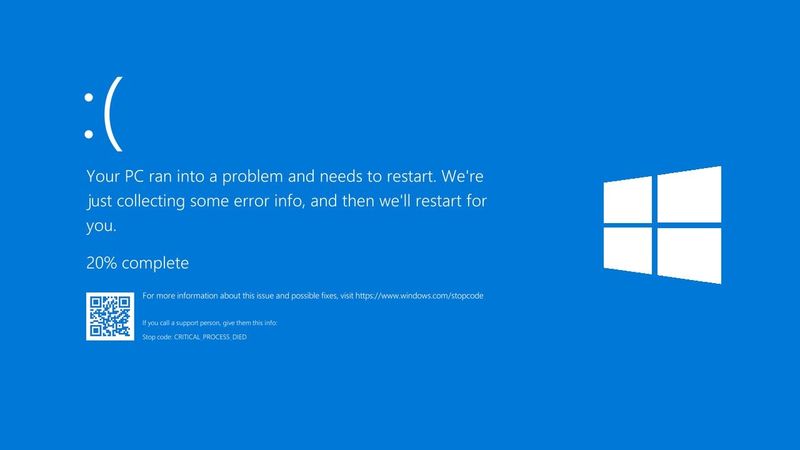
Waar dient een Windows-stopcode voor?
Wanneer Windows een kritiek probleem tegenkomt, wordt het automatisch afgesloten. Het afsluiten van het systeem is essentieel om schade veroorzaakt door het probleem te voorkomen. Als gevolg hiervan vertelt de verzonden stopcode ons waar het probleem in het systeem zit.
Hoe vind je een Windows-stopcode?
Stel dat uw computer kapot is en u een blauw scherm ziet met een stopcode eronder. Maar je hebt zowel de stopcode als de foutmelding gemist. Wat ga je doen? Ga als volgt te werk om een stopcode te vinden:
Nadat de fout is opgetreden, gebruikt u Nirsoft’s BlueScreenView-tool om eventuele bestaande minidumps of foutcodes op uw systeem te onthullen. nBlueScreenView laadt onmiddellijk alle eerdere stopcodes en de foutmeldingen die op uw computer zijn opgeslagen.
- Ga naar de BlueScreenView website en download de software.
- Installeer BlueScreenView door de instructies te volgen.
- Start na de installatie het programma. U kunt dan de problemen doornemen om erachter te komen wat de meest recente stopcode heeft veroorzaakt.
Fix Windows-stopcodefouten
Wanneer een computergebruiker een probleem tegenkomt, genereert het systeem een foutmelding. Hoewel bepaalde stopcodes een specifieke oplossing vereisen, zijn er enkele eenvoudige Windows-methodes voor het oplossen van problemen die u kunt gebruiken.
Start uw pc opnieuw op
De eerste methode is de eenvoudigste en minst complexe: start uw computer opnieuw op. Het opnieuw opstarten van uw pc lost een groot aantal problemen op.

Voer SFC en CHKDSK uit
Windows’ SFC en CHKDSK zijn systeemtools die kunnen worden gebruikt om een beschadigd systeembestand te herstellen. Windows-bestanden kunnen beschadigd raken, waardoor het hele systeem wordt aangetast. Deze programma’s scannen uw computer en repareren beschadigde bestanden zodra ze worden ontdekt.
U moet controleren of de SFC-opdracht operationeel is voordat u deze uitvoert. We gebruiken de Deployment Image Servicing and Management tool, of DISM, om dit te controleren. DISM is een andere geïntegreerde Windows-tool met een verscheidenheid aan mogelijkheden vergelijkbaar met SFC. De opdracht DISM restorehealth zorgt ervoor dat de volgende reparatie correct werkt.
Volg deze stappen:
- Voer “Opdrachtprompt” uit als beheerder.
- Voer de volgende opdracht in zonder aanhalingstekens: “DISM /online /cleanup-image /restorehealth”
- Wacht tot het commando zijn werk heeft gedaan. Afhankelijk van de toestand van uw systeem kan het proces tot 20 minuten duren. De procedure lijkt in bepaalde fasen te zijn bevroren, maar wacht tot deze is voltooid.
- Als het klaar is, voert u de volgende opdracht in zonder aanhalingstekens “sfc / scannow”
- Druk op Enter.
Gebruik de opdrachtprompt om CHKDSK daarna uit te voeren. SFC onderzoekt Windows-bestanden, terwijl CHKDSK de hele schijf op problemen scant. Gebruik dezelfde techniek als bij SFC om uw computer te repareren: Voer de CHKDSK-scan uit vanaf een opdrachtprompt.
- Voer “Opdrachtprompt” uit als beheerder.
- Voer de volgende opdracht in zonder aanhalingstekens “chkdsk /r”
- Druk op Enter.
- Deze tool controleert uw computer op fouten en corrigeert eventuele problemen die u onderweg tegenkomt.
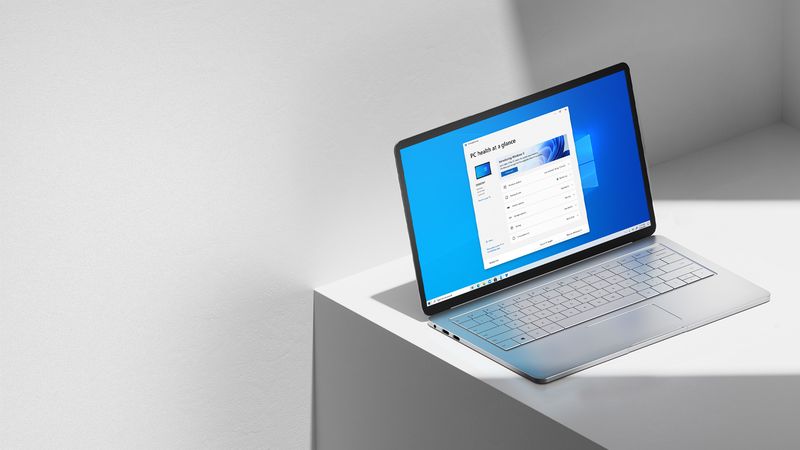
Nadat u klaar bent met het herstellen van beschadigde bestanden, start u uw computer opnieuw op.
Windows bijwerken
Er is altijd een kans dat Windows Update uw foutcodeproblemen oplost. Als er een bekend probleem is met Windows, zal Microsoft via Windows Update een oplossing uitbrengen om het probleem op te lossen. Andere cruciale dingen, zoals beveiliging of verouderde bestanden, worden ook aangepakt door Windows Update.
Om naar het instellingenpaneel te gaan, drukt u op de Windows-toets + I. Ga nu naar Update en beveiliging en zoek naar updates die in behandeling zijn op Windows Update. Als er een update beschikbaar is, maak dan een back-up van kritieke gegevens voordat u uw computer opnieuw opstart. Tijdens het proces wordt uw pc opnieuw opgestart.