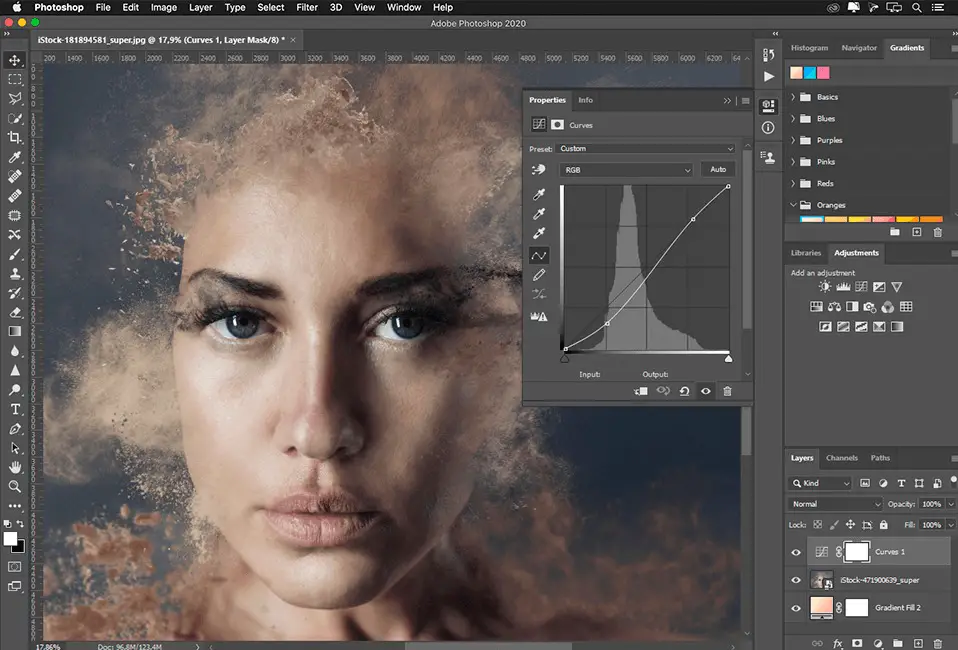Als je niet weet hoe je de werkschijven moet oplossen met een volledige fout in Photoshop, gaan we je helpen en alle oplossingen uitleggen die je in 2021 kunt gebruiken. Een van de meest voorkomende fouten in Photoshop in al zijn versies ( 2018, 2019, 2020, 2021…) is gerelateerd aan de virtuele geheugenschijven. Het programma laat je met name bepaalde acties binnen de interface niet uitvoeren, zoals het toevoegen van nieuwe lagen, het toepassen van filters, het verplaatsen van objecten en elementen, enz.
Deze fout heeft ook invloed op de uitvoering van het programma, dat soms niet kan worden geïnitialiseerd vanwege problemen met het virtuele geheugen van Photoshop. Bij deze gelegenheid zullen we een oplossing voor dit veelvoorkomende probleem geven via een reeks methoden die we hieronder zullen beschrijven.
Hoe de werkschijven op te lossen zijn een volledige fout in Photoshop in 2021?

Als u een bericht krijgt als: “Kon de opdracht niet voltooien omdat de werkschijven vol zijn” wanneer u Photoshop probeert te starten, lees dan verder. We zullen verschillende oplossingen voor die specifieke fout uitleggen. De oplossing hangt af van de oorzaak van het probleem, omdat er niet één methode is om alles op te lossen.
Virtueel geheugen opschonen in Photoshop
Als u het programma kunt openen, kunt u deze methode gebruiken. Om het virtuele geheugen van Photoshop op te schonen, moeten we op het menu Bewerken klikken dat we in de bovenste balk van het programma kunnen vinden. Als we eenmaal binnen zijn, klikken we op Purge > All.
Photoshop verwijdert automatisch alle elementen die zijn opgeslagen op de virtuele schijven die we eerder hebben geselecteerd.
Verwijder de systeemcache (Windows en Mac)

De tweede oplossing is om de cache van het besturingssysteem te verwijderen. In Windows moeten we de volgende opdracht typen in het zoekvak in het menu Start:
%temp%.
Dan zien we een map met alle tijdelijke bestanden die tijdens de sessie zijn gegenereerd. We zullen alles erin verwijderen om de systeemcache te verwijderen. De manier om verder te gaan op Mac is vergelijkbaar. In dit geval moeten we Spotlight (Command + Space) openen en de volgende opdracht typen:
/tmp
Nu zal het systeem een map openen en zullen we alles erin moeten verwijderen.
Start het systeem opnieuw op
Omdat we geen toegang hebben tot de programma-opties, is de eenvoudigste oplossing om de computer uit te zetten en weer aan te zetten om het virtuele geheugen te dwingen te worden leeggemaakt. Om dit te doen, is het raadzaam om de optie Afsluiten te selecteren in plaats van Opnieuw opstarten. Na 10 of 20 seconden kunnen we doorgaan met het inschakelen van de computer om Photoshop opnieuw te starten.
De virtuele geheugenschijf van Photoshop wijzigen

Hoewel de crash van het virtuele geheugen van Photoshop meestal verband houdt met de vrije ruimte op de harde schijf, is de waarheid dat het probleem te maken kan hebben met de lees-/schrijfsnelheid. Dit probleem komt vooral veel voor bij mechanische harde schijven, dus u moet mogelijk een SSD of een betere HDD gebruiken.
Nadat u een van deze schijven op de computer hebt aangesloten, opent u het menu Voorkeuren in Photoshop. Klik vervolgens op Virtuele geheugenschijven.
Ten slotte zullen we de schijf selecteren die we zojuist hebben aangesloten. Opgemerkt moet worden dat de drive een compatibel systeem lees-/schrijfformaat moet hebben. Op Windows is het compatibele formaat NTFS, terwijl het op Mac APFS of macOS Plus is met logboekregistratie.
Wat als u Photoshop niet kunt openen?
Het wijzigen van de virtuele geheugenschijven is alleen mogelijk via de Photoshop-interface. Het probleem is dat bepaalde fouten met betrekking tot virtueel geheugen geen toegang tot deze interface toestaan. Om dit te doen, zullen we de uitvoering van de programmavoorkeuren moeten forceren door middel van een reeks commando’s.
In Windows moeten we de volgende toetsencombinatie ingedrukt houden bij het openen van het programma:
Controle + Alt
Om de uitvoering van de voorkeuren in Photoshop voor Mac te forceren, moeten we de volgende combinatie toepassen:
Command + Optie
In beide gevallen zal het programma het tabblad Virtuele geheugenschijven inschakelen. Het proces om de virtuele geheugenschijf te wijzigen is hetzelfde.